
Vuoi regalare il tuo computer Mac a uno dei tuoi amici? O stai pensando di venderne uno? Non dimenticare di pulire completamente il disco. Anche se sono disponibili sul mercato molti cancellatori di dischi rigidi per Mac, trovarne uno credibile è un'impresa ardua. Questo articolo presenta i 5 migliori cancellatori di dischi per Mac che puoi utilizzare per pulire efficacemente l'unità.
Parte 1. Che cos'è un cancellatore di dischi rigidi?
Un cancellatore di hard disk o pulitore di dischi è uno strumento progettato per cancellare completamente i dati presenti sull'unità. Una volta che i dati sono stati ripuliti, diventa quasi impossibile recuperarli. Quando vendi l'unità, assicurati che sia priva dei tuoi dati sensibili. In caso contrario, non dimenticare mai di utilizzare un cancellatore di dischi rigidi per Mac. Ti mantiene protetto da qualsiasi tipo di perdita di dati. A parte questo, se vuoi riparare un disco corrotto o riutilizzare quello vecchio, utilizza sempre un pulitore di dischi per Mac per formattare completamente l'unità.
Parte 2. I 5 migliori cancellatori di dischi del disco rigido per Mac
Hai formattato la tua unità ma sei preoccupato che qualcuno possa recuperarla più tardi? Sei a caccia di un software credibile che ti riduca il mal di testa? La tua ricerca termina qui. Di seguito è riportato un elenco dei 5 migliori cancellatori di dischi rigidi per Mac Vediamo come fanno la differenza.
1. Ccleaner per Mac
Piriform (società acquisita da Avast) ha sviluppato questo software per liberare spazio sulle unità. In precedenza era disponibile solo per PC Windows, ma dal 2011 l'azienda ha esteso le sue funzioni anche ai dispositivi Mac. Puoi scaricare e utilizzare facilmente questo cancellatore di dischi per Mac in questi giorni.

Prezzo: $29.95
Guida passo-dopo-passo
Con soli 4 semplici passaggi, questo cancellatore di dischi per Mac svolge il suo lavoro.
Passo 1: Scarica e installa Ccleaner per Mac sul tuo sistema.
Passo 2: Vai alla sezione "Strumenti". La troverai sul lato sinistro della finestra.
Passo 3: Ora, tocca l'opzione "Spazio libero di cancellazione".
Passo 4: È il momento di scegliere il volume su cui desideri ripulire lo spazio.
Nota: Se scegli un'unità SSD, la casella "Dettagli" visualizzerà un messaggio che dice: "Lo spazio libero di cancellazione non è disponibile per gli SSD", come mostrato di seguito.

Vantaggi
Offre molteplici tecniche di sicurezza
La funzione di distruzione dei dati è facile da trovare
Puoi cancellare le partizioni gratuitamente
Svantaggi
Non visualizza alcun avviso prima di cancellare tutti i dati.
Non potrai eliminare o deselezionare i file fino a quando non avrai eseguito il processo di analisi.
2. Utility disco per Mac
Si tratta di una funzione integrata del Mac che ti evita di scaricare software di terze parti per cancellare i dati sulla tua unità. Questo è un aspetto che gli utenti trovano più comodo per procedere. Inoltre, offre il supporto sia per i dischi rigidi esterni che per quelli interni.
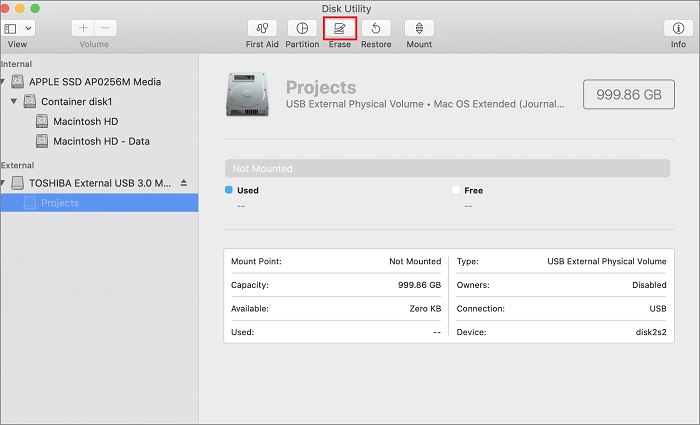
Prezzo : Assolutamente gratuito da utilizzare
Guida passo-dopo-passo
Si tratta di un processo semplicissimo in 6 passi.
Passo 1:Apri l'applicazione Utility Disco e vai all'opzione " Cercatore".
Passo 2:Clicca sulla cartella "Applicazioni" e cerca "Utilità". Una volta fatto, tocca due volte l'opzione "Utility disco".
Passo 3: Ora, scegli l'unità da cui vuoi cancellare i dati. Troverai le unità sotto le intestazioni "Interno" o "Esterno".
Passo 4: È il momento di premere il pulsante "Cancella". Lo troverai nella parte superiore della finestra, come mostrato nell'immagine seguente.
Passo 5: Ora, assegna un nuovo nome al tuo disco. Seleziona il file system corretto, ad esempio APFS, FAT o exFAT.
Passo 6: Premi il pulsante "Cancella" e Utility Disco inizierà a cancellare i dati dalla tua unità.

Vantaggi
Supporta la cancellazione dei dati con un solo clic
Utilizzo gratuito
Puoi accedervi anche in modalità di recupero
Esegue la riparazione automatica di problemi semplici
Svantaggi
Potrebbe non riuscire a gestire una grave corruzione del volume
In termini di recupero e riparazione dei file, è meno completo.
3. Paragon Hard Disk Manager per Mac
È un potente cancellatore di dischi rigidi per Mac che supporta la cancellazione dei dati, il ripristino delle partizioni eliminate, il ridimensionamento delle partizioni e la clonazione del disco. Inoltre, Paragon Hard Disk Manager per Mac Può anche aiutarti a creare file multimediali avviabili.

Prezzo: $39.95
Guida passo-dopo-passo
Segui questi 5 passi per superare la linea.
Passo 1: Avvia Paragon Hard Disk Manager una volta scaricato.
Passo 2: Ora, tocca il pulsante "Dischi e partizioni". Lo vedrai in cima all'interfaccia principale.
Passo 3: È il momento di fare clic sulla partizione o sul disco che vuoi cancellare.
Passo 4: Tocca l'opzione "Pulisci partizione.." dal menu a discesa.
Passo 5: Ora, applica le operazioni.

Vantaggi
Esegue l'eliminazione sicura dei dati
Crea facilmente supporti avviabili
Viene fornito con una varietà di funzioni
Svantaggi
Il programma Può bloccarsi a volte
Le funzioni di recupero e backup non sono generiche per tutti gli utenti mac
4. CleanMyMac X
Questo software di distruzione dei file pulisce in modo efficiente l'unità del tuo Mac. Questo strumento presenta una grande varietà di funzioni, come ad esempio il disinstallatore di applicazioni. Può aiutarti a pulire lo spazio fino a più gigabyte sul tuo disco. Inoltre, CleanMyMac X ha la capacità di mantenere il tuo computer Mac protetto dal malware e di migliorarne le prestazioni complessive.

Prezzo:Il software Shredder è gratuito
Guida passo-dopo-passo
Questo cancellatore di dischi per Mac pulisce lo spazio sul tuo disco in soli 6 passaggi, come elencato di seguito.
Passo 1:Scarica, installa e apri la versione gratuita di CleanMyMac sul tuo portatile o computer.
Passo 2:Seleziona il Shredder. Lo vedrai nella parte inferiore della barra laterale.
Passo 3:Ora, tocca "Seleziona file".
Passo 4:È il momento di scegliere i file che vuoi cancellare in modo permanente. Se vuoi eliminare più file alla volta, premi il comando di mantenimento durante la selezione dei file.
Passo 5:Subito dopo aver selezionato i file, premi il pulsante "Apri".
Passo 6: Ora, seleziona "Rimuovi".

Se hai seguito attentamente i passaggi sopra elencati, congratulazioni. Hai finito con la cancellazione dei dati.
Vantaggi
Offre una cancellazione dei dati facile da usare
Pulisce l'unità in modo sicuro
Supporta molteplici funzioni, ad esempio la pulizia dei registri, i controlli HD e gli aggiornamenti.
Svantaggi
Forse non ti senti a tuo agio con i promemoria a comparsa, ma puoi disattivarli.
Può bloccarsi o diventare lento, ma è raro
5. MacClean
Si tratta di un incredibile cancellatore di dischi rigidi per Mac progettato per proteggere la tua privacy, migliorare le prestazioni del tuo sistema e liberare spazio sul disco. Può anche aiutarti a rimuovere i file non in linea o obsoleti. Vediamo come utilizzare questo programma.

Prezzo :$19,99 (spese una tantum)
Guida passo-dopo-passo
Segui i 6 passaggi riportati di seguito per ripulire il disco rigido.
Passo 1: Scarica e avvia il programma sul tuo sistema.
Passo 2: Vai alla sezione "Strumenti di pulizia" e tocca l'opzione " Cancellatore di file", come mostrato di seguito.

Passo 3: Ora, premi il pulsante "Aggiungi file".
Passo 4: Seleziona la modalità di cancellazione desiderata. La modalità di cancellazione standard è selezionata nell'immagine seguente.

Passo 5: Ora, clicca sul pulsante "Cancella" per procedere e premi il pulsante "Rimuovi" per iniziare a ripulire lo spazio sul tuo disco.

Passo 6: Non appena l'unità viene pulita, vedrete una finestra che visualizza il messaggio "Pulizia completata".

Vantaggi
Puoi godere di un sistema pulito e veloce con un solo clic.
Funzioni di cancellazione sicura dei dati
Offre una difesa solida e una pulizia completa
Svantaggi
L'interfaccia utente non è accattivante
A volte il programma Può diventare lento
Parte 3. Come recuperare velocemente i file da un disco rigido cancellato su Mac?
Hai provato i pulitori di dischi per Mac elencati sopra? Non si sono recuperati i dati desiderati? Cerchi uno strumento più preciso e altamente sicuro per ripristinare i tuoi dati sensibili? Wondershare Recoverit sarà sicuramente un medico che risponderà alle tue domande. Non è solo un software efficiente, ma si preoccupa anche della tua privacy quando riporti i tuoi dati nel tuo sistema.
Alcuni parametri che rendono Recoverit la scelta migliore per milioni di persone in tutto il mondo includono: più di 500 scenari di recupero dati, supporto per oltre 2000 dispositivi di archiviazione, più di 1000 formati di file e soprattutto, un tasso di recupero dati del 95%. Provalo e rimarrai sorpreso nel vedere con quanta precisione svolge il suo lavoro.
Guida passo-dopo-passo
Tutto ciù di cui hai bisogno è eseguire 5 semplici passaggi, come elencati di seguito.
Per Windows XP/Vista/7/8/10/11
Per macOS X 10.10 - macOS 13
Passo 1:Scarica Wondershare Recoverit sul tuo computer. Fai doppio clic per avviare il programma.
Passo 2: Seleziona il disco in cui hai perso i dati.

Passo 3: Se sai dove sono andati persi esattamente i tuoi dati, fai clic sull'opzione "Seleziona cartella". La troverai nella sezione "Accesso rapido ".

Passo 4:Una volta selezionata la posizione, il programma avvierà la scansione per individuare tutti i file che hai perso. Puoi vedere l'avanzamento della scansione nella parte inferiore dello schermo. Hai la possibilità di interrompere o mettere in pausa la scansione non appena trovi i dati che vuoi recuperare.

Passo 5:Recoverit ti permette di vedere in anteprima i dati scansionati prima di ripristinarli. Una volta verificato il tutto, premi il pulsante "Recupera" e salva i file ripristinati sul tuo sistema. Assicurati di salvare i file in una posizione diversa da quella in cui sono stati corrotti, danneggiati o persi.

Domande frequenti (FAQ)
Quante volte dovrei pulire il disco?
Secondo il National Institute of Standards and Technology, è sufficiente cancellare l'unità una volta. Questo vale solo per i dischi prodotti dopo il 2001.
Quale tecnica di cancellazione dei dati è maggiormente utilizzata nei cancellatori di dischi?
La maggior parte dei cancellatori di unità disco presenti sul mercato utilizza lo standard DoD 5220.22-M per liberare spazio sull'unità mac. Altri standard per la cancellazione dei dati includono, RCMP TSSIT OPS-II, HMG InfoSec Standard 5, AFSSI-5020 e NCSG-TG-025.
Quanto tempo impiega un'unità per cancellare completamente i dati?
Il tutto dipende dalla quantità di dati che desideri ripristinare. Maggiore è il numero di dati che volete recuperare, maggiore sarà il tempo necessario per completare il processo della loro cancellazione. Se hai 1 terabyte di dati da cancellare, potrebbero volerci circa due ore per completarlo.
Posso cancellare i dati semplicemente formattando il mio disco?
La risposta a questa domanda è NO. Quando formatti il tuo disco, ciù non cancella i dati; piuttosto, cancella l'indirizzo della posizione in cui i dati sono memorizzati. In parole povere, rende il recupero dei dati un po' difficile. Comunque, molti cancellatori di dischi possono ripristinare i dati.
Qual è l'approccio più sicuro per cancellare il disco rigido?
Se desideri una distruzione o cancellazione elettronica dei dati efficace, la triturazione potrebbe essere il metodo più economico, affidabile e sicuro per ripulire il tuo disco. Funziona sia per le unità a stato solido che per i dischi rigidi.
Parole finali
Anche se la cancellazione del disco rigido è complicata, questo articolo ha reso tutto estremamente semplice per te. Ha presentato un elenco dei 5 migliori cancellatori di dischi rigidi per Mac che puoi usare per pulire il disco. Provare Wondershare Recoverit è ancora meglio se vuoi una cancellazione dei dati efficace, sicura e accurata. Prova questo software e diventa un membro felice di una famiglia che conta 50 milioni di utenti soddisfatti in tutto il mondo.
Per Windows XP/Vista/7/8/10/11
Per macOS X 10.10 - macOS 13
 100% sicuro e download gratuito
100% sicuro e download gratuito


