Giochi, app e film si caricano più rapidamente sulle unità SSD (Solid-State Drives). I computer possono funzionare meglio se sanno come formattare le unità SSD.. Per questo motivo, la maggior parte dei clienti decide di sostituire il vecchio disco rigido con una nuova unità SSD. Altri spostano i sistemi operativi sulle unità SSD per migliorare le prestazioni. La formattazione o la riformattazione diventano sempre più essenziali man mano che le unità SSD si diffondono.
Parte 1. Qual è il formato migliore per le unità SSD?
NTFS è il file system ottimale da utilizzare con un'unità SSD su un computer Windows. Selezionare HFS Extended o APFS se si utilizza un Mac. ExFAT è un'ottima opzione se si desidera utilizzare l'SSD sia in Windows che in Mac.
Parte 2. Come formattare l'SSD per Windows?
Esercitazione video: come formattare un'unità SSD o un disco rigido in Windows 10
In Windows, esistono due modi principali per formattare le unità SSD. Il metodo più semplice è scegliere Formato quando si fa clic con il pulsante destro del mouse sull'unità in File Manager. L'unità appare in Esplora file solo se si tenta di utilizzare un'unità formattata. In questo caso, è necessario utilizzare Gestione disco per formattare l'unità.
La formattazione dell'unità SSD in Windows 10 è possibile utilizzando l'utilità di formattazione del disco rigido Gestione disco integrata in Windows. Gestione disco è un programma di Windows che è stato reso disponibile per la prima volta in Windows XP per sostituire il comando incredibilmente obsoleto FDISK. Gestione disco è in grado di eseguire semplici funzioni del disco e del settore, come la creazione, l'eliminazione e la formattazione delle partizioni, la modifica delle lettere delle unità e l'espansione o la contrazione delle partizioni. Pertanto, la formattazione di un'unità SSD con Windows 10 utilizzando Gestione disco è piuttosto semplice e non richiede l'installazione di alcun altro software.
Ecco come utilizzare Gestione disco di Windows per formattare l'SSD:
Passo 1: Installare la nuova unità SSD interna o utilizzare una USB per collegare la nuova unità SSD esterna.

Passo 2: Digitare diskmgmt. msc nella casella di ricerca della barra delle applicazioni, fare clic su Crea e formatta le partizioni del disco rigido, quindi fare clic su OK.
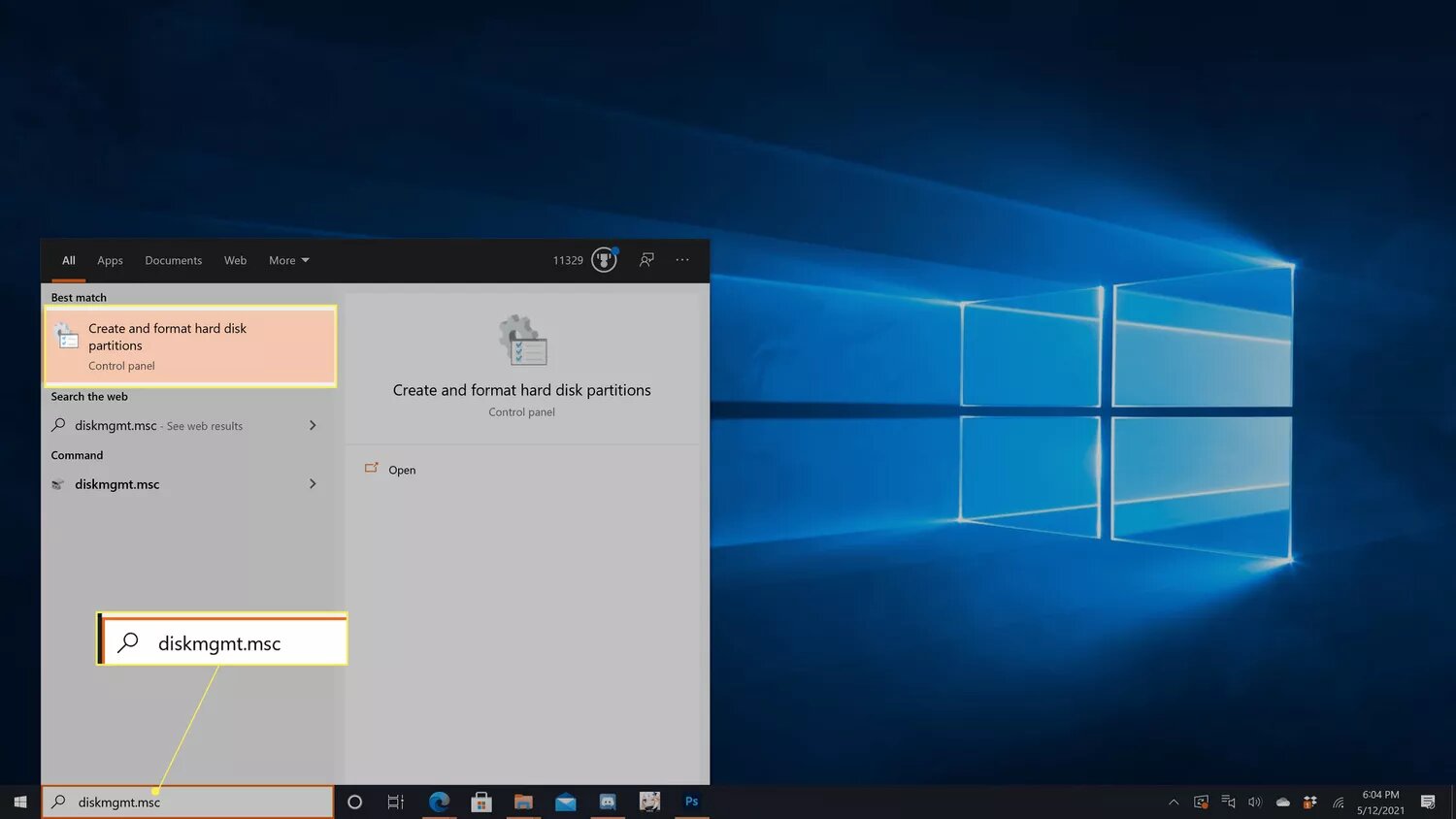
Passo 3: Selezionare la partizione SSD che si desidera formattare. Inoltre, fare clic con il pulsante destro del mouse e scegliere Formato.
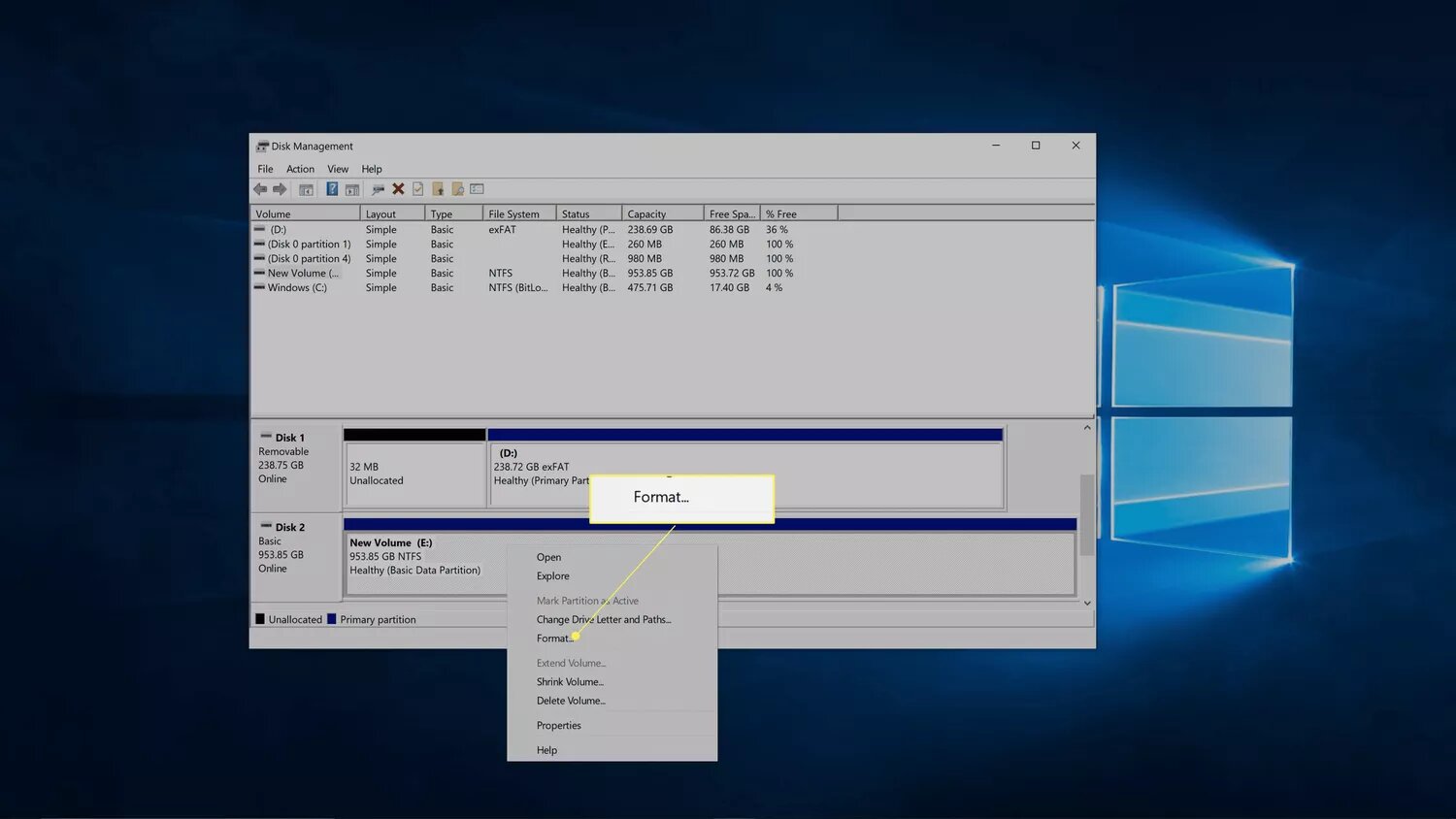
Passo 4: È anche possibile definire manualmente la dimensione dell'unità di allocazione, il file system e l'etichetta del volume o il nome dell'unità prima di fare clic su OK.
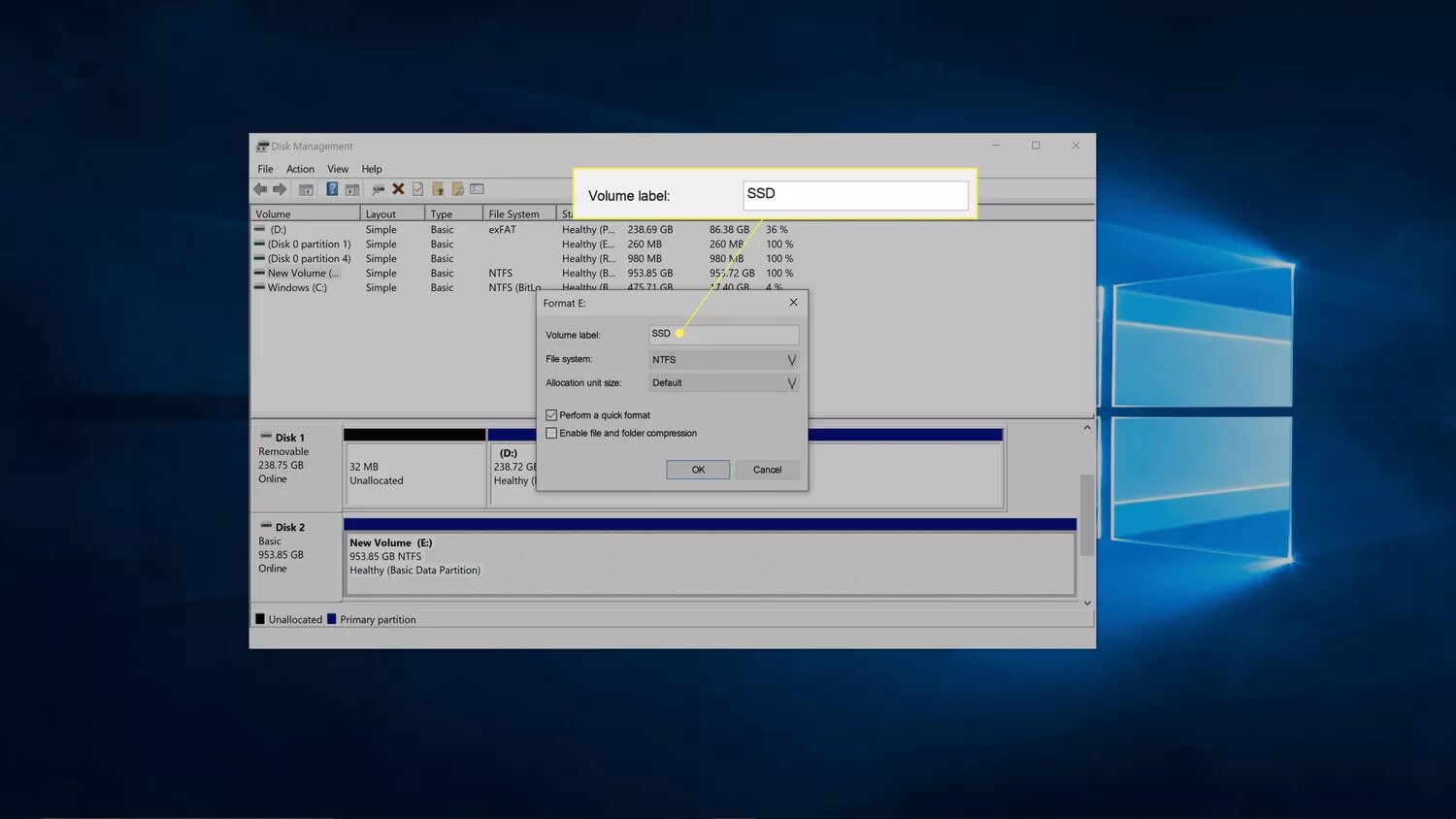
Passo 5: Scegliere NTFS dall'elenco dei file system.
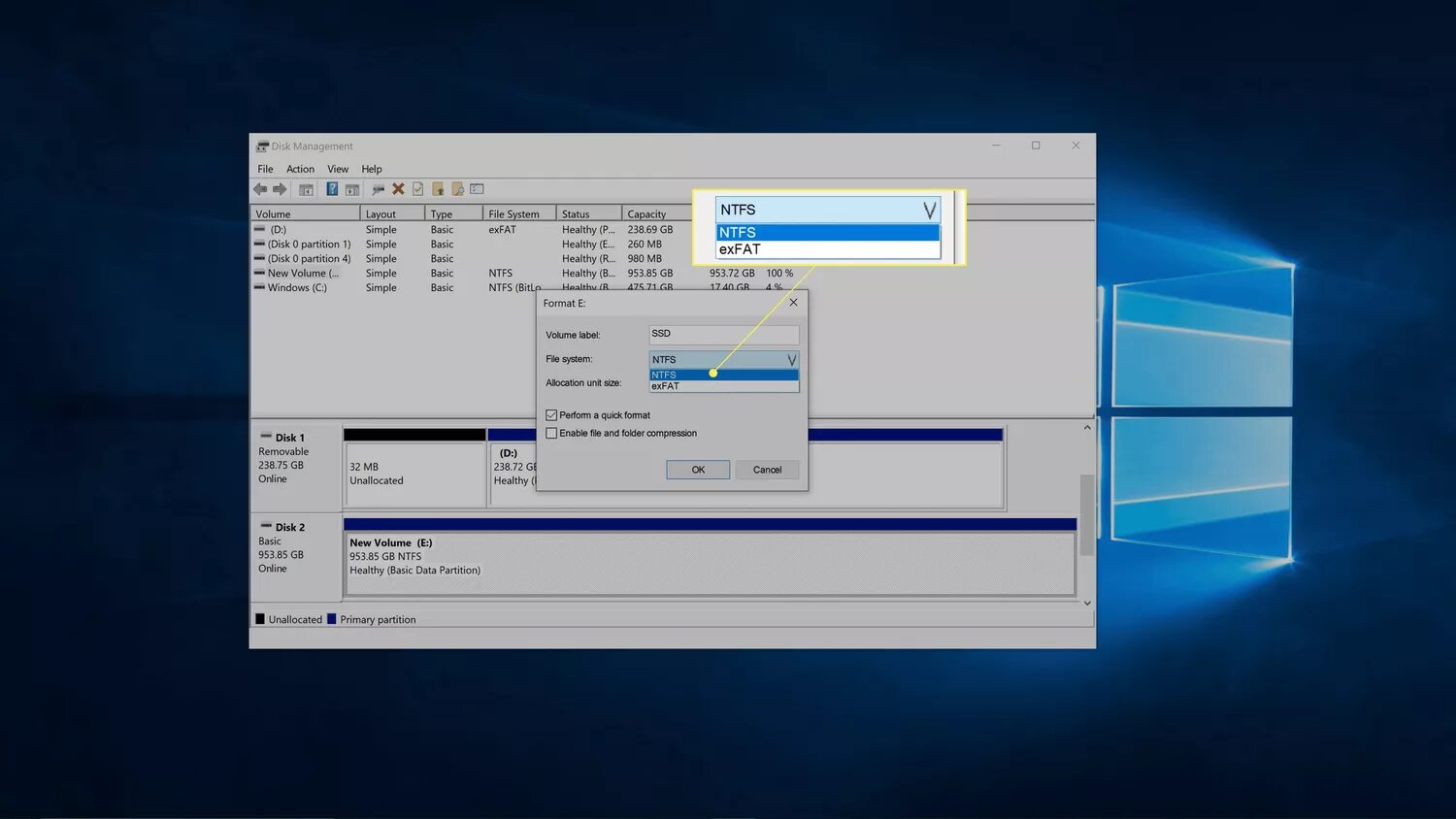
Passo 6: Selezionare Default nella casella delle dimensioni dell'unità di allocazione.
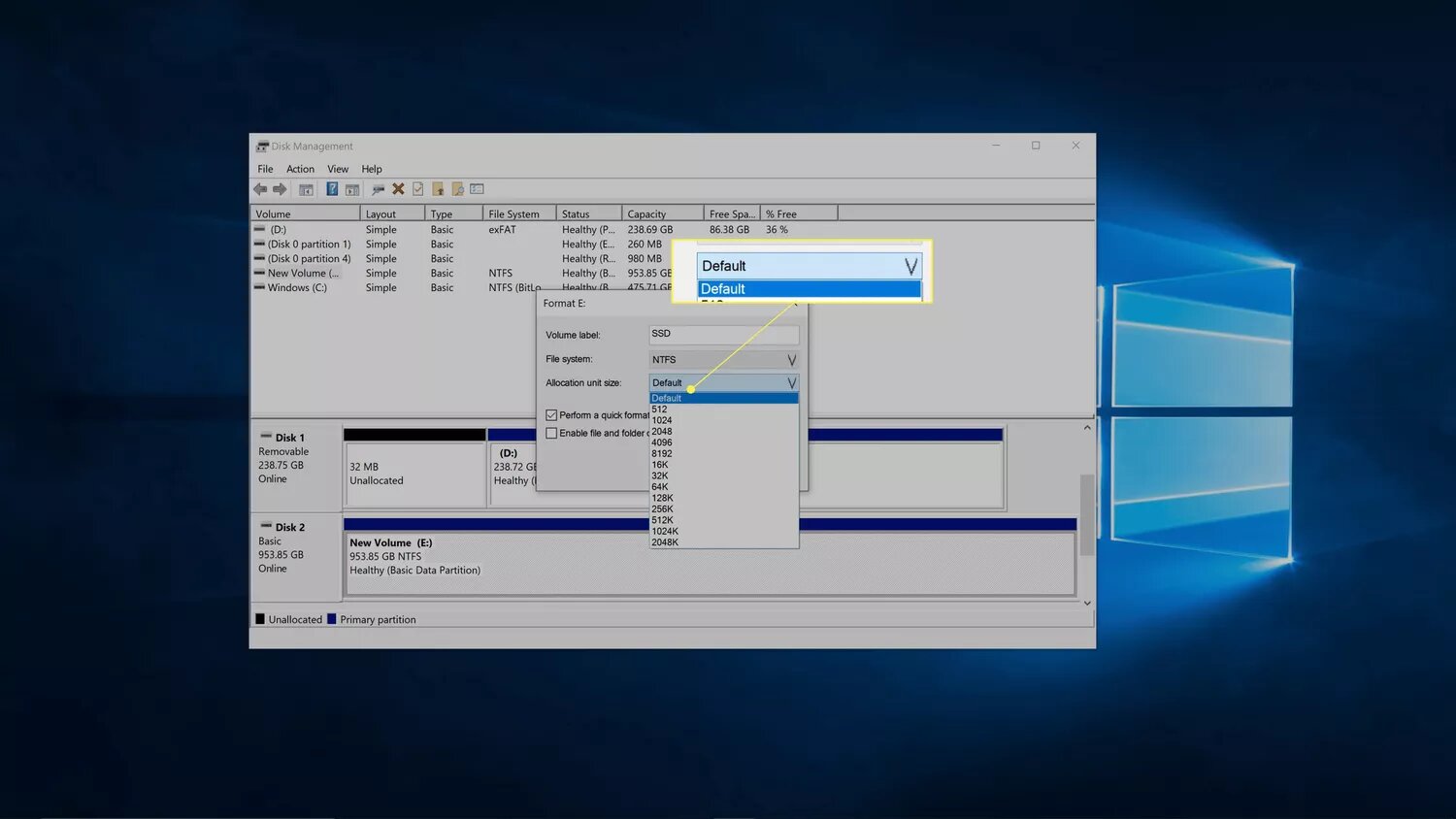
Passo 7: Fare clic su OK dopo aver rimosso il segno di spunta da Esegui una formattazione rapida.
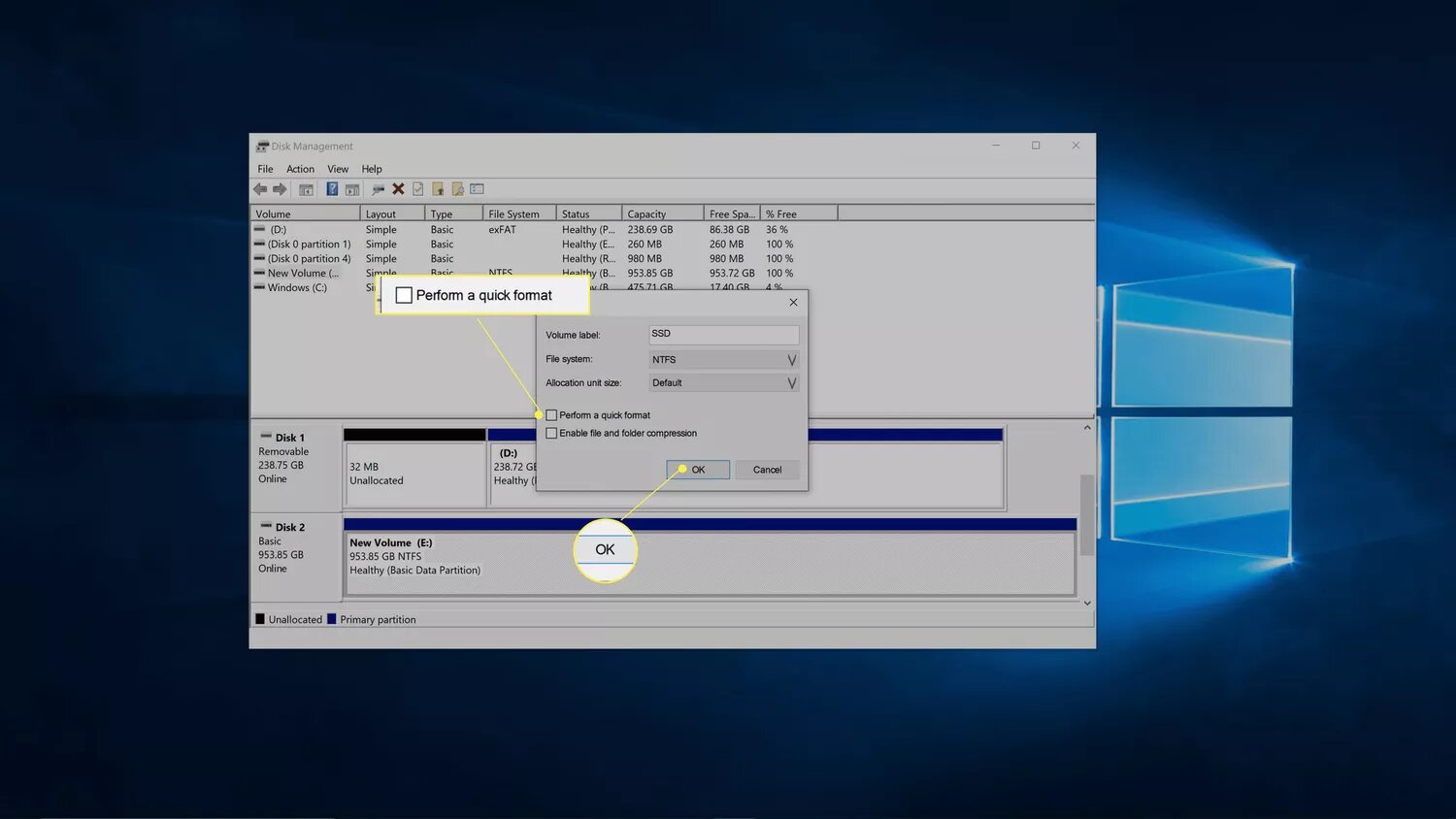
Passo 8: Fare clic su OK dopo aver confermato la scelta dell'unità corretta.
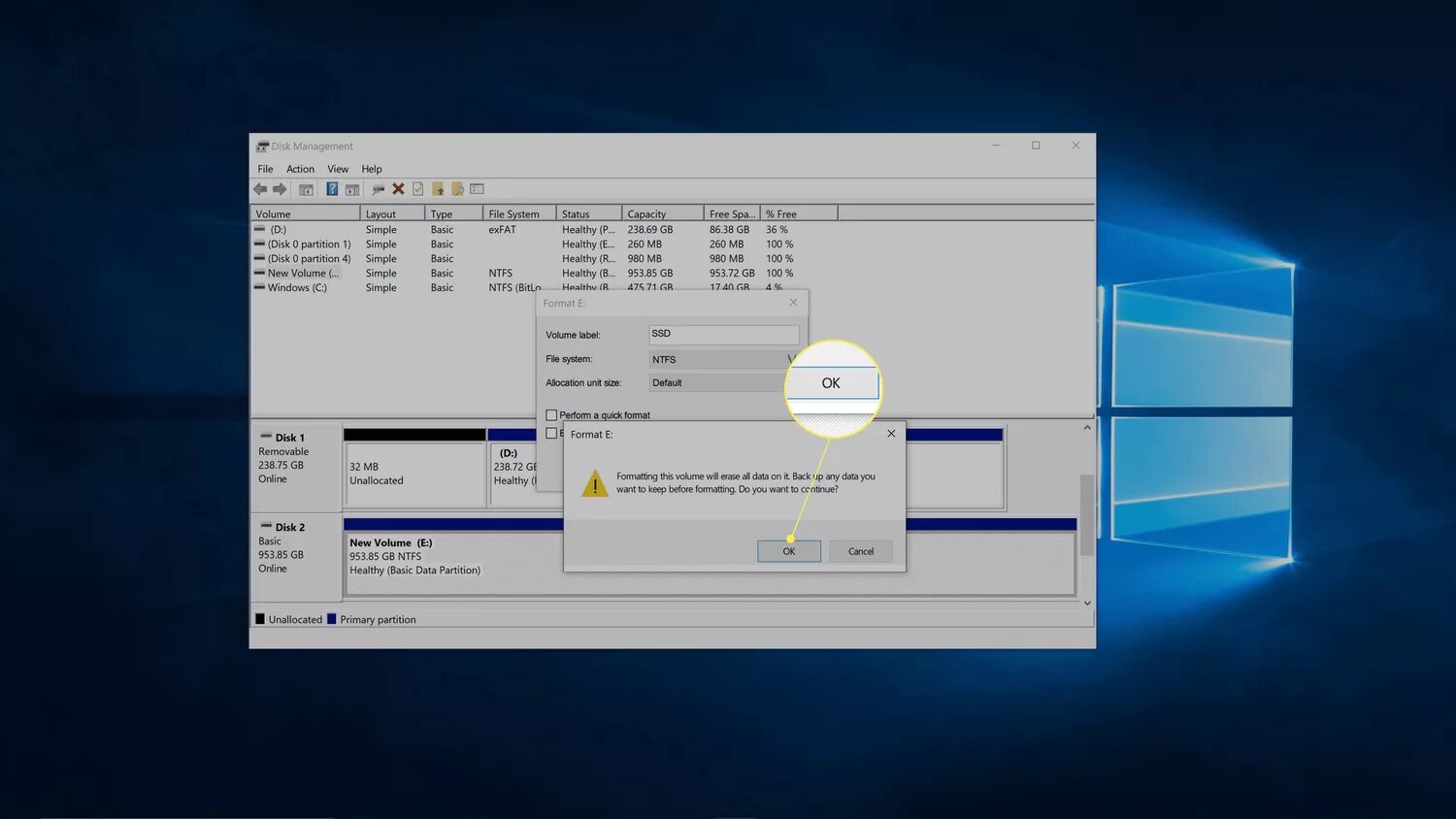
Passo 9: Windows lo formatterà.
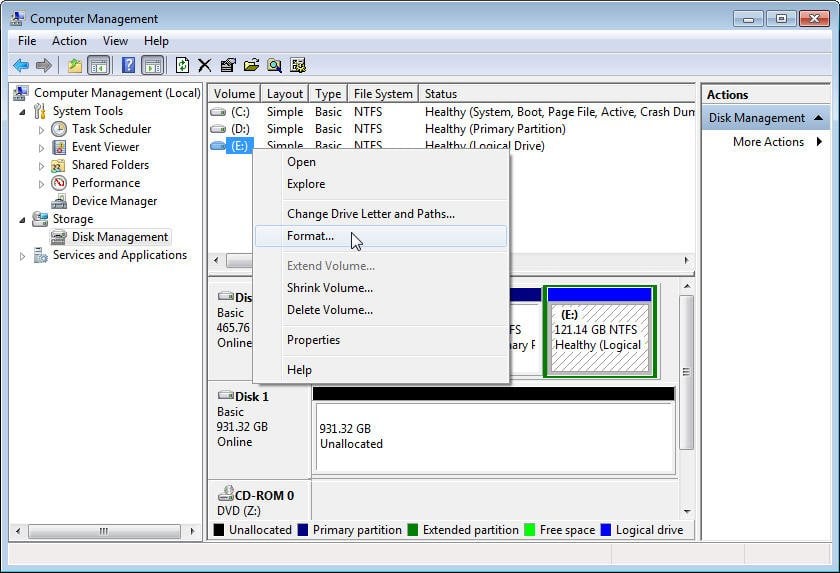
Parte 3. Come formattare l'SSD per Mac?
I dispositivi SSD sui Mac possono essere formattati utilizzando il programma Utility Disco. È necessario formattare un'unità SSD interna se è nuova o non è stata formattata specificamente per un Mac. L'applicazione Disco è un'utilità di sistema che Può essere utilizzata per eseguire azioni relative al disco o al volume del disco nei sistemi operativi Mac, in modo simile a Gestione disco in Windows. Ecco come formattare un'unità SSD su un Mac:
Passo 1: Installare la nuova unità SSD interna o utilizzare una USB per collegare la nuova unità SSD esterna.

Passo 2: Selezionate l'unità SSD da formattare in Utility Disco.
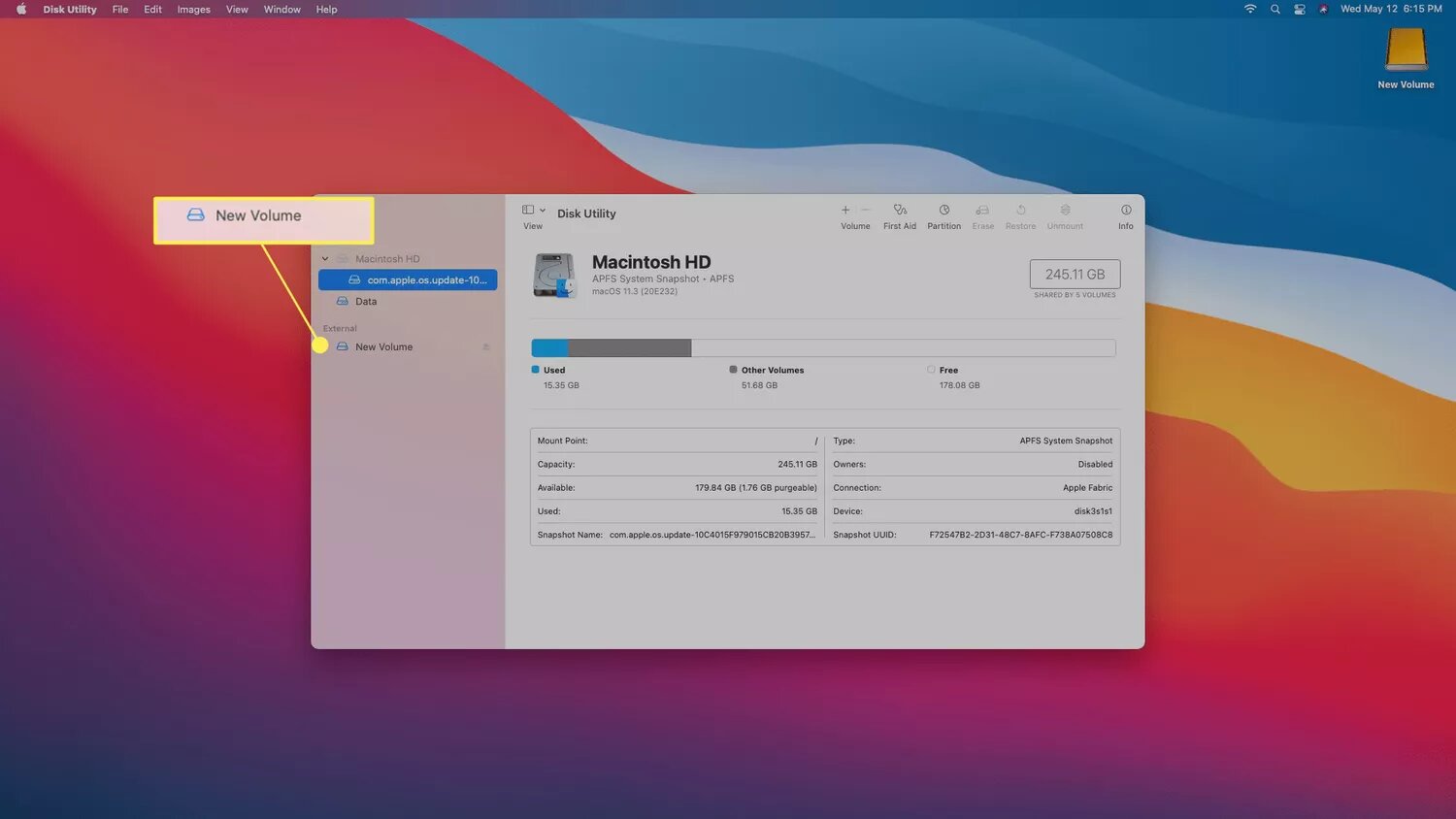
Passo 3: Selezionare cancella.
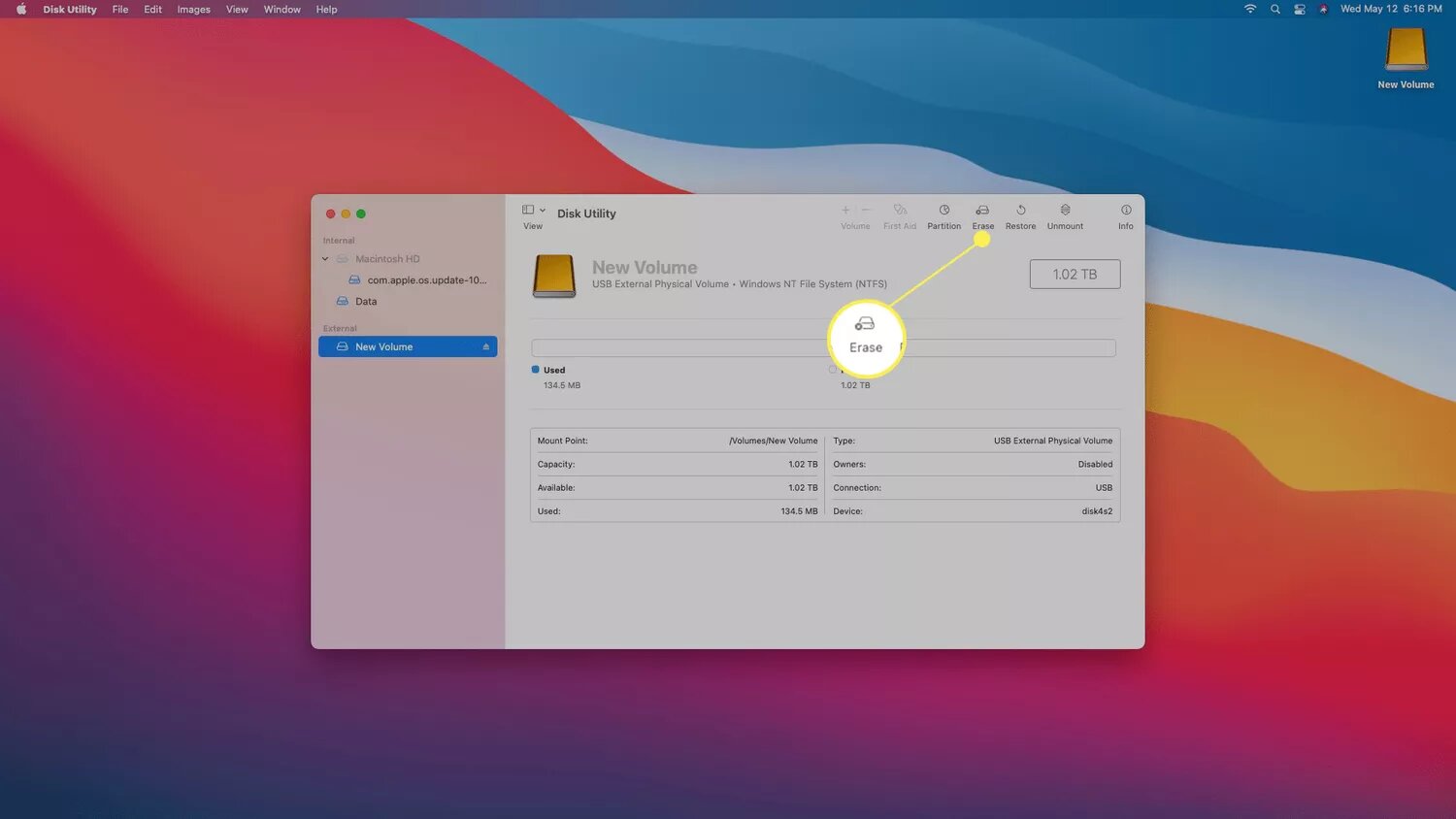
Passo 4: Assegnare un nome all'unità.
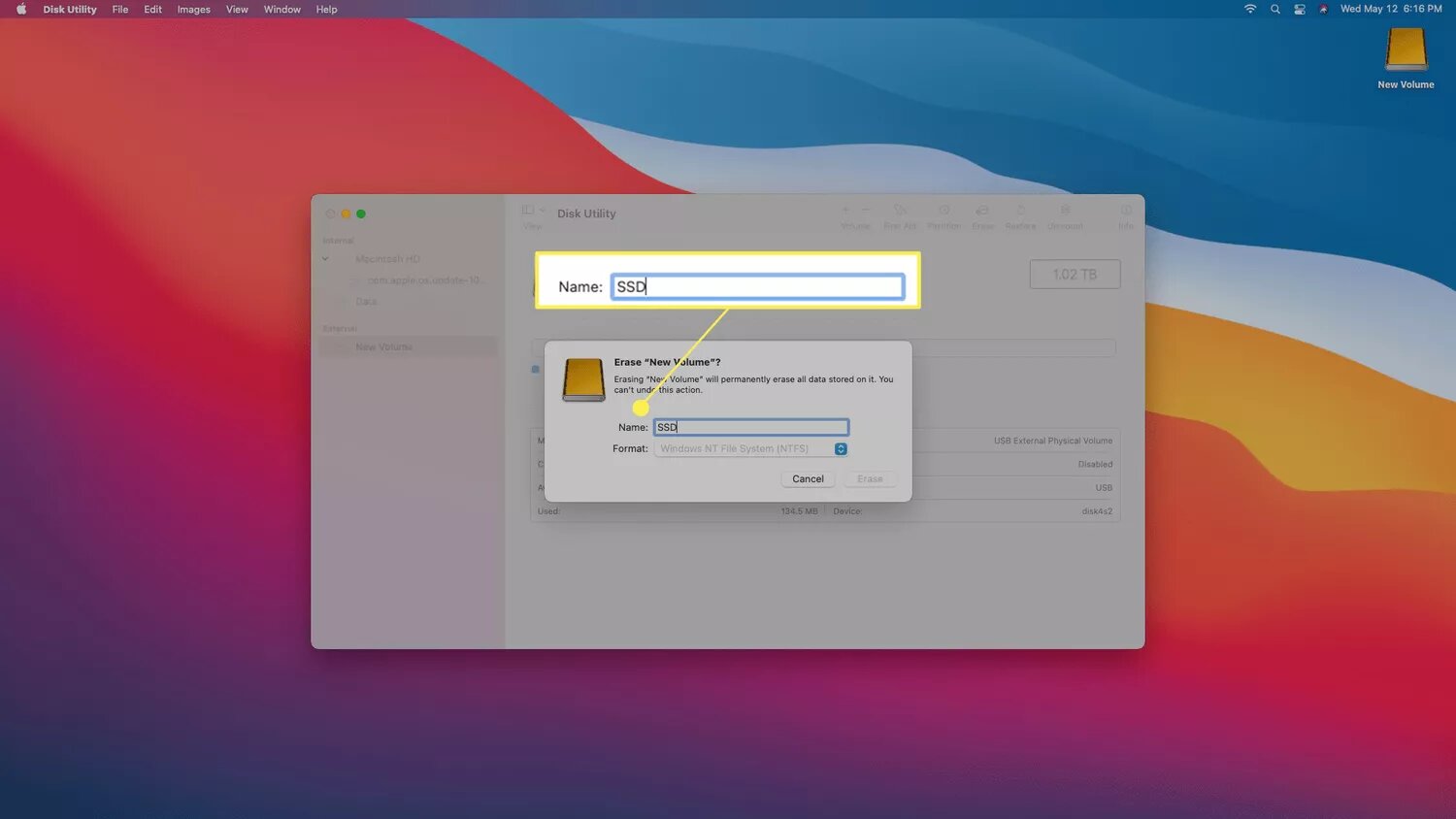
Passo 5: Selezionare una scelta di file system.
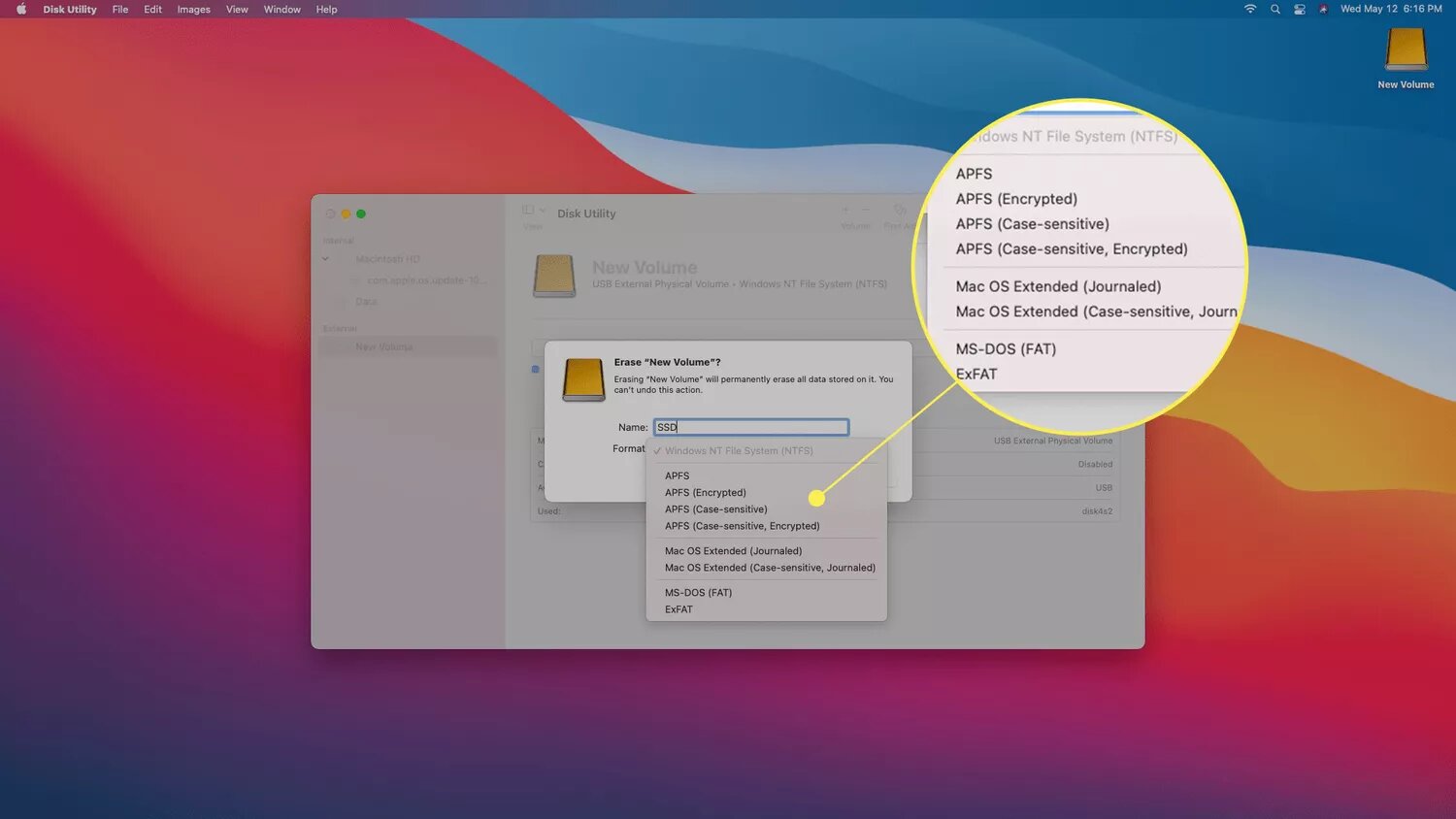
Passo 6: Cliccare su cancella.
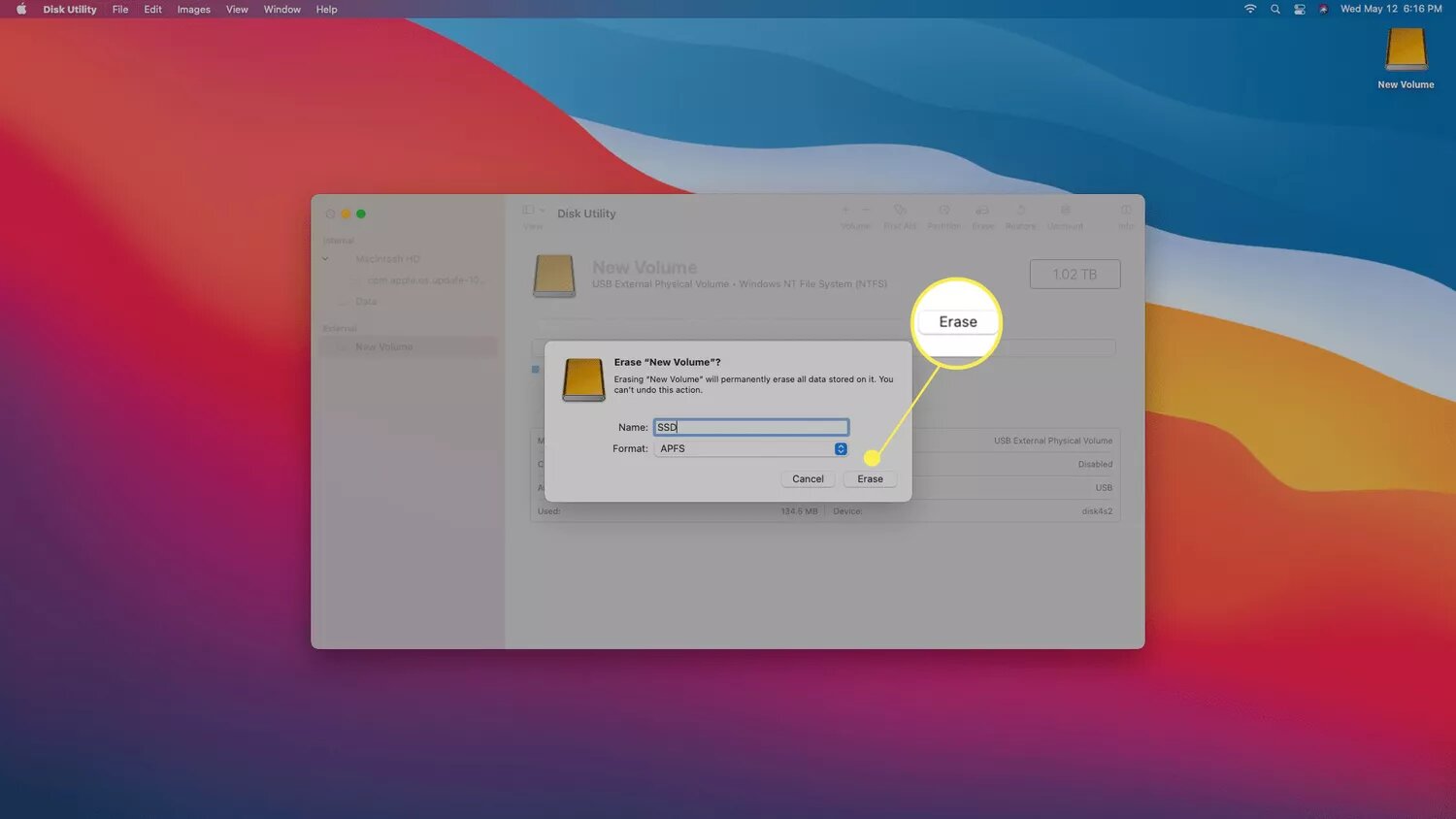
Parte 4. Come recuperare i dati da un'unità SSD formattata?
Il recupero dei dati da un'unità SSD formattata sembra più difficile di quello da un disco rigido, perché le unità SSD contengono strutture di dati sofisticate. Anche se il recupero dei dati da un'unità SSD dopo la formattazione Può sembrare difficile, non è impossibile. Vengono utilizzati anche gli stessi programmi di recupero dati che si usano per salvare i dati da un disco rigido. L'opzione migliore per recuperare i dati da un'unità SSD formattata è quella di utilizzare strumenti di recupero dati, software o servizi di recupero dati di esperti.
Recoverit Data Recovery è in grado di recuperare qualsiasi messaggio di dati danneggiato da desktop, HDD, SSD, dispositivi USB, lettori di schede di memoria, fotocamere e altro ancora. Oltre 500 scenari reali di perdita di dati, come formattazioni, guasti di sistema, attacchi di virus e così via, hanno un'alta percentuale di successo. Per recuperare i dati persi dopo la formattazione di un disco rigido con il recupero dati del disco rigido di Recoverit, seguire questi passaggi:
Video tutorial su Come recuperare i file dal disco rigido formattato in Windows 10/7?
Per Windows XP/Vista/7/8/10/11
Per macOS X 10.10 - macOS 13
Passo 1: Scegliere il disco rigido formattato per avviare l'applicazione Recoverit Data Recovery.

Passo 2: Il software per il recupero dei dati da un disco rigido formattato cerca i file e i dati persi sul disco.

Passo 3: È quindi possibile esaminare tutti i file recuperati. Visualizzare i file recuperati in ufficio e sui supporti. Per memorizzare tutti i file recuperati, selezionare i file desiderati e fare clic su "Recover."

Conclusione
Questo è tutto quello che c'è da sapere su come formattare un'unità SSD su un computer Mac e Windows. Pertanto, utilizzate uno strumento di recupero SSD specializzato, come Recoverit, il prima possibile, per recuperare i dati SSD se scoprite di aver perso i dati dopo la formattazione e non avete un backup.
Per Windows XP/Vista/7/8/10/11
Per macOS X 10.10 - macOS 13
FAQ
Come si formatta l'SSD in Windows?
Aprire il programma di formattazione SSD, fare clic con il pulsante destro del mouse sull'unità che si desidera formattare e scegliere Formattazione partizione dall'elenco. Fornisce dettagli sul file system della partizione SSD, sull'etichetta e sulle dimensioni del cluster. Fare nuovamente clic su Applica per confermare la modifica.
Quando si deve formattare l'unità SSD?
Un disco SSD deve essere formattato se si è acquistato di recente un nuovo disco SSD o se si desidera inserire un nuovo sistema operativo. Ecco vari scenari in cui è necessario formattare un'unità SSD.
● Disco SSD non formattato.
La nuova unità SSD deve essere formattata. Alcuni consumatori stanno ancora cercando di capire se una nuova unità SSD deve essere formattata manualmente. Sarebbe meglio formattare una nuova unità SSD al momento dell'acquisto.
● Sull'unità SSD si desidera installare il sistema operativo Windows.
È necessario formattare il settore in uno stato pulito prima di utilizzarlo per installare un sistema operativo su un'unità SSD. Il software di trasferimento riformatta il disco quando si utilizza la migrazione del sistema per cambiare il sistema operativo.
● Per riutilizzare l'unità SSD, è necessario cancellare tutti i dati.
È necessario utilizzare uno strumento di formattazione dell'unità per formattare il disco e riutilizzarlo se l'unità SSD non include alcun file vitale e si desidera cancellare tutti i dati presenti sul disco. Se si utilizza un'unità professionale, la formattazione di un'unità SSD è abbastanza semplice.
È possibile danneggiare un'unità SSD formattandola?
Se si esegue una formattazione completa, si Può ridurre la durata dell'unità SSD. Quando si formatta un'unità SSD in Gestione disco, assicurarsi che sia selezionata l'opzione di formattazione rapida. La formattazione rapida non rimuove fisicamente nulla dal disco, ma si limita a duplicare le tabelle delle partizioni e delle directory. Una formattazione completa, invece, "resets" ogni settore del disco. La formattazione completa del disco alcune volte avrà un effetto minimo sulla longevità dell'unità, a patto che si eviti di farlo frequentemente.
È possibile formattare un'unità in modo che funzioni sia con Windows che con Mac?
È possibile formattare un disco esterno che funziona con un Mac e un computer basato su Microsoft Windows con Utility Disco. Inoltre, è possibile farlo se si utilizza una chiavetta di memoria per archiviare file di dati da utilizzare su un computer Windows a scuola o in una biblioteca pubblica e su un Mac a casa.
È necessario formattare l'unità SSD prima di installare Windows?
Se si desidera salvare il sistema operativo, i programmi e i file originali, è possibile utilizzare un software di terze parti per migrare il sistema operativo su un'unità SSD senza perdere alcuna informazione sull'unità di sistema.
Per quanto tempo i dati vengono conservati su un'unità SSD?
Le unità SSD conservano i dati per 5-10 anni in assenza di alimentazione. Le unità disco hanno una durata di vita identica, ma sono più soggette a danni perché hanno parti in movimento. Da oltre 10 anni le unità flash, ad esempio, possono memorizzare dati. La durata di vita di quelli più sviluppati è di almeno dieci anni.
 100% sicuro e download gratuito
100% sicuro e download gratuito


