
Le unità SSD consumano meno energia e garantiscono tempi di caricamento migliori e più rapidi per diverse applicazioni, giochi e film. Di conseguenza, le persone passano alle unità SSD. Poiché il suo utilizzo è diventato comune, la necessità di formattazione e riformattazione diventa altrettanto importante. Se state cercando di formattare un'unità SSD per Windows 10/11, allora provate a seguire i metodi indicati nella seguente guida.
Parte 1. Considerazioni importanti per la formattazione di un'unità SSD
Prima di formattare, assicurarsi che l'unità SSD sia pronta per l'installazione di Windows 10. Ecco alcune considerazioni importanti da fare.
Backup dei dati desiderati: Non dimenticate di eseguire il backup di tutti i dati desiderati prima di formattare o riformattare l'unità SSD. La formattazione cancella tutti i dati dalla tabella degli indirizzi solo finché non vengono sovrascritti. Una volta scritti i nuovi dati, quelli vecchi scompaiono. È meglio tenere un backup fin dall'inizio piuttosto che usare un software per ripristinare i dati andati.
Abilitare TRIM per mantenere le prestazioni: TRIM è uno strumento tecnologico avanzato che assicura che l'unità SSD salvi correttamente i dati. Aiuta a rimuovere tutti i file salvati che potrebbero non essere utili o necessari.
Selezionare il formato rapido: La formattazione di un'unità SSD è molto diversa da quella di un'unità disco. In questo caso è necessario assicurarsi di aver scelto un formato rapido. Se non si esegue questa operazione, si passa automaticamente al formato completo. Questo processo è ottimo per le unità disco, ma non è sicuro per le unità SSD e Può ridurne la durata.
Parte 2. Come formattare l'SSD per Windows 10
Conoscendo le considerazioni importanti sulla formattazione di un'unità SSD, sembra essere abbastanza semplice. Vediamo ora 3 metodi semplici ed efficaci che possono aiutarvi nel processo:
Metodo 1: Formattare un'unità SSD per Windows 10 in Esplora file
Tra tutti i metodi di formattazione delle unità SSD, questo è il più semplice. Ecco i passi da seguire:
Passo 1:Nel menu di avvio, cercate Esplora file e cliccate su "Apri". Sul lato sinistro, troverete l'opzione "Questo PC". Cliccare per aprirlo.


Passo 2:Aprendo "Questo PC", è possibile vedere tutti i dispositivi di archiviazione collegati, sia esterni che interni. Questo Può includere SSD, DVD, unità USB e dispositivi di rete. Scegliere l'unità da formattare.

Passo 3:Una volta scelto il dispositivo di archiviazione, cliccare sull'opzione 'Formatta'.
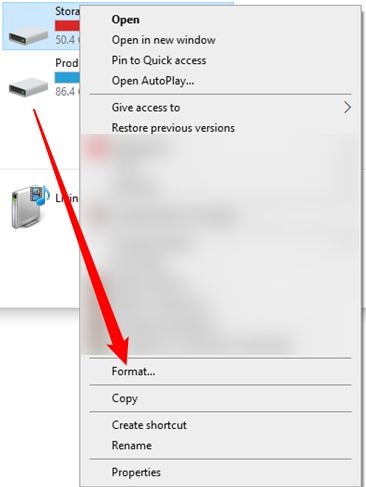
Successivamente, si aprirà una finestra di dialogo. Prima di avviare il processo, è necessario impostare "Formato rapido". Inoltre, è possibile assegnare un nome all'unità SDD tramite l'opzione "Etichetta volume".

Metodo 2: Formattare un'unità SSD per Windows 10 con Gestione disco
Se si desidera formattare una partizione del disco, è possibile utilizzare questo strumento. In Windows, uno strumento di gestione del disco viene utilizzato per eseguire operazioni di partizione che includono la creazione, la formattazione, l'eliminazione, l'estensione o la riduzione di una partizione. Ecco i passi per formattare l'unità SSD utilizzando questo strumento.
Passo 1:Nella barra di ricerca, digitate "Gestione disco" e cercatelo. A questo punto, scegliete l'unità SSD che desiderate formattare e selezionatela. Quindi, cliccare con il tasto destro del mouse e selezionare "Formato".

Passo 2:Selezionate il file system desiderato e scegliete anche la dimensione del cluster. Quindi, scegliere l'opzione "Formattazione rapida". Cliccare su "OK" e la formattazione avrà inizio.

Metodo 3: Formattare un'unità SSD per Windows 10 con CMD
Se si utilizza una riga di comando per formattare l'SSD di Windows 10, la prima scelta deve essere il prompt dei comandi. È uno strumento eccellente che Può essere utilizzato per molti altri scopi della finestra, come l'eliminazione o la creazione di una partizione. Ecco i passi e la riga di comando per utilizzare questo metodo.
Passo 1:Aprire la casella di ricerca. Digitare il prompt dei comandi e cliccare sull'icona con il tasto destro del mouse. Impostate "Esegui come amministratore".
Passo 2:Si aprirà una finestra nera. Digitare 'Diskpart' e inserirlo. A questo punto, digitate le righe di comando indicate di seguito e premete invio ogni volta.
elenco dischi
selezionare il disco A
pulire
creare partizione primaria
formato fs=ntfs
assegnazione rapida
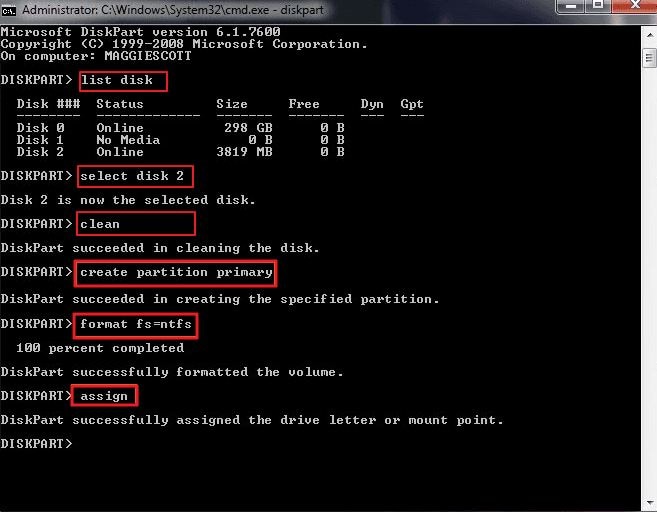
Parte 3. Come recuperare i dati da un'unità SSD formattata in Windows?
È comodo memorizzare tutti i dati in uno spazio di archiviazione esterno, ma è piuttosto problematico nel caso in cui i dati vengano danneggiati o persi. Questo Può essere vero anche per le unità SSD formattate. È possibile che i dati vadano persi al momento della formattazione. Questo Può portare a dei problemi. Tuttavia, non c'è da preoccuparsi perché è possibile ripristinare i dati. Per questo Wondershare Recoverit è uno strumento eccellente. Ecco i passi da seguire per recuperare i dati persi con la formattazione:
Per Windows XP/Vista/7/8/10/11
Per macOS X 10.10 - macOS 13
Passo 1: selezionare una posizione
Collegare l'unità SSD al PC. Avviare Recoverit e scegliere l'unità nella scheda "Unità disco e posizioni". Premete "Avvia" per proseguire.

Passo 2: scansione della posizione
Recoverit esegue automaticamente la scansione dell'unità SSD selezionata per visualizzare i dati persi. Questo Può richiedere un po' di tempo. Attendere il completamento del processo.

Passo 3: Anteprima e salvataggio
Cliccare sui nomi dei file per visualizzarne l'anteprima per verificarne la correttezza, la qualità e la risoluzione. Premete il pulsante "Recupera" quando siete soddisfatti.

FAQ
Ecco alcune delle domande più frequenti sulla formattazione di un'unità SSD:
La formattazione lascia qualche effetto negativo?
No, la formattazione dell'SSD in Windows 10 non ha effetti negativi, ma potrebbe essere dannosa se si sceglie la formattazione completa.
Per quanto tempo un'unità SSD Può conservare i dati?
Le unità SSD avanzate possono memorizzare i dati per un minimo di 10 anni. Rispetto alle unità disco, queste sono un'opzione migliore perché le unità disco dubitano di danneggiarsi.
La formattazione dell'SSD rimuove tutti i dati?
Il processo di formattazione non cancella alcun dato sull'unità SSD. Sovrascrive semplicemente le informazioni con bit binari di 0 e 1.
È possibile recuperare i dati da un'unità SSD guasta?
Sì, è possibile recuperare i dati da un'unità SSD guasta, ma il recupero dei dati dipende dallo stato dell'unità SSD. Inoltre, l'unità SSD gestisce automaticamente il recupero e la distruzione dei dati se il comando TRIM è abilitato.
Le unità SSD sono migliori delle unità HDD?
Le unità SSD sono durevoli, più veloci, compatte e consumano meno energia rispetto alle unità HDD. Tuttavia, gli HDD sono accessibili e meno costosi. Nelle unità disco, i dati possono essere recuperati facilmente anche in caso di danni. Se il prezzo non è un problema, le unità SSD possono essere considerate migliori.
Conclusione
La formattazione di un'unità SSD per Windows 10 è l'opzione più conveniente per aumentare l'efficienza del lavoro. Possono esserci anche altri scenari che portano alla formattazione dell'SSD. Risolvere il problema sui dispositivi Windows e Mac è abbastanza facile con alcuni metodi rapidi. Una volta formattato, il dispositivo Può perdere i dati. Tuttavia, questo non è un grosso problema, grazie agli strumenti di recupero dati come Wondershare Recoverit disponibili per ripristinare i dati persi.
Per Windows XP/Vista/7/8/10/11
Per macOS X 10.10 - macOS 13
 100% sicuro e download gratuito
100% sicuro e download gratuito


