
La formattazione del disco rigido del Mac avviene per una serie di motivi. Potrebbe essere per motivi di sicurezza quando si smaltisce il computer, si passa a un'unità esterna più recente o si condivide con un'altra versione del sistema operativo. In ogni caso, è importante sapere cosa funziona meglio per voi. Qui presenteremo i migliori 5 formattatori di dischi per utenti Mac per formattare in modo sicuro e conveniente i dischi rigidi sui computer Mac.
Parte 1. Come scegliere il formato dei file per Mac?
Il formato di file appropriato è necessario quando si formatta il disco rigido del Mac. I formati dei file sono il linguaggio della memoria del computer. La scelta di un formato di file adatto è un passo importante per ridurre al minimo i problemi del sistema.
Ecco i tipi di file più diffusi per Mac:
1. APFS (Apple File System)
L'ultimo tipo di file di Apple è arrivato con macOS High Sierra ed è la scelta giusta per gli utenti che utilizzano solo Mac. È efficiente, affidabile e Può criptare i file. Se siete interessati alle ultime novità di Apple, hardware e software, APFS è una buona scelta.
2. HFS+ (macOS extended)
HFS+ è il pioniere di APFS e i Mac con macOS precedente a High Sierra lo utilizzano per impostazione predefinita. I dischi rigidi HFS+, come APFS, possono essere crittografati. È un formato ideale per lavorare con i dischi rigidi esterni sul Mac e funzionerà alla perfezione con tutti gli altri utenti Mac.
3. FAT32 (File Allocation Table32)
Questo tipo di file è supportato da Mac, PC Windows e Linux. FAT32 è l'opzione migliore per il trasferimento frequente di file tra sistemi operativi. Ricordate che FAT32 non Può essere crittografato e non ha altre caratteristiche di sicurezza. Le dimensioni dei file sono inoltre limitate a 4 GB e FAT32 causa più errori del disco rispetto ad altri tipi di file.
4. exFAT (Extensible File Allocation Table)
Questo tipo di file presenta tutte le stesse caratteristiche, ma ha maggiori capacità di archiviazione rispetto a FAT32. Il Mac è in grado di leggere e scrivere completamente i dispositivi esterni con il formato exFAT.
5. NTFS (New Technology File System)
Apple macOS come Big Sur, Catalina e anche i sistemi operativi più vecchi possono leggere le unità NTFS formattate con Windows. In una parola, è possibile aprire e visualizzare i contenuti di un'unità NTFS su Mac, ma non è possibile scrivere su file NTFS in modo nativo.
Parte 2. I 5 migliori formattatori di dischi per Mac
Abbiamo fatto una ricerca e compilato la classifica dei 5 migliori formattatori di dischi rigidi per Mac. Abbiamo anche aggiunto i pro e i contro dell'uso di ogni strumento per aiutarvi a decidere quale sia il migliore per voi.
Promemoria: Prima di formattare il disco rigido, è necessario eseguire il backup dei file sul Mac. È possibile farlo manualmente copiando i file su un'unità esterna. Ora, iniziamo!
Utility Disco
Utility Disco è un formattatore di dischi per Mac, integrato nel sistema operativo del Mac. Può aiutare a formattare qualsiasi tipo di disco rigido o dispositivo di archiviazione esterno su Mac.
Passo 1: Avviare Utility Disco dalle Applicazioni
- Collegare l'unità USB o l'unità esterna al Mac.
- Selezionare il volume o l'unità che si desidera formattare e passare alla scheda Cancella.
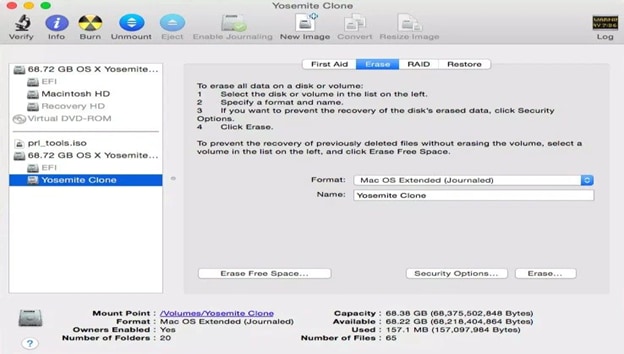
Passo 2: Inserire le informazioni necessarie
Facendo clic sul pulsante Cancella, vengono visualizzati diversi campi nella sezione. Immettere le informazioni necessarie, come il nome del disco, il formato di file supportato e lo schema.
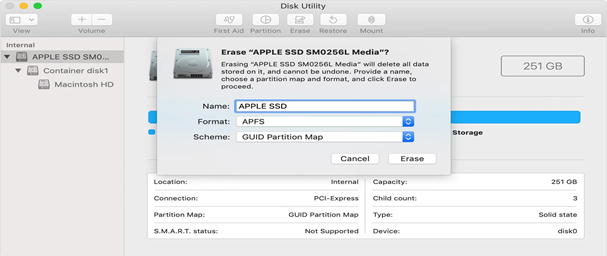
Fase 3: Formattazione dell'unità tramite il pulsante Cancella
Dopo aver specificato i campi, fare clic sul pulsante Cancella nella parte inferiore della finestra e Utility Disco formatterà l'unità.
Vantaggi e svantaggi dell'uso di Utility Disco
Vantaggi
Può formattare e gestire volumi su dispositivi di archiviazione fisici
Svantaggi
Il problema "Disk Utility Can't Repair" causa allarmanti problemi di riparazione dello storage
Comando del terminale
Il terminale è un sistema a riga di comando utilizzato per manovrare rapidamente il sistema operativo e apportare modifiche. Funziona in modo simile a Utility Disco.
Passo 1: inserire il comando da terminale
- Collegare l'unità flash USB o il disco rigido esterno al computer Mac.
- Premete cmd + spazio per eseguire Spotlight, digitate: terminale e premete Invio.
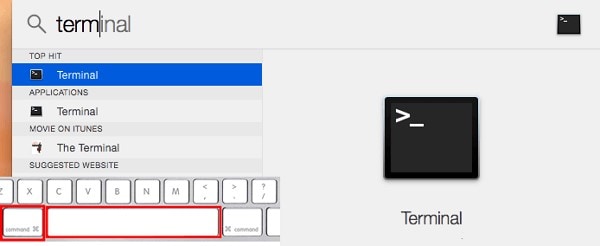
Passo 2: Digitare la serie di comandi necessari
- diskutil list (per scoprire quale disco è l'unità USB).
- sudo diskutil eraseDisk FAT32 MBRFormat /dev/disk2 e premere Return. Attendere il completamento del processo e chiudere il Terminale.
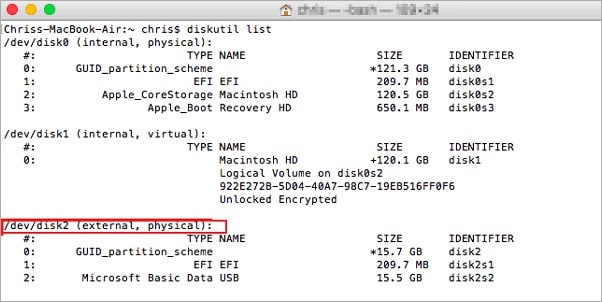
Vantaggi e svantaggi dell'uso del comando Terminale
Vantaggi
Fornisce un'interfaccia efficiente per accedere alla vera potenza di un computer, meglio di qualsiasi interfaccia grafica.
Svantaggi
La digitazione di alcuni comandi Può risultare complessa per i principianti.
AweCleaner per Mac
AweCleaner per Mac è un potente formattatore di dischi per Mac OS. Dispone di uno strumento di gestione del disco che consente di formattare rapidamente un disco rigido su Mac.
Passo 1: Eseguire AweEraser per Mac nel Launchpad del computer Mac
- Andare a Gestione disco.
- Fare clic sul pulsante "Rinomina" per modificare il nome del disco rigido.
- Fare clic su "Formatta" per formattare il disco rigido selezionato sul Mac.
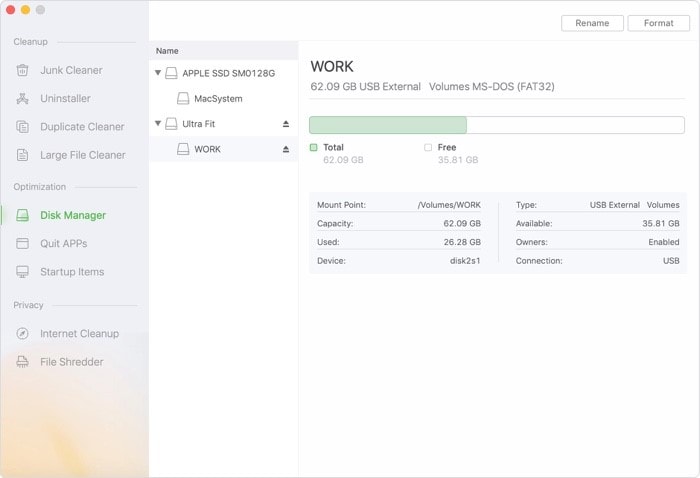
Vantaggi e svantaggi dell'uso di AweCleaner per Mac
Vantaggi
Formattatore di dischi all-in-one per Mac con pulitore di file, distruggitore e altri strumenti.
Svantaggi
Segnalato come potenziale malware da alcuni antivirus.
DMmenu per Mac
DMmenu è un menu di avvio in stile Windows per Mac OS. Questo menu di avvio per Mac offre altri strumenti eccellenti per aiutarvi a gestire, monitorare e ottimizzare facilmente il sistema Mac, l'unità disco, il dispositivo esterno, le applicazioni, ecc.
Passo 1. Scaricate e installate Donemax Data Eraser per Mac, quindi eseguitelo sul vostro computer Mac.
Passo 2. Scegliere la modalità - Cancella disco rigido
Questa modalità consente di cancellare in modo sicuro e permanente tutti i dati presenti sul disco rigido.
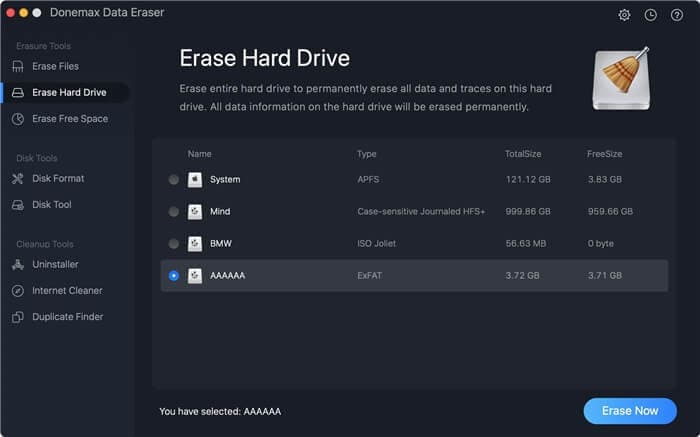
Passo 3. Formattare il disco rigido
Scegliere il disco rigido che si desidera formattare. Quindi fare clic sul pulsante Cancella Ora. Dopo la cancellazione, si otterrà un disco rigido nuovo di zecca.
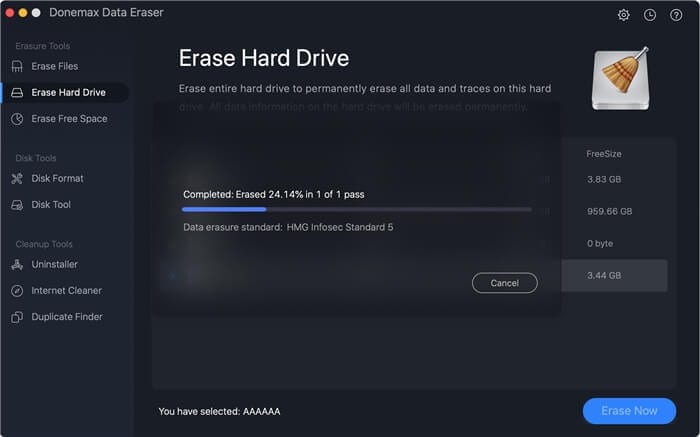
Vantaggi e svantaggi dell'utilizzo di DMmenu per Mac
Vantaggi
Software di recupero dati potente e facile da usare.
Svantaggi
Necessita di acquisti in app per usufruire di altre funzioni.
MacClean360
MacClean360 è un formattatore di dischi per Mac che offre uno strumento di gestione del disco per aiutarvi a formattare e ottimizzare il disco su Mac. Può anche aiutare a disinstallare le applicazioni su Mac e a rimuovere i dati inutili per liberare spazio su disco.
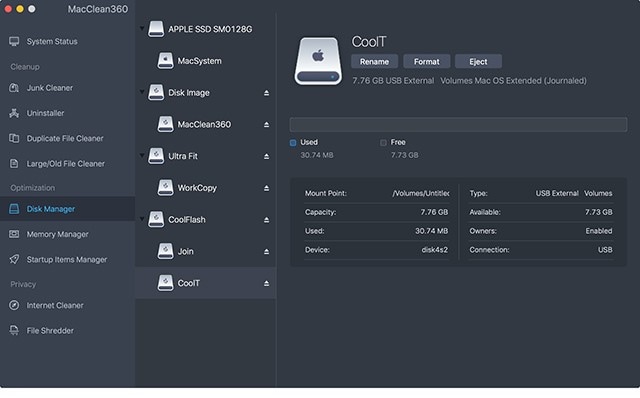
Vantaggi e svantaggi dell'utilizzo di MacClean360
Vantaggi
Può essere scaricato e utilizzato gratuitamente.
Svantaggi
Incline a virus e malware.
Parte 3. È possibile recuperare i dati dopo aver utilizzato Disk Formatter per Mac?
Dopo la formattazione del disco rigido, il Mac potrebbe subire un calo di potenza e morire, ma è comunque possibile recuperare i dati. Se il Mac incontra questa difficoltà, un software di recupero del disco rigido come Wondershare RecoverIt Può essere di grande aiuto.

Wondershare Recoverlt - Il software di recupero hard disk n. 1 per Mac
5.481.435 persone lo hanno scaricato.
Uno strumento di recupero dati ad alta tecnologia che funziona con tutti i principali tipi e formati di file associati a Mac.
Recupera i dati da vari dispositivi o supporti di archiviazione come disco rigido, unità flash USB, scheda SD, disco rigido esterno, iMac/MacBook, ecc.
Un software di recupero dati per Mac con la più alta percentuale di successo per il ripristino da tutti gli scenari di perdita di dati.
Offre migliori prestazioni del sistema grazie alla sua efficiente soluzione di gestione dei dati.
Anteprima di tutti i tipi di file supportati senza limiti di dimensione e di tempo.
Scaricare e installare gratuitamente RecoverIt per Mac, quindi avviare il software sul sistema Mac. Seguite la procedura per formattare il disco rigido del Mac:
Per Windows XP/Vista/7/8/10/11
Per macOS X 10.10 - macOS 13
Passo 1: scegliere il disco rigido del Mac
All'avvio di Recoverit, verranno visualizzate tutte le unità rilevabili sul Mac. Per recuperare i file da un disco rigido Mac formattato, è necessario selezionare l'unità in cui sono stati persi i dati. Selezionare il disco rigido guasto per la scansione dei dati persi e fare clic su "Avvia".

Passo 2: scansione del disco rigido del Mac
RecoverIt eseguirà automaticamente un recupero completo per scansionare i file persi o eliminati in profondità nel disco rigido del Mac.

Passo 3: Recuperare i file dal disco rigido del Mac
Dopo il processo di scansione, è possibile controllare i file scansionati in anteprima. Controllare i file da recuperare prima di ripristinarli. Al termine, premere il pulsante "Recupera" per recuperare i file su Mac.

Conclusione
La formattazione di un disco rigido rimuove tutti i dati dal disco stesso. Vi aiuterà a eliminare i file inutili e nascosti. Inoltre, garantisce la sicurezza dei dati per le informazioni che non si desidera siano accessibili ad altri. I 5 migliori formattatori di dischi per Mac menzionati sopra possono aiutarvi a formattare in modo sicuro e veloce un disco rigido su Mac. Per quanto riguarda il recupero dei dati, Wondershare RecoverIt è lo strumento migliore per recuperare i dati persi utilizzando strumenti professionali in semplici passi.
Per Windows XP/Vista/7/8/10/11
Per macOS X 10.10 - macOS 13
FAQ
Abbiamo fornito le risposte alle domande più frequenti su questo argomento.
Che cos'è un disco rigido?
Il disco rigido è un componente hardware del computer che memorizza tutti i dati. Questo include tutti i documenti, le immagini, i filmati, la musica, le applicazioni e persino lo stesso OS X.
Quali sono i segni più comuni di un disco rigido Mac guasto?
Strani fruscii o ronzii, forti rumori di scatto, surriscaldamento e corruzione dei file sono tutti segnali di allarme comuni per i computer Mac.
Come posso formattare facilmente il disco rigido del Mac?
Per riformattare un disco rigido o una chiavetta USB, aprire innanzitutto Utility Disco. Per trovarla rapidamente, cercate "Utility Disco" nell'icona a forma di lente di ingrandimento in alto a destra dello schermo. Selezionare l'unità che si desidera formattare dall'elenco. Selezionare la scheda "Cancella".
Quanto tempo occorre per formattare un disco rigido?
A titolo informativo, è sempre possibile formattare un disco rigido in pochi minuti o mezz'ora, a seconda della capacità del disco rigido e dello spazio utilizzato.
Perché ci vuole una vita per formattare?
Perché il disco rigido impiega una vita a formattarsi? Uno dei motivi più comuni è che si dimentica di selezionare l'opzione "formattazione rapida" quando non si desidera una formattazione completa. Un altro motivo per cui la formattazione richiede molto tempo è che il disco rigido ha un settore danneggiato.
 100% sicuro e download gratuito
100% sicuro e download gratuito


