
A causa della grande quantità di dati e file che i nostri computer ricevono ogni giorno, le loro prestazioni rallentano. Un computer che memorizza file non necessari occupa molto spazio e influisce sulle sue prestazioni complessive. Inoltre, è una minaccia per la sicurezza. Una cosa che probabilmente non sai è che puoi sbarazzarti di questo problema. Come? avere un disco rigido pulito Una volta che avrai imparato a pulire il disco rigido, migliorare le prestazioni di tuo Windows 10/11 sarà un gioco da ragazzi.
Questo articolo tratterà della creazione di spazio per il disco rigido di Windows 10/11, di una guida passo-passo per la pulizia del disco rigido e del miglior software di backup consigliato per il computer.
Parte 1 Cosa occupa spazio sul tuo disco rigido in Windows 10/11?
Come in altre versioni di Windows, anche in Windows 10/11 i tuoi file costituiscono gran parte dello spazio di archiviazione del disco rigido. Foto, video, musica e documenti sono le principali componenti dello spazio di archiviazione che causano il rallentamento del tuo portatile o desktop. Inoltre, i programmi preinstallati, le applicazioni e i file scaricati occupano anche un'enorme quantità di spazio sul disco rigido.
Questi, come già detto, sono i motivi per cui il tuo disco rigido si riempie. Se ciù accade, bisogna effettuare una pulizia dello spazio su disco. Segui i passaggi riportati di seguito per scoprire come vedere cosa occupa spazio sul disco rigido in Windows 10/8/7.
Parte 2. Come vedere cosa occupa spazio sul disco rigido in Windows 10/8/7
Puoi controllare cosa sta occupando spazio nel tuo disco rigido in due modi:
1. Controlla il tuo disco rigido e cerca i file nascosti.
Il modo più semplice per trovare i file nascosti è attraverso il Pannello di controllo di Windows. Ecco come puoi farlo:
- Apri il Pannello di controllo di Windows e naviga in Esplora file.
- Passa alla scheda Visualizzazione, nella sezione File e cartelle nascosti, seleziona l'opzione Mostra file, cartelle e unità nascoste.
- Riapri il disco rigido o il dispositivo locale per controllare nuovamente i file e le cartelle nascoste sul tuo PC.
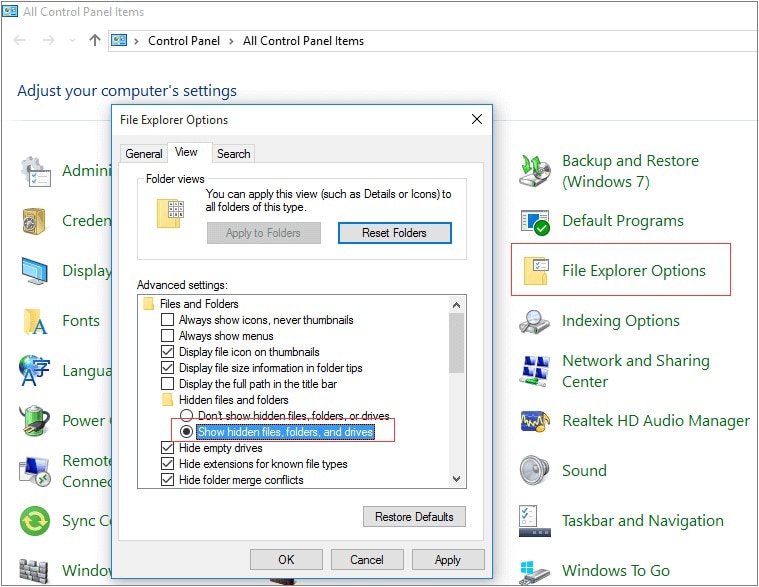
2. Analizzare il disco rigido per scoprire cosa sta consumando spazio sul disco. Esegui questi passaggi:
Passo 1: Clicca con il tasto destro del mouse sull'icona di Windows e seleziona "Impostazioni".
Passo 2: Clicca su "Sistema", poi su "Archiviazione" sul lato sinistro.
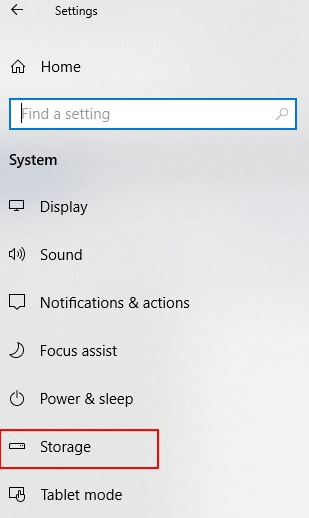
Passo 3: La finestra Archiviazione visualizzerà la situazione dell'utilizzo dello spazio su tutti i dischi rigidi, come mostrato nell'immagine seguente:
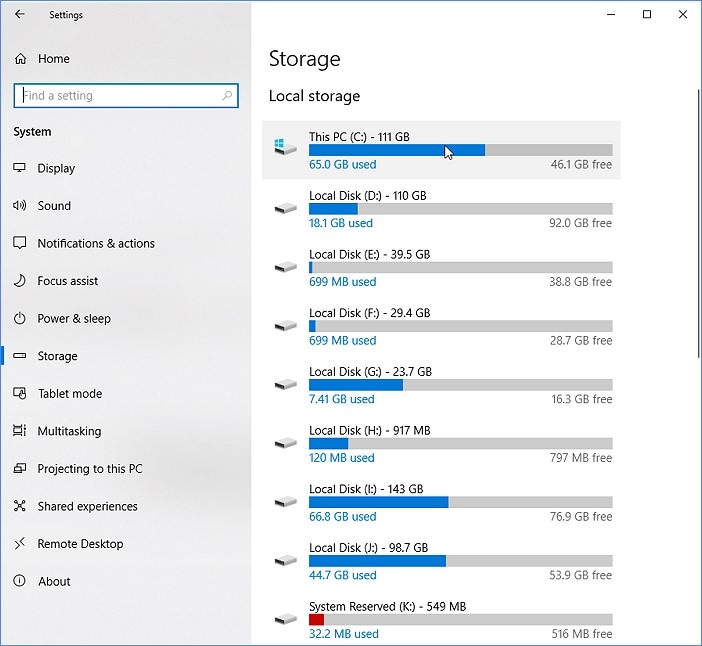
Passo 4: Poi clicca su una partizione del disco rigido quasi piena. Sarai in grado di vedere cosa sta occupando più spazio sul PC, comprese le applicazioni e le funzioni che occupano spazio di archiviazione.
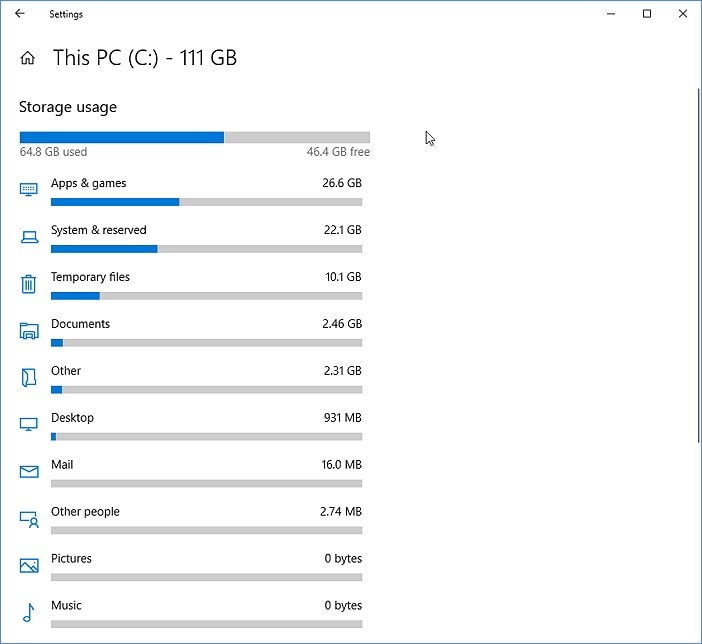
Passo 5: Quindi, clicca su ogni partizione e rimuovi i file non necessari.
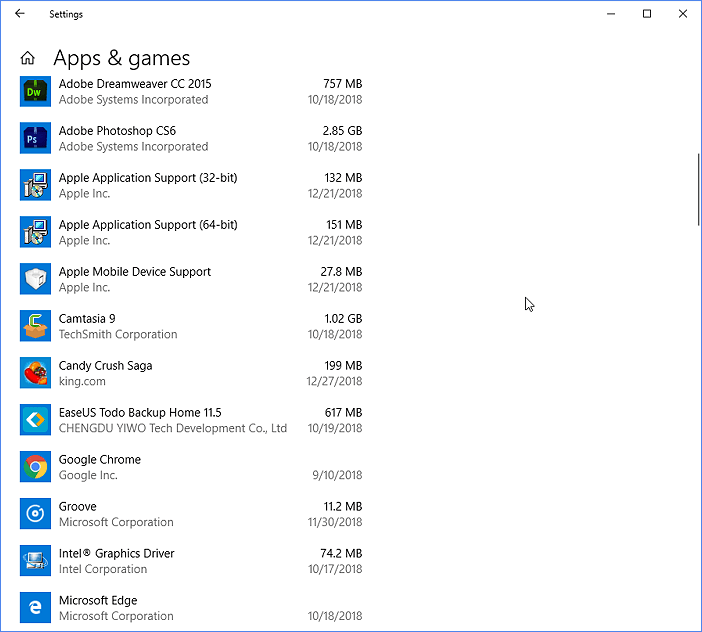
Parte 3. Come pulire il disco rigido in Windows 10/11?
Mantenere pulito il tuo disco rigido è il modo più semplice per aumentare le prestazioni del desktop/portatile. Evita i rallentamenti, il blocco dei programmi e la difficoltà di trovare i programmi sul tuo computer. Ecco una guida passo per passo su come liberare spazio sul disco rigido di Windows 10/11.
1. Disinstallare le applicazioni e i programmi non necessari
La rimozione di applicazioni e programmi inutilizzati aiuterà a liberare il disco rigido e ad aumentare la velocità del tuo computer. Così facendo, si limita l'accesso ai software non necessari in esecuzione in sottofondo. Ecco come puoi farlo:
- Seleziona Avvio , quindi seleziona Impostazioni > Applicazione > Applicazione & funzioni.
- Seleziona l'applicazione che vuoi rimuovere e poi seleziona Disinstalla.
2. Pulire il desktop
Non archiviare tutti i tuoi file sul desktop. Sistemarli in cartelle in Documenti ti aiuta a organizzare i file e a non ingombrare il desktop.
3. Sbarazzarsi dei file mostro
Il metodo più semplice per trovare i file giganti nel tuo computer è attraverso Esplora file. Segui questi passaggi:
- Vai a Esplora file
- Clicca su "Questo PC".
- Digita " dimensione" nella casella di ricerca nell'angolo in alto a destra.
- Potrai scegliere tra diverse categorie di dimensioni dei file, da "Vuoto" a "Gigantesco".
- Inizia con i file più grandi, verificando se si tratta di qualcosa di cui hai bisogno.
- Se non lo è, passa al cestino e libera il tuo PC da questo fardello.
- Procedi in questo modo con tutti i file di grandi dimensioni fino a quando non avrai raggiunto un livello ragionevole di spazio sul disco rigido.
4. Utilizzare lo strumento di pulizia del disco
Lo strumento di pulizia del disco è una soluzione che elimina con un solo clic i file non necessari del sistema operativo. Windows Può riconoscerli e rimuovere quelli non più necessari.
- Avvia la Pulizia disco chiedendo a Cortana o selezionandola dalla tua casella di ricerca.
- Scegli "Unità: C per eseguire l'operazione, che richiederà diversi minuti per essere completato - o più a lungo se è la prima volta.
5. Eliminare i file temporanei
Ogni volta che visiti un sito web, viene lasciata una traccia di file, come cookie, immagini e file di testo, che rendono più veloce la tua prossima visita allo stesso sito. Se la privacy è un problema o se hai bisogno di più spazio sul disco rigido, non c'è bisogno di tenere questi file in giro.
6. Gestione degli scaricamenti
Per chi vuole sapere come liberare spazio sul disco rigido di un computer portatile, uno dei modi più semplici è quello di gestire l'ampio elenco di scaricamenti che probabilmente sono presenti sul dispositivo. Guarda nella tua cartella di scaricamento e sposta i file importanti nelle cartelle permanenti appropriate. Una volta terminato, cancella i rimanenti selezionando "Tutti" e facendo clic su "Elimina".
7. Salvare nel cloud
È un dato di fatto che non puoi memorizzare tutto quello che vuoi sul tuo desktop o portatile Questo è uno dei motivi per cui devi eseguire regolarmente il backup dei file importanti. Non solo si libererà spazio prezioso sul tuo disco rigido, ma sarai protetto nel caso in cui il disco rigido si guasti, si perda il dispositivo o si verifichi un altro danno che metta a rischio i tuoi dati.
Parte 4. Miglior software di backup Wondershare UBackit '- Archiviazione sicura dei dati nel cloud
UBackit è uno strumento sviluppato da Wondershare con l'obiettivo di fornire una soluzione sicura e senza interruzioni per il backup e il recupero dei dati. È un software che ti permette di eseguire il backup dei file, delle partizioni o dell'intera unità. Wondershare UBackit supporta tutte le principali versioni di Windows, come Windows 7, 8, 8.1, 10 e 11.
Come eseguire il backup del disco sul tuo PC attraverso Wondershare UBackit?
Passo 1: Installa e avvia Wondershare UBackit.
Per scaricare il software sul tuo pc, vai al sito web di Wondershare UBackit.
Una volta installato, avvialo sul tuo desktop.
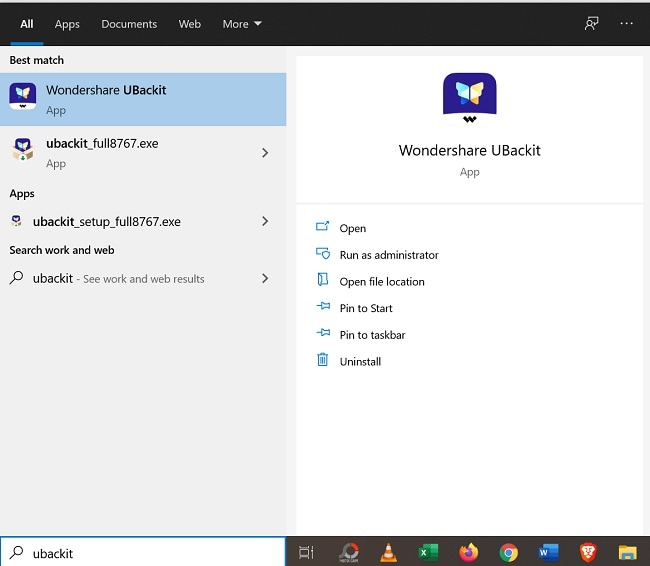
Passo 2: Accedi/ Crea un account.
Per accedere alle funzioni di UBackit devi registrarti o creare un account. Inserisci semplicemente il tuo ID Wondershare se hai già un account, oppure seleziona Crea account se sei un nuovo utente.
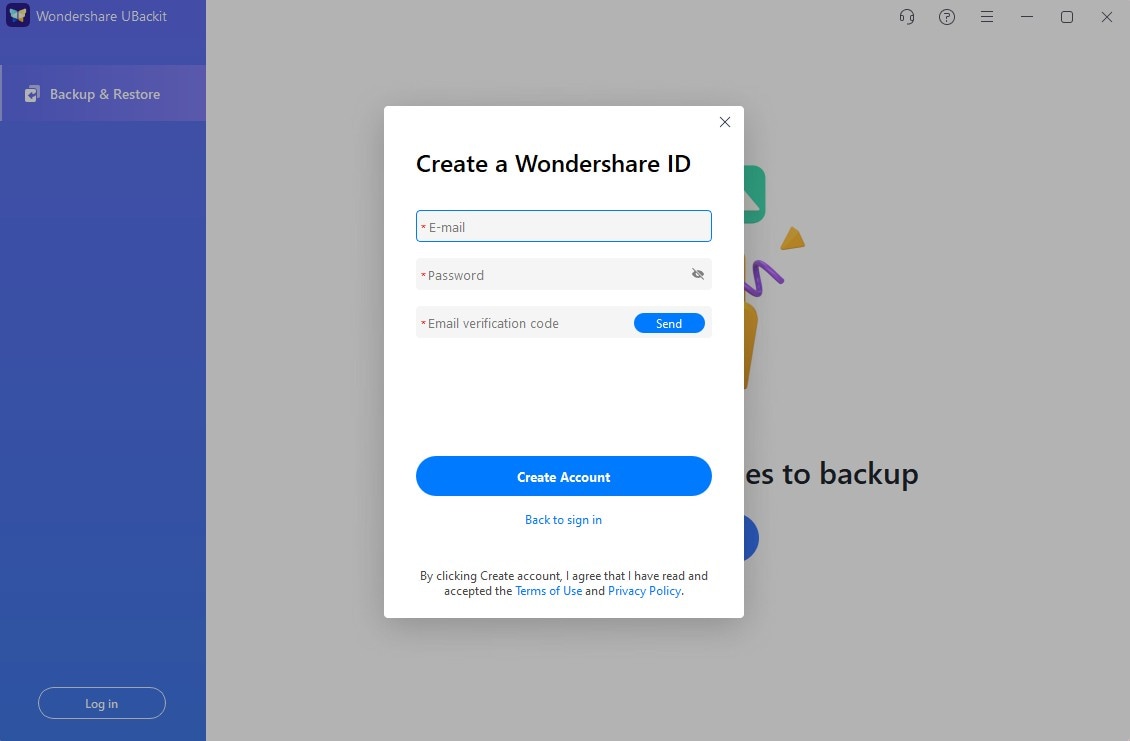
Passo 3: Ora, clicca sul pulsante "Crea nuovo" e seleziona l'opzione "Backup del disco".

Passo 4:Dall'elenco delle unità disponibili, ti basta scegliere l'unità di cui eseguire il backup (ad esempio C/D/E/F) e fare clic sul pulsante "Seleziona".

Passo 5: Ora puoi selezionare una posizione preferita (come un'altra unità o un'origine esterna) in cui salvare il backup del disco. L'applicazione elencherà qui le unità disponibili o qualsiasi altro dispositivo di archiviazione esterno. Assicurati che ci sia spazio di archiviazione sufficiente per la nuova unità.

Passo 6: Alla fine, UBackit ti informerà una volta completato il processo di backup del disco. Ora puoi visualizzare, ripristinare e gestire il tuo backup dal panello di controllo di UBackit

Conclusione
Un disco rigido pulito ti salva da un computer lento e in ritardo Sebbene sia vero che la pulizia aiuta molto, hai anche bisogno di un software di backup per prevenire la perdita di dati Wondershare UBack è il software più intelligente e sicuro per gestire il backup del tuo disco ed eseguire altre funzioni di recupero dati
 100% sicuro e download gratuito
100% sicuro e download gratuito


