
Gli utenti Mac preferiscono utilizzare un disco rigido esterno per gestire le necessità di archiviazione. Tuttavia, non tutti gli utenti hanno una conoscenza dettagliata del formato di file per il disco rigido esterno, che è compatibile con Mac. È quindi essenziale utilizzare il formato migliore per un disco rigido esterno Mac per ottimizzare le prestazioni.
Lascia che ti aiutiamo con tutti i dettagli sul miglior formato per l'unità esterna Mac Innanzitutto, esamineremo tutti i formati in base alla versione di macOS, seguiti dai passaggi dettagliati per impostare il formato migliore. Da non perdere è una veloce introduzione allo strumento di recupero dati in caso di formattazione accidentale di un disco rigido esterno su Mac.
Parte 1. Qual è il formato migliore per un disco rigido esterno su Mac?
Prima di passare ai migliori formati per il disco rigido esterno su Mac, è essenziale avere una breve panoramica dei formati di file. Ma prima ancora dei formati dei file, devi essere sicuro di usare il disco rigido esterno su Mac.
Parte 2. Perché optare per un'unità disco esterna su Mac?
Alcuni dei principali motivi per scegliere un'unità disco esterna per Mac includono:
- Trasferire i dati del Mac all'altro sistema.
- Aumentare la capacità di archiviazione se il tuo Mac sta esaurendo lo spazio.
- Salvare i backup di Time Machine sul disco rigido esterno.
Parte 3. Che cos'è un formato di file?
Dopo aver esaminato la necessità di un disco rigido esterno su Mac, parliamo dei formati dei file. Il formato dei file è il metodo con cui il Mac riconosce qualsiasi disco rigido esterno. Quindi, il tuo Mac esamina il file system per leggere ciù che è memorizzato nel dispositivo di archiviazione esterno. Sono disponibili diversi formati di file per gli utenti Mac, quindi devi selezionare il formato migliore per il disco rigido esterno Mac e PC.
Miglior formato per l'unità esterna del Mac
Iniziamo con una breve introduzione ai diversi formati di file disponibili per il disco rigido esterno su Mac. Questi sono:
- Apple File System o APFS: È il file system predefinito per i computer Mac con macOS 10.13 High Sierra o successivo.
- macOS esteso (HFS+) : Era il file system principale di macOS X prima di APFS e funziona con macOS 10.12 (Sierra) o versioni precedenti. È disponibile in diversi tipi:
•macOS Esteso (Journaled) :È un file system gerarchico senza crittografia o discriminazione fra maiuscole e minuscole.
• macOS Esteso (Journaled, Esteso) :Richiede una password per criptare l'unità.
•macOS Esteso (" Case Sensitive", "Journaled") : Rende i nomi delle cartelle sensibili alle maiuscole e alle minuscole.
•macOS Esteso (Case Sensitive, Journaled, Crittografato): È la combinazione dei due formati di file e offre agli utenti vantaggi migliori.
- MS-DOS (FAT): Questo formato di file è compatibile con Windows e Mac ed è utilizzato per volumi di dati inferiori a 32 GB.
- ExFAT:Questo formato di file è compatibile con Windows e Mac ed è utilizzato per volumi di dati superiori a 32 GB.
Di seguito è riportata una tabella con i dettagli dei migliori formati di file e delle versioni di macOS:
Versione MacOS |
Il miglior formato per il disco rigido esterno Mac |
Il miglior formato per l'unità a stato solido esterna Mac |
| MacBook Pro, MacBook Air o iMac prima del 2016 | HFS+ (macOS Esteso Journaled) | HFS+ (macOS Esteso Journaled) |
| MacBook Pro, MacBook Air o iMac dopo il 2017 | HFS+ (macOS Esteso Journaled) | APFS |
| Mac con Sierra - macOS 10.12 | HFS+ (macOS Esteso Journaled) | HFS+ (macOS Esteso Journaled) |
| Mac con High Sierra - macOS 10.13 | HFS+ (macOS Esteso Journaled) | APFS |
| Mac con Mojave- macOs 10.14 | HFS+ (macOS Esteso Journaled) | APFS |
| Mac con Catalina - macOS 10.15 | HFS+ (macOS Esteso Journaled) | APFS |
| Mac con Big Sur o Monteray - Da macOS 10.15 | HFS+ (macOS Esteso Journaled) | APFS |
| Mac per un backup con Time Machine da macOS Big Sur | HFS+ (macOS Esteso Journaled) o APFS | HFS+ (macOS Esteso Journaled) o APFS |
Parte 4. Come impostare il formato migliore per il disco rigido esterno su Mac?
Per macOS X 10.10 - macOS 13
Per Windows XP/Vista/7/8/10/11
È facile per gli utenti Mac selezionare il formato migliore per i dischi rigidi esterni Mac e PC in base alla tabella sopra riportata. Comunque, si tratta di impostare il formato selezionato per il disco rigido esterno. Non c'è bisogno di cercare un aiuto esterno quando puoi impostare il formato migliore individualmente in modo semplice e preciso. Di seguito sono riportati i passaggi rapidi dei principali metodi utilizzati a livello globale per impostare il formato migliore per l'unità esterna del Mac.
I due metodi principali per impostare il formato migliore per il disco rigido esterno su Mac:
1. Impostare il formato migliore per il disco rigido esterno su Mac utilizzando Utility Disco
Utility disco gestisce diversi dispositivi di archiviazione interni ed esterni su Mac. È l'utilità di sistema utilizzata per eseguire diverse attività relative al disco e al volume del disco nel sistema operativo macOS. I passaggi rapidi per impostare il formato migliore per l'unità esterna del Mac utilizzando Utility disco sono:
Passo 1. Avvio dell'utility disco su Mac
- Collega il disco rigido esterno al Mac.
- Apri il menu delle applicazioni e seleziona "Utility disco".
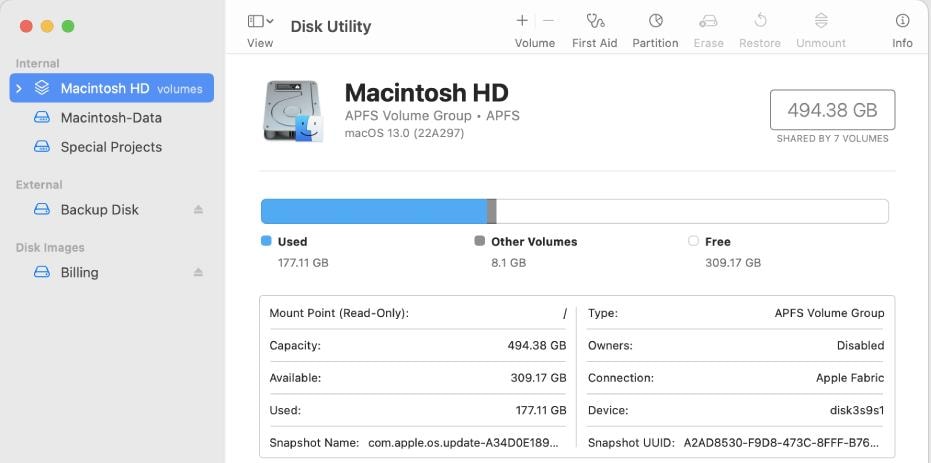
Passo 2. Formattazione del disco rigido esterno
- Vai alla scheda "Cancella".
- Seleziona il tipo di formato come richiesto dalle opzioni e lo Schema come "Master Boot Record".
- Premi il pulsante "Cancella".
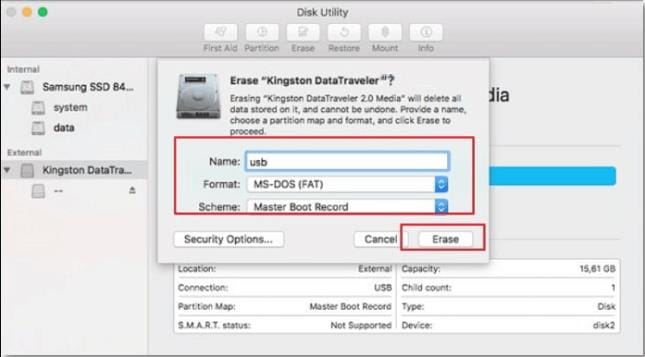
2. Impostare il formato migliore per il disco rigido esterno su Mac utilizzando il Terminale
Il comando terminale Può essere inteso come un ambiente di ingresso e uscita del testo. Consente agli utenti di inserire comandi per diversi processi del computer. Pertanto, facilita l'impostazione rapida, semplice e accurata del formato migliore per il disco rigido esterno Mac. I passi dettagliati sono i seguenti:
Passo 1. Apertura del comando del terminale
- Collega il disco rigido esterno al Mac
- Avvia Spotlight premendo "CMD + Spazio".
- Digita "Terminale" e premi "Invio".

Passo 2. Inserimento dei comandi
- Digita "diskutil list" per identificare il disco rigido.
- Usa il comando "sudo diskutil eraseDisk FAT32 MBRFormat/ dev/ disk2". Qui ,
• sudo è il comando di chiamata a diskutil dell'utente con il tasto destro del mouse.
• formato FAT32 cancella il disco
•MBRformat aiuta l'utility disco a utilizzare il Master Boot Record per la formattazione.
•dev/ disk2 è la posizione del disco rigido esterno.
- Digita "diskutil list" per confermare se la formattazione è stata eseguita correttamente.

Parte 5. Come recuperare i dati da un disco rigido esterno su Mac?
L'utilizzo di un disco rigido esterno su Mac Può essere la migliore soluzione di archiviazione. Tuttavia, Può capitare di formattare accidentalmente questi dischi rigidi con conseguente perdita di dati cruciali. Tutto ciù che ti serve è uno strumento di recupero dati di prim'ordine come Wondershare Recoverit. Questo software dedicato al recupero dei dati è in grado di gestire più di 1.000 tipi di file e oltre 2.000 dispositivi di archiviazione.
Wondershare Recoverit per Macha un'incredibile tasso di successo del 95%, migliora le prestazioni del sistema con un consumo di memoria ridotto del 66% ed è certificato con oltre 35 brevetti. Inoltre, gli utenti Mac possono filtrare rapidamente tipi di file specifici, visualizzare l'anteprima dei file prima del recupero e utilizzare le scansioni rapide o profonde per recuperare i dati da un disco rigido esterno su Mac.
Esaminiamo i passaggi dettagliati per recuperare i dati persi dall'unità esterna utilizzando questo straordinario software:
Passo 1. Avvia Recoverit e seleziona il disco rigido esterno su Mac
- Inizia scaricando e avviando l'applicazione Recoverit sul tuo Mac.
- Puoi impostare una password di protezione sull'app per una maggiore protezione.
- Collega il disco rigido esterno al Mac.
- Seleziona il disco rigido esterno come posizione di destinazione per la scansione e la ricerca dei dati.
Per macOS X 10.10 - macOS 13
Per Windows XP/Vista/7/8/10/11

Passo 2. Scansionare il disco rigido esterno
- Si avvia la scansione completa del disco rigido esterno, che potrebbe richiedere solo pochi minuti.
- È facile filtrare e individuare i file necessari per il ripristino.

Passo 3. Visualizzare l'anteprima e recuperare i file
- Visualizza l'anteprima dei file prima di procedere con il recupero rapido dei dati.
- Puoi selezionare uno o più file e fare clic su "Recupera" per recuperare i tuoi dati.

Conclusione
Speriamo che sia chiaro tutto ciù che riguarda il miglior formato per un disco rigido esterno su Mac Puoi selezionare il formato migliore in base alle tue necessità e alla versione di macOS tra le opzioni sopra citate. Gli utenti che vogliono impostare il formato migliore per l'unità esterna del Mac possono utilizzare Utility Disco o il comando Terminale con l'aiuto dei passi dettagliati. Non c'è bisogno di preoccuparsi quando è facile recuperare i dati dal disco rigido esterno su Mac utilizzando Wondershare Recoverit.
Per macOS X 10.10 - macOS 13
Per Windows XP/Vista/7/8/10/11
 100% sicuro e download gratuito
100% sicuro e download gratuito


