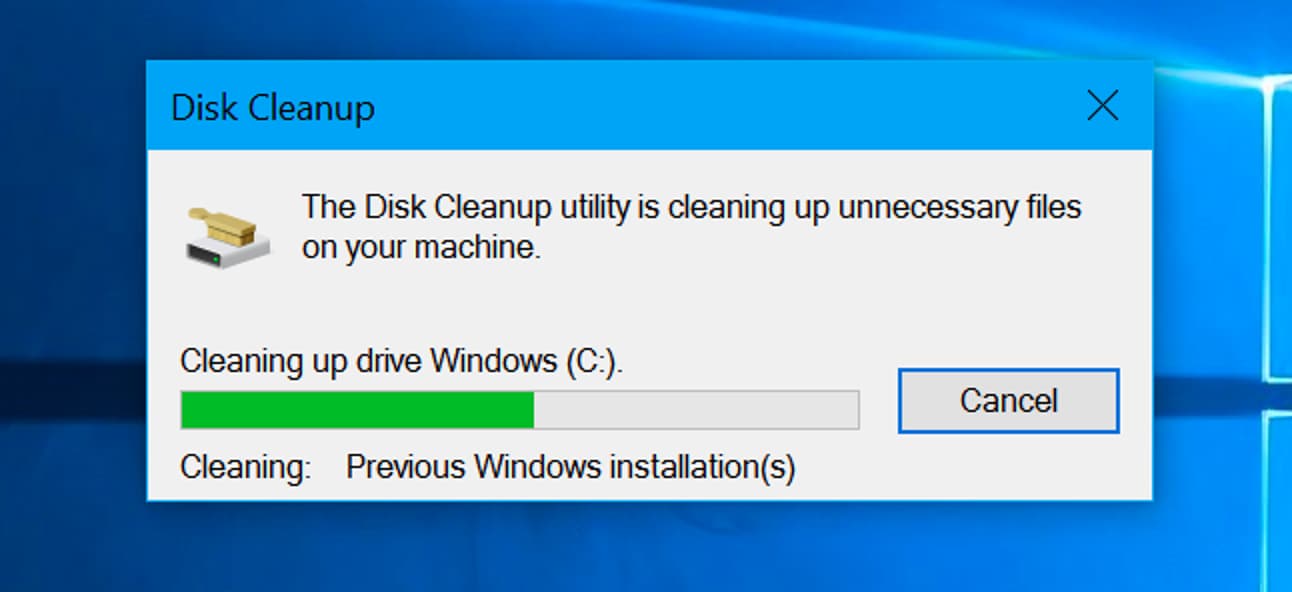
Sapevi che organizzare il tuo archivio aumenta la tua produttività e le prestazioni del tuo computer? Sebbene esistano diversi modi per farlo, l'utilizzo di Pulizia disco di Windows 10, che rimuove i file non necessari, è uno dei più efficienti. Questi elementi estranei possono occupare lo spazio di archiviazione del computer e ostacolare le prestazioni. Pulizia disco di Windows 10 è abbastanza sofisticato da pulire i registri e trovare i file ridondanti o infestati da virus.
Questo articolo si concentrerà esclusivamente sulla pulizia del disco in Windows 10, includendo le migliori pratiche per la pulizia di Windows con e senza questo strumento.
Parte 1. Cos'è la Pulizia del Disco?
Microsoft ha creato lo strumento di manutenzione Pulizia disco per questo sistema operativo Windows. Il programma cerca nel disco rigido del computer i dati che non ti servono più, compresi i file temporanei, le copie in cache dei siti web e i file scartati nel cestino del sistema. Si accumulano nel tempo e utilizzano una quantità significativa di spazio sul computer se non li elimini.
Lo strumento mostra i file individuati e lo spazio occupato da ciascuno di essi sul disco rigido. Scegliendo Strumenti di amministrazione di Windows dal menu di avvio e selezionando l'opzione Pulizia disco di Windows 10, potrai accedere a questa utility su Windows 10.
Le caratteristiche principali della pulizia del disco sono elencate di seguito.
Caratteristiche Principali |
Descrizione |
| Risparmia Tempo | Pulizia disco rimuove i file da un'ampia gamma di posizioni, tra cui i file di registro, i dump di dati salvati dalle interruzioni del computer, i contenuti interattivi nella cache, i file temporanei memorizzati da Internet Explorer, i punti di ripristino del sistema precedenti e le voci del Cestino. Sebbene tu possa individuare e rimuovere ciascuno di questi file singolarmente, Pulizia disco lo fa molto più velocemente. |
| Compressione dei File | Pulizia disco può cercare nel tuo computer i file che non usi da tempo e comprimerli. La compressione dei file aumenta la quantità di spazio libero sul disco rigido senza cancellare alcun file. |
| Recupera spazio su disco | Pulizia disco recupera spesso centinaia o addirittura migliaia di megabyte di capacità di archiviazione. Eseguendo la Pulizia del disco puoi ripristinare almeno 2GB di spazio se il tuo computer ha avuto un errore di schermata blu e se hai 2GB di RAM. |
Parte 2. Come Usare Pulizia Disco per Pulire Windows 10/11?
Gli utenti possono rimuovere i file non necessari e liberare spazio di archiviazione utilizzando lo strumento di Pulizia del Disco di Windows 10. Spesso l'utility fornisce solo opzioni per l'eliminazione di file che non hanno alcun impatto sul sistema. Tuttavia, puoi ispezionare i file per assicurarti che non siano critici prima di eliminarli e ti forniremo alcune indicazioni su come farlo.
Di seguito sono elencati i passaggi da seguire quando si utilizza una pulizia del disco per ripulire Windows 10/11.
Step 1: Cerca Pulizia disco nei risultati di ricerca del menu Start, quindi scegli Pulizia disco.
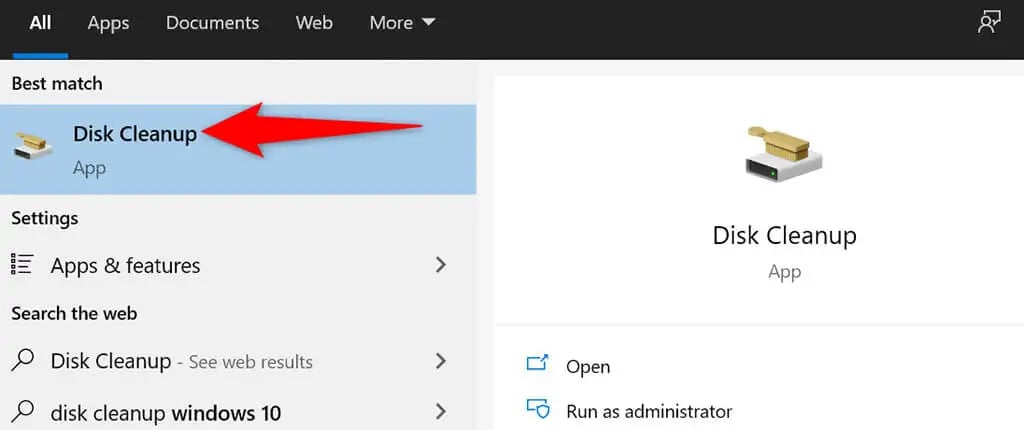
Step 2: Seleziona OK dopo aver selezionato l'unità che vuoi ripulire.
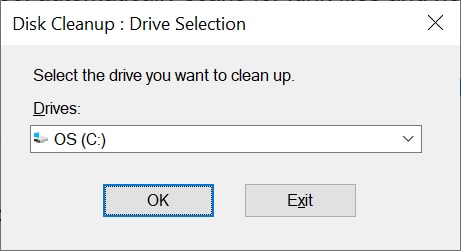
Step 3: Attendi che la Pulizia del disco esamini l'unità scelta.
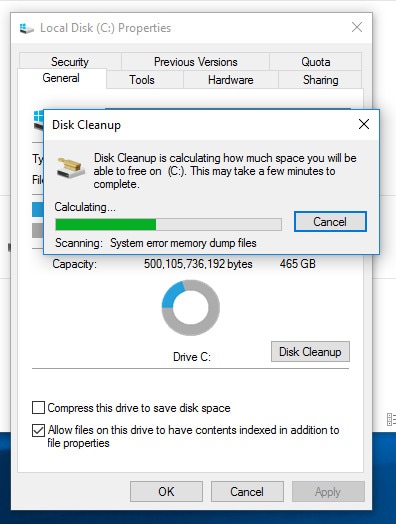
Step 4: Scegli i file che vuoi rimuovere dal computer dalla finestra Pulizia disco. Dopodiché fai clic su OK in basso.
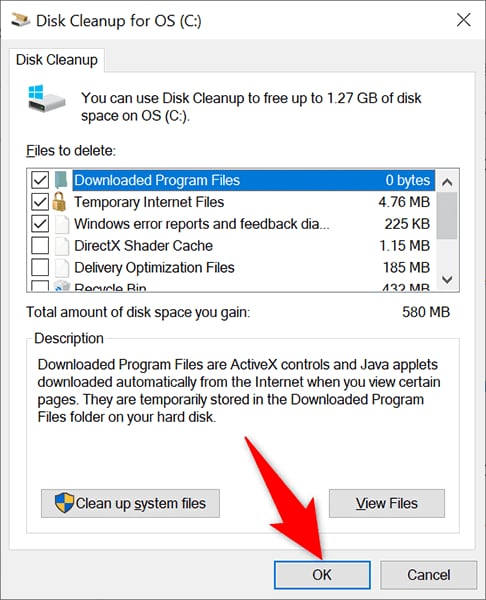
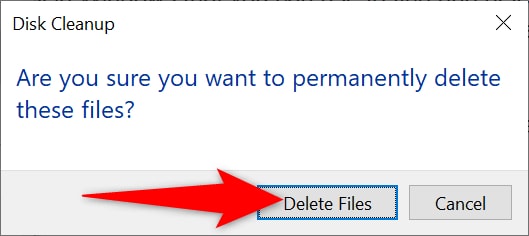
Parte 3. Come Pulire Windows 10/11 Senza Usare la Pulizia del Disco?
Anche senza utilizzare la pulizia del disco su Windows 10, esistono diverse tecniche di pulizia, la maggior parte delle quali si sovrappongono. Ecco i metodi migliori per rimuovere i file spazzatura su Windows, a partire dal più semplice.
Metodo 1: Rimuovere le Applicazioni Indesiderate per Ripulire il PC
Eliminare i software inutilizzati dal tuo PC è importante per liberare spazio su disco. Su Windows 10 e 11, l'app Impostazioni ti permetterà di farlo.
Step 1: Apri l'applicazione Impostazioni sul computer toccando contemporaneamente le leggende Windows + I.
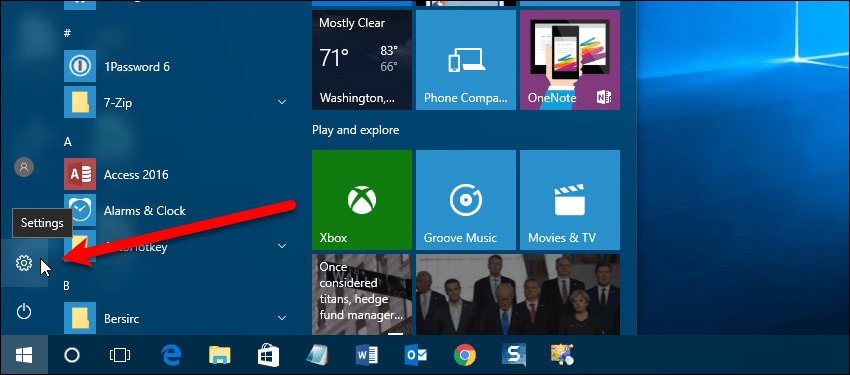
Step 2: Nella schermata delle Impostazioni, fai clic su App.
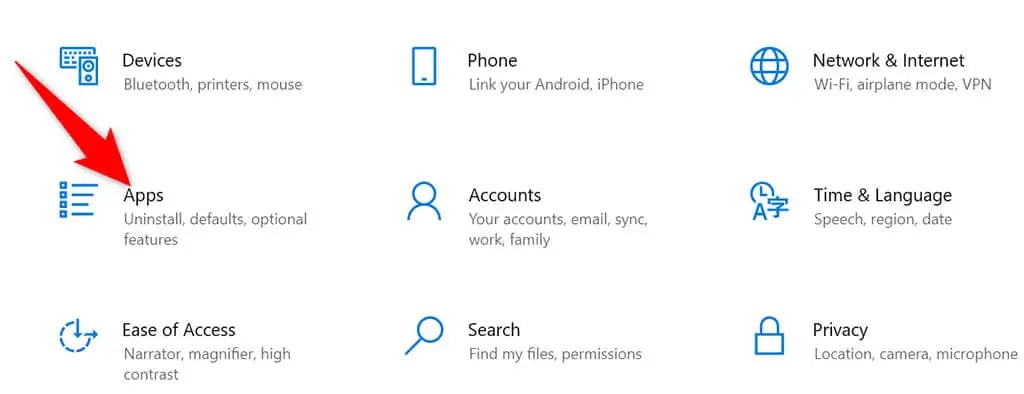
Step 3: Trova l'applicazione che vuoi disinstallare e clicca su Disinstalla nella sezione che appare.
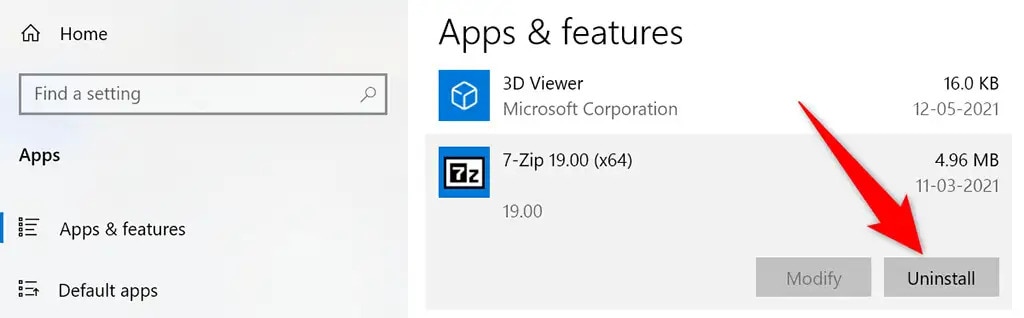
Step 4: Seleziona Disinstalla dal prompt che appare per rimuovere l'app selezionata.
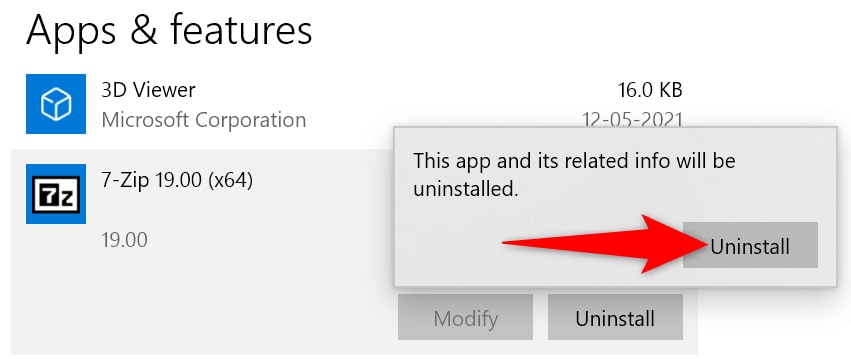
Method 2: Elimina le Cartelle di Grandi Dimensioni per Fare Spazio sul Tuo PC Windows
Niente occupa più spazio sul tuo disco rigido di tutte quelle enormi cartelle inutilizzate e obsolete. Fortunatamente, su Windows c'è un'applicazione integrata che ti aiuta a individuare le cartelle affamate di memoria sul tuo computer. Poi, se vuoi, puoi rimuovere manualmente queste cartelle.
Step 1: Seleziona Sistema dal pannello delle impostazioni dopo aver lanciato l'app Impostazioni.
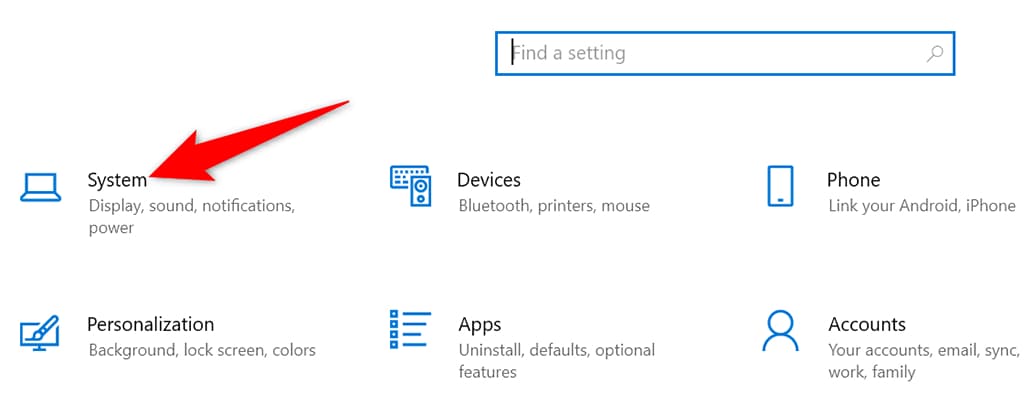
Step 2: Dalla barra laterale di sinistra, seleziona Archiviazione.
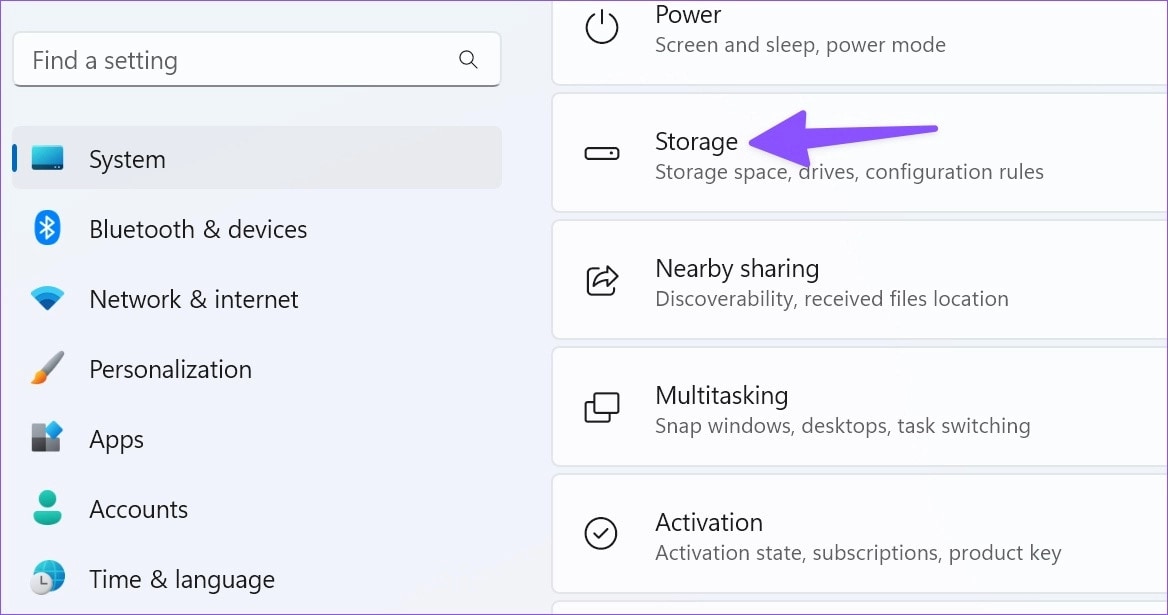
Step 3: Nella finestra di destra, fai clic su Altro.
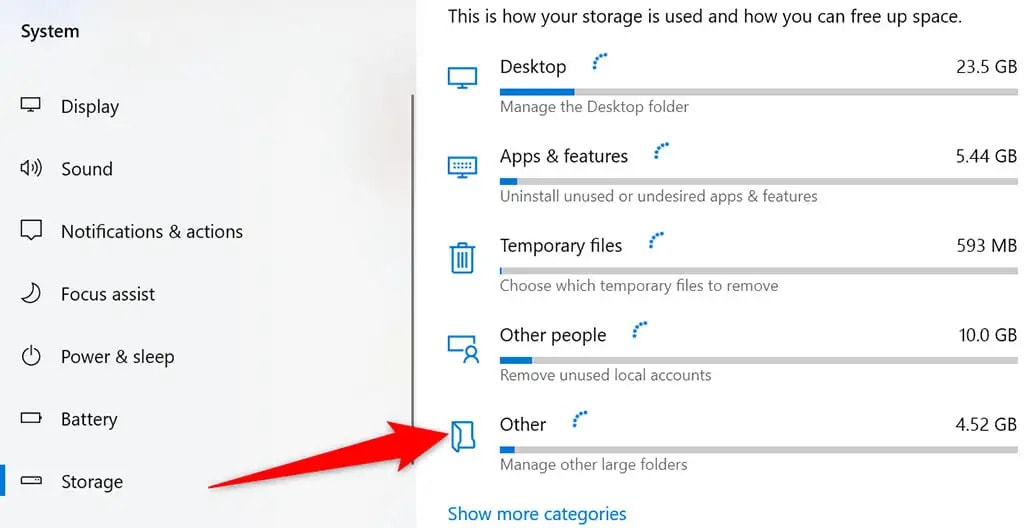
Step 4: Verrà visualizzato un elenco di cartelle che occupano una parte consistente dello spazio di archiviazione.
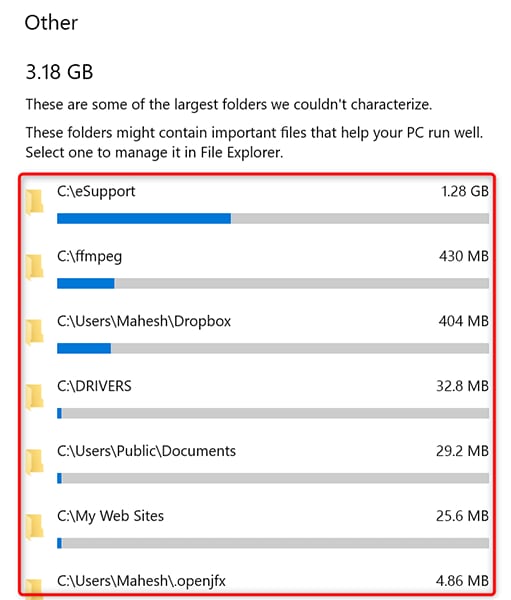
Step 5: Per aprire una cartella in Esplora File, selezionala. Puoi eliminarlo manualmente in Esplora file.

Metodo 3: Svuota il Cestino
Un file eliminato dal computer viene immediatamente messo nel Cestino. Il Cestino si riempirà rapidamente se il suo contenuto deve essere cancellato regolarmente.
Step 1: Trova il collegamento al desktop per il cestino.
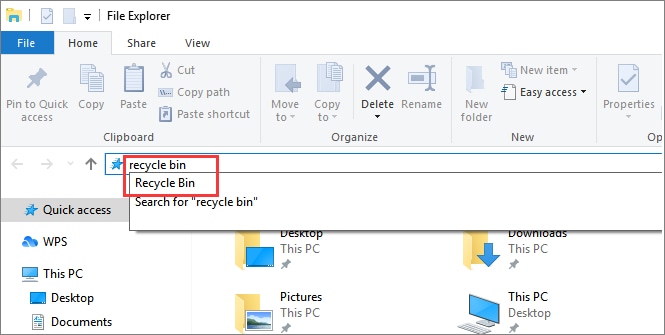
Step 2: Svuota il cestino selezionandolo dal menu quando fai clic con il tasto destro del mouse sulla scorciatoia del cestino.
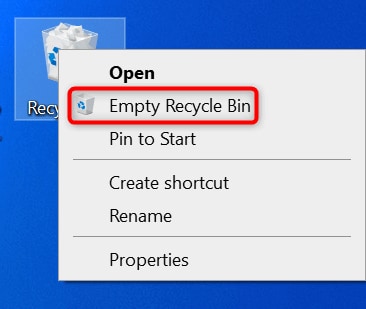
Step 3: Quando appare la richiesta, fai clic su Sì.
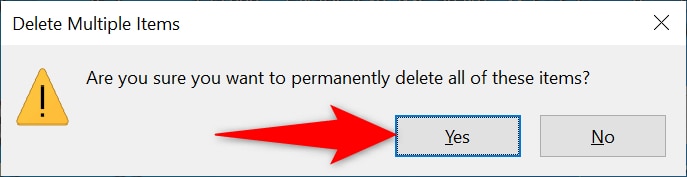
Metodo 4: Deframmentare le Unità
La deframmentazione delle unità riunisce i dati rilevanti sui dischi. Non influisce sull'aspetto dei file sul tuo computer perché le regolazioni sono solo interne.
Step 1: Cerca "Deframmentazione e Ottimizzazione delle Unità" nella casella di ricerca del menu Start e scegli la voce risultante.
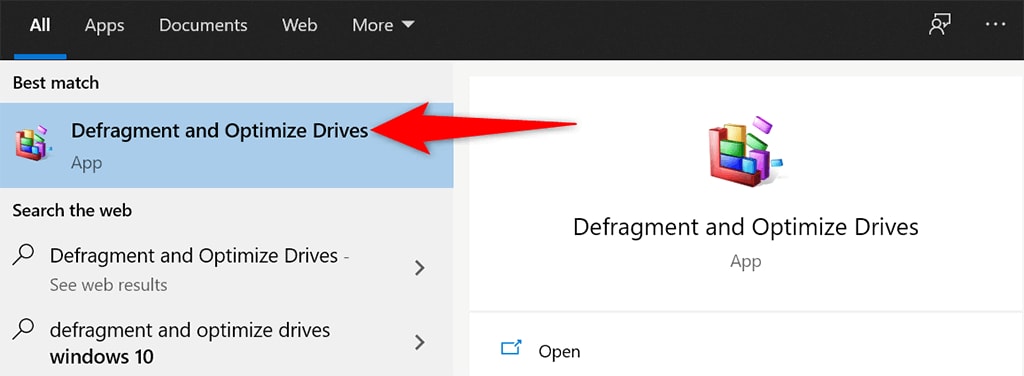
Step 2: Nella finestra Ottimizza unità, seleziona il disco rigido principale e clicca sul pulsante Ottimizza.
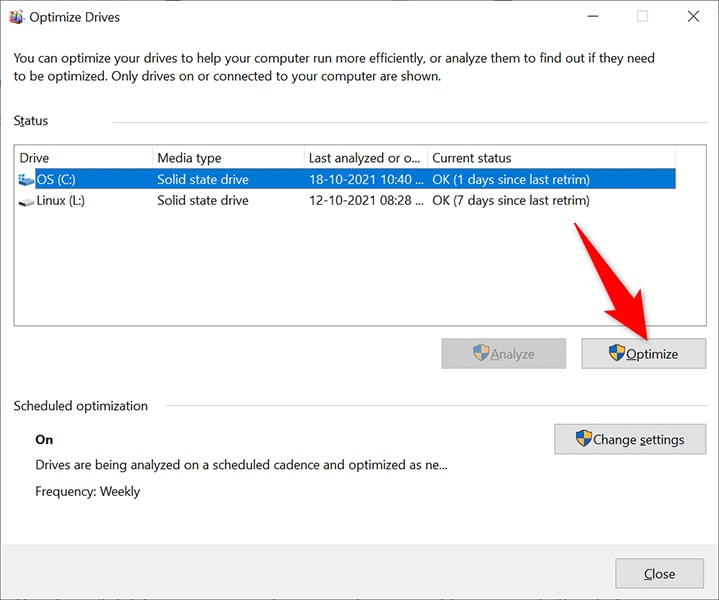
Step 3: Lascia che Windows deframmenti il disco mentre aspetti.
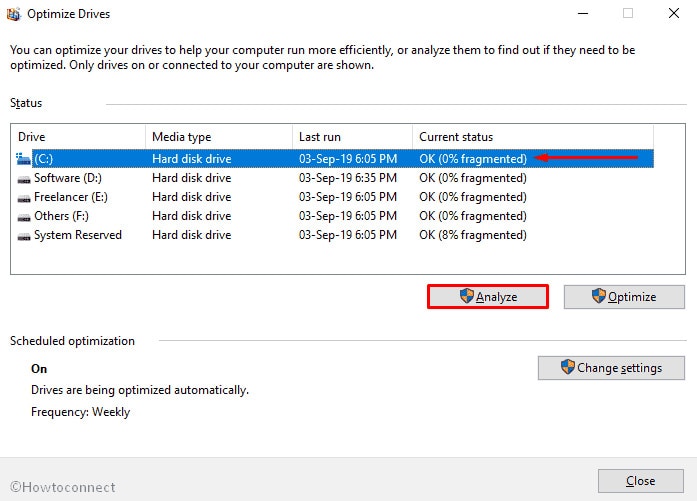
Metodo 5: Rimuovere le Estensioni e la Cronologia del Browser
Il sistema, i browser web e i computer Windows 10 o 11 devono essere puliti. Puoi cancellare il contenuto della maggior parte dei browser cancellando la cronologia e disabilitando le estensioni non necessarie.
Step 1: Fai clic sull'icona con i tre puntini nell'angolo in alto a destra di Chrome per avviarlo.
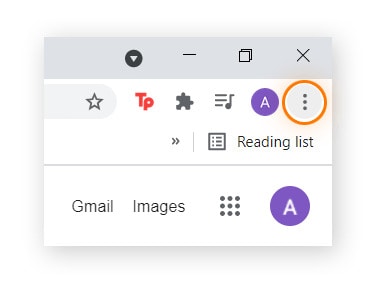
Step 2: Selezionando Rimuovi dal menu contestuale, quando fai clic con il tasto destro del mouse su un'estensione della maggior parte dei browser web, puoi liberartene.
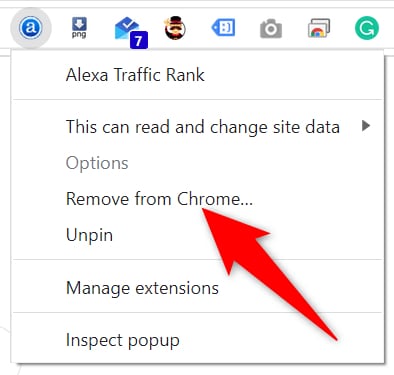
Step 3: Vai al menu Impostazioni del tuo browser e seleziona l'opzione appropriata: cancella la cronologia di navigazione, i cookie e altri dati del sito.
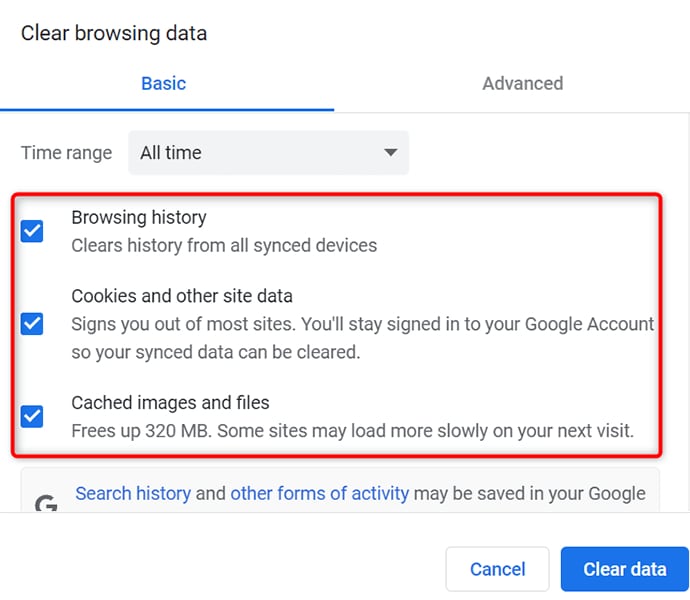
Conclusioni
Ora hai capito quali sono le azioni necessarie per la pulizia del disco di Windows 10/11. Queste tecniche dovrebbero essere sufficienti per liberare una notevole quantità di spazio sul tuo computer e dargli un aspetto pulito e moderno. Tieni il passo ogni tanto ed eviterai di ricevere altri avvisi di spazio ridotto su disco.
Per Windows XP/Vista/7/8/10/11
Per macOS X 10.10 - macOS 13

Recoverit Data Recovery - Esperto nel recupero dei dati con più di 35 brevetti di recupero dati
5.481.435 persone lo hanno già scaricato.
Recupera i file dal cestino, dal dispositivo USB, dalla scheda SD o dal disco rigido con il tuo PC o Mac.
Ottieni una migliore qualità e percentuale di successo nel recupero dei file con Recoverit.
2000+ Dispositivi di Archiviazione Supportati.
Il sofisticato programma di recupero dati è in grado di recuperare rapidamente i dati persi da qualsiasi dispositivo o supporto di memoria.
Recoverit Supporta Più di 1000 Formati e Tipi di File.
Domande Frequenti
I file vengono cancellati dalla pulizia del disco?
Dopo aver effettuato una ricerca sul disco, Disk Cleanup mostra tutti i file di log, i documenti della cache di Internet e i file di applicazione eccessivi che puoi rimuovere senza rischi. La pulizia del disco viene istruita per eliminare una parte o tutti i file.
Come posso assicurarmi che tutti i dati presenti sul disco rigido di un computer siano stati eliminati?
Nella barra laterale, seleziona "Recupera" dopo aver selezionato Aggiornamenti e Sicurezza. Quando raggiungi la schermata "Impostazioni aggiuntive" fai clic su "Modifica impostazioni" e assicurati che le opzioni "Pulisci dati" e "Elimina file da tutte le unità" siano attivate.
Come posso velocizzare Windows 10 sul mio computer?
Per lanciare l'affidabile strumento che fa parte di Windows da diverse iterazioni del sistema operativo, digita Pulizia disco nel menu Start. La Pulizia del disco sostiene di cancellare qualsiasi elemento non necessario sul tuo computer, compresi i file temporanei, i siti web offline e i programmi di installazione. Anche se il cestino è stracolmo, di solito rallenta sensibilmente il tuo disco solo se è quasi pieno.
Quando si utilizza la pulizia del disco, è possibile cancellare i file di Windows?
Sebbene sia sicuro eliminare i file associati alla pulizia, potresti aver bisogno di aiuto per annullare gli aggiornamenti di Windows dopo aver utilizzato la Pulizia Aggiornamenti di Windows. Il Backup del Service Pack e il ripristino non prevedono tuttavia un'avvertenza simile per qualsiasi altro dato eliminato manualmente.
Qual è il tempo necessario per la pulizia del disco di Windows?
Nel peggiore dei casi, l'aggiornamento dovrebbe richiedere molti minuti, a seconda della sua dimensione, l'hardware del computer, la connessione a Internet, il tipo di aggiornamento e così via.
 100% sicuro e download gratuito
100% sicuro e download gratuito


