I settori danneggiati sono le parti danneggiate del disco rigido e possono verificarsi a causa di sbalzi di tensione, guasti hardware, problemi software o persino errori umani. Questi settori impediscono l'accesso ai dati, causando un blocco del computer.
Uno strumento di riparazione del settore danneggiato Può risolvere il problema, ma ciù non significa che i dati presenti nel settore danneggiato possano essere recuperati. C'è una differenza. Quindi, oltre a consigliare un software per la riparazione del settore danneggiato, questo articolo vi dirà anche come recuperare i dati dal settore danneggiato.
Per saperne di più sui settori danneggiati, leggete la nostra guida "Settori danneggiati su disco: Tutto quello che c'è da sapere".
Sebbene non sia possibile riparare un settore danneggiato fisico, a volte è possibile riparare un settore danneggiato logico in quattro modi diversi, tra cui l'utilizzo di dispositivi di fascia alta, la ricerca di soluzioni online, l'utilizzo dell'utilità CHKDSK integrata in Windows 10/11 o lo strumento WMIC.
Parte 1. Backup dei dati prima di riparare il settore danneggiato
Se il disco rigido presenta un settore danneggiato, è possibile ripararlo utilizzando uno strumento software. Prima di farlo, perù, è importante eseguire un backup dei dati, perché c'è il rischio che i dati sul settore danneggiato vadano persi durante il processo di riparazione e non sia possibile recuperarli di nuovo.
Quindi, se avete dati importanti sul disco rigido, assicuratevi di eseguire il backup utilizzando il software Recoverit prima di tentare di riparare un settore danneggiato. In questo modo si potrà avere una copia dei propri file nel caso in cui si verifichi qualcosa di peggiore durante il processo.
Potreste pensare: perché Recoverit? Si tratta di un software robusto, affidabile e facile da usare che Può aiutarvi a eseguire il backup dei dati e a recuperarli dai settori danneggiati senza sforzo. È sufficiente installare e avviare il software, premere il pulsante Start per eseguire la scansione dell'unità e selezionare Recover per salvare il file recuperato in una fonte esterna.
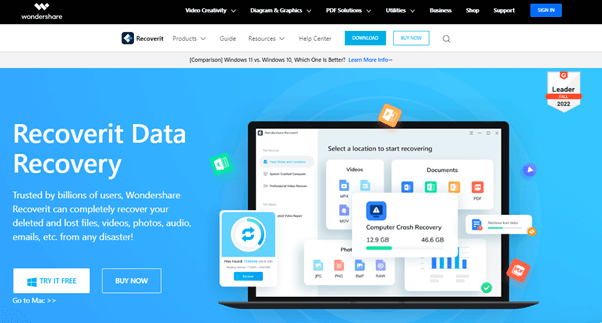
Parte 2. I migliori strumenti per riparare il settore danneggiato con o senza programmi software
Dopo aver eseguito il backup dei dati e dei file, è possibile iniziare a riparare i settori danneggiati sull'unità disco con o senza l'uso di alcun programma software. Continuate a leggere per scoprire come!
1. Come riparare il settore danneggiato senza software?
CHKDSK o Check disk è un'utility di Windows che Può essere utilizzata per monitorare l'integrità del disco rigido e risolvere una serie di problemi o errori diversi che possono verificarsi con il disco rigido.
Per sapere come utilizzare CHKDSK per riparare il disco rigido, fare clic qui. Potete anche guardare il nostro video tutorial completo: Come eseguire CHKDSK per riparare i settori danneggiati?
2. I migliori programmi software per la riparazione del settore danneggiato
Se il CHKDSK non risolve il problema, è possibile utilizzare diversi programmi software di terze parti. Di seguito abbiamo messo a confronto i migliori strumenti per la riparazione dei settori danneggiati delle unità disco per aiutarvi a decidere quale utilizzare.
Software/Revisione |
Prezzo |
Tipi di unità disco supportati |
Compatibilità (Win/Mac) |
Interfaccia |
Tasso di successo |
Costo del tempo |
Punteggio su G2 o Trustpilot |
| Disco genio | Gratis, $69,99/licenza professionale | Dischi rigidi esterni e interni | Windows 10, 8 e Windows Server | Interfaccia complicata | 90% | Da 15 minuti a 2 ore | 5 stelle su 5 su G2 |
| SeaTools di Seagate | Gratis | SCSI, PATA, SATA, USB e Firewire | Sistemi operativi Windows, Mac e Linux | Facile da usare | 95% | Da 2 minuti a 4 ore | 2,7/5 su Trustpilot |
| Clonezilla | Gratis | Unità interne ed esterne | Tutti i sistemi operativi | Non molto facile da usare | 80% | Da 30 minuti a 3 ore | 4,3 /5 su G2 |
| Data Lifeguard Diagnostic di WD | Gratis | Dischi rigidi interni ed esterni | Windows XP / Vista / 7 / 8 /10 e Mac OS | Facile da usare | 80-85% | Fino a 1 ora o più | N/A |
| Disco di controllo | Gratis | Dischi rigidi esterni e interni | Windows 10/11 | Facile da usare | 80-90% | Fino a 4 ore | N/A |
| TestDisk | Gratis | Dischi rigidi interni ed esterni | Tutti i sistemi operativi | Nessuna interfaccia grafica | 90% | Fino a 8 ore | 4,1 /5 su G2 |
| SSDLife | Gratis, Pro: $19/solo | Tutte le principali unità SSD | Windows XP, Vista, 7, 8, 10 | Facile da usare | 98-99% | Fino a 4 ore | N/A |
| HDD Scan | Gratis | Volume RAID, dischi rigidi, USB e SSD | Windows Vista, 7, 8 e 10 | Facile da usare | 85-90% | Da 0,5 a 60 ore | N/A |
| WinDirStat | Gratis | Tutti i dischi rigidi | Windows Vista, 7, 8, XP e 10 | Facile da usare | 80-90% | Da 5 a 10 minuti | N/A |
| Macrorit Disk Scanner | Gratis e Pro: $18.95 e $29.95 | Disco rigido interno, unità esterna, SSD e USB | Windows 11, 10, 8, 7, Vista, XP. | Facile da usare | 90% | Fino a 4-6 ore | N/A |
Disco genio

Vantaggi
Gestisce partizioni e dischi
Affidabile e sicuro da usare
Software 2 in 1 per il recupero dei dati e la gestione dei dischi
Ripara i settori danneggiati
Crea un disco avviabile di WinPE per l'accesso al disco in caso di crash del PC.
Svantaggi
L'interfaccia non è facile da usare
La funzionalità di anteprima è complicata
SeaTools di Seagate
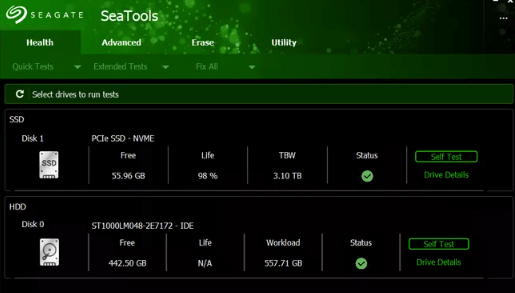
Vantaggi
Ha due versioni, a seconda delle esigenze
Compatibile con tutti i sistemi operativi
Utilizzo gratis
Consente di eseguire una scansione su un disco rigido di qualsiasi produttore.
Include cinque opzioni di test
Svantaggi
Può gestire solo 100 errori alla volta
Non funziona molto bene con un controller RAID
Clonezilla

Vantaggi
Supporta il sistema multi-file
Software gratis e open-source
Strong encryption
Operazioni di lettura e scrittura affidabili e veloci
Personalizzabile
Svantaggi
Configurazione complicata
Caratteristiche limitate
Interfaccia utente e navigazione complesse
Data Lifeguard Diagnostic di WD

Vantaggi
Cruscotto facile da usare
Sicuro e protetto
Test su dischi rigidi esterni e interni
Visualizza le informazioni di base del disco rigido
Svantaggi
Il DOS è confuso da usare
Necessita di un disco rigido WD da installare sul sistema
Controllo disco
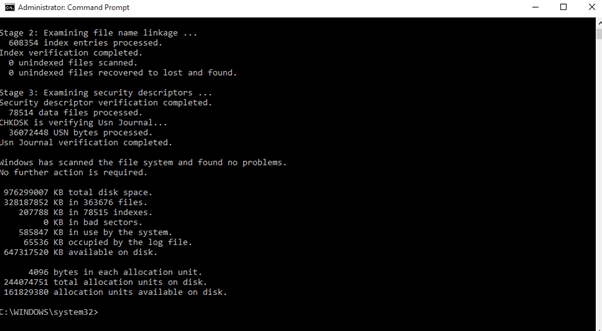
Vantaggi
Utilizzo gratis
Utilità Windows integrata
Risolve l'errore del settore danneggiato
Fornisce un rapporto sullo stato di salute del disco rigido
Svantaggi
Compatibile solo con Windows 10 e 11
TestDisk

Vantaggi
Software gratis e open-source
Scansione online: non è necessario installare il sistema.
Compatibile con più sistemi operativi
Supporto per partizioni e filesystem
Svantaggi
Non per i principianti
Processo di recupero confuso
SSDLife

Vantaggi
Compatibile con Windows XP, Vista, 7, 8 e 10
Supporta tutti i tipi di SSD
Utilizzo sicuro e protetto
Monitorare la salute dell'SSD
Utilizza poche risorse
Svantaggi
La versione Pro è costosa per alcuni utenti
Elaborazione lenta
HDD Scan

Vantaggi
Compatibile con tutti i dischi rigidi
Non è necessaria l'installazione
Viene fornito con un "test intelligente".
Facile da usare
Compatibile con tutte le ultime versioni di Windows
Svantaggi
Nessuna utility integrata per riparare un HDD guasto
Compatibile solo con il sistema operativo Windows
WinDirStat
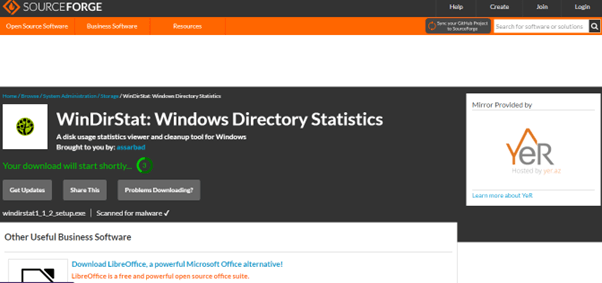
Vantaggi
Supporta tutti i dischi rigidi
Open-source software
Gratis e facile da usare
Leggero
Può scansionare una singola cartella anziché l'intera unità.
Svantaggi
L'elaborazione richiede tempo
Compatibile solo con Windows
Macrorit Disk Scanner
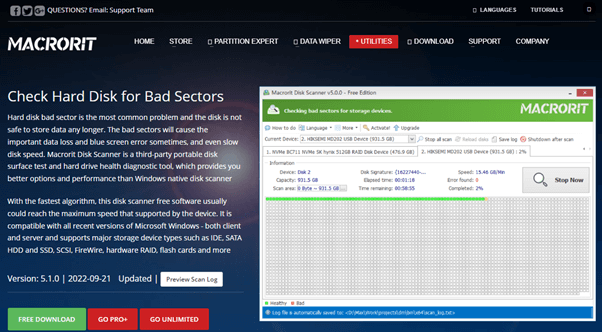
Vantaggi
Viene fornito con versioni gratis e pro
Supporta più dischi rigidi
Esegue la scansione e rileva i settori danneggiati
Fornisce un rapporto di scansione
Svantaggi
Compatibile solo con Windows
Può eseguire la scansione di una sola unità alla volta
Parte 3. Come recuperare i dati dal settore danneggiato?
Come già detto, anche se il problema del settore danneggiato è stato risolto, non è possibile recuperare i dati del settore danneggiato precedente. A tal fine, si potrebbe ricorrere all'aiuto di software come Wondershare Recoverit o EaseUS per ripristinare i dati del disco rigido.
Qui di seguito abbiamo fornito una rapida panoramica di alcune caratteristiche del software Recoverit per il recupero dei dati, per vedere quali di esse lo distinguono da EaseUS.
- 35 Brevetti: Recoverit ha più di 35 brevetti per il recupero dei dati. Alcuni di essi sono il supporto di memorizzazione, il dispositivo, l'apparecchiatura informatica e il metodo di lettura dei dati su disco. Il brevetto prevede che, durante la lettura dei dischi, il settore con il disco guasto possa essere aggirato. Il software migliora il recupero dei dati e risolve il problema del disco letto bloccato.
- Straordinaria capacità di scansione: Grazie alle sue eccellenti capacità di scansione, Recoverit è in grado di rilevare i file danneggiati e di visualizzare solo quelli buoni per il recupero. EaseUS, invece, non è in grado di distinguere il file buono da quello danneggiato e mostra le tre diverse versioni dello stesso file.
- Esperienza utente: Wondershare Recoverit e EaseUs Data Recovery Wizard sono stati entrambi acclamati come software di recupero dati all'avanguardia sulla piattaforma G2, affermando il loro status di esperti nella sfera del recupero dati. Su TrustPilot, entrambi i software hanno un punteggio di 4,0 o più nelle recensioni.
Tuttavia, Recoverit si distingue perché le sue recensioni riguardano solo questo prodotto, mentre quelle di EaseUS riguardano tutti i prodotti, non solo il suo software di recupero dati.
Passi per recuperare i dati dai settori danneggiati con Recoverit
Con Recoverit, è possibile recuperare i dati dai settori danneggiati nel modo seguente:
Per Windows XP/Vista/7/8/10/11
Per macOS X 10.10 - macOS 13
Passo 1: Andate sul sito ufficiale di Recoverit e scaricate il software. A questo punto, installare il software sul PC e avviarlo.
Passo 2: Nell'interfaccia principale del software, selezionare il disco rigido con settori danneggiati e fare clic su "Start" per avviare il processo di scansione dell'unità.

Passo 3: Una volta terminata la scansione, è possibile visualizzare l'anteprima dei file recuperati e selezionare i dati desiderati. Infine, fare clic su "Recupera" per salvare i file sul PC. Se non riuscite a trovare i file persi, eseguite una nuova scansione dell'unità con la modalità All-Round Recovery per una scansione approfondita dei settori danneggiati del disco rigido.

Conclusione
In questo articolo abbiamo spiegato brevemente i 4 modi per verificare la presenza di settori danneggiati sul disco rigido senza utilizzare il software. In seguito, abbiamo confrontato i dieci migliori strumenti per la riparazione dei settori danneggiati in base al prezzo, alla compatibilità, all'interfaccia, al supporto del disco rigido, alla percentuale di successo, alla valutazione G2/Trustpilot e ai pro e contro.
In questo articolo sono stati illustrati anche i metodi passo-passo per eseguire il backup dei dati prima di avviare il processo di riparazione e di recuperarli utilizzando il software Wondershare Recoverit.
 100% sicuro e download gratuito
100% sicuro e download gratuito


