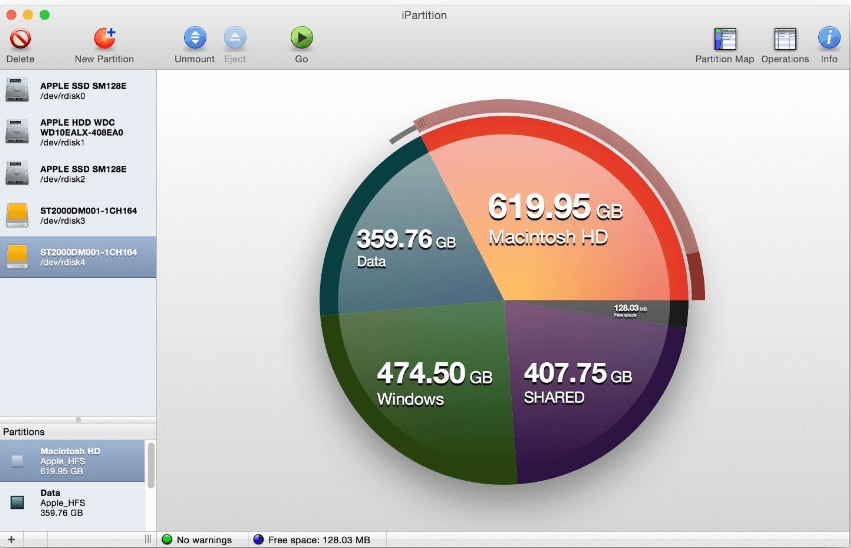
La partizione del disco è un modo eccellente per organizzare e strutturare i dati in modo strategico. Inoltre, è possibile installare facilmente due diversi sistemi operativi su Mac contemporaneamente creando partizioni del disco. È disponibile una vasta gamma di strumenti Mac Partition Manager, gratuiti e a pagamento, in grado di ridurre, espandere, eliminare, creare, unire e recuperare il disco rigido senza problemi. Le funzioni principali della gestione del disco sono considerate le caratteristiche principali di uno strumento di gestione delle partizioni. Tuttavia, prima di avviare un processo di partizionamento del disco, è bene eseguire un backup dei file per evitare perdite accidentali di dati.
Questa discussione completa comprenderà i seguenti aspetti.
I 9 migliori gestori di partizioni Tabella di confronto per aiutarvi a scegliere velocemente
Le caratteristiche principali di un gestore di partizioni definiscono se lo strumento è in grado di ridimensionare, creare, eliminare, restringere, unire o recuperare partizioni o meno. Sia che si voglia recuperare l'unità disco o ridimensionare la partizione esistente, è necessario optare per il miglior strumento di gestione delle partizioni in linea con le proprie esigenze. In genere, gli strumenti di partizione vengono classificati in base al prezzo, ai formati supportati, all'interfaccia grafica, alla presenza di funzioni chiave e alla compatibilità con le diverse versioni di macOS. Di seguito sono riportati i 9 principali strumenti selezionati in base agli elementi sopra elencati.
Nome dello strumento |
Prezzo |
Interfaccia GUI |
Partizione supportata |
Compatibilità |
| GParted (editor di partizioni di GNOME) | Gratuito | Sì | BTRFS, EXT2/3/4, FAT16/32, NILFS2, NTFS, REISERFS, UDF, XFS, | macOS 10.06 o successivo |
| Utility Disco | Gratuito | Sì | APFS, HFS/HFS+, FAT, exFAT | macOS 10.13 e successivi |
| Partition Magic Mac | Gratuito | Sì | APFS, HFS/HFS+, FAT, exFAT | macOS 10.06 o successivo |
| Magia separata | Gratuito | Sì | NTFS, HFS, APFS | macOS 10.6 o successivo |
| VolumeWorks | Gratuito | Sì | HFS+, NTFS, FAT, exFAT | macOS 10.13 e successivi |
| Strumento Fdisk per Mac | Gratuito | No | HFS+, FAT, NTFS | macOS 10.8.3. |
| iPartition per Mac | Gratuito, 89 dollari per la versione Pro, 499 dollari per la versione Enterprise | Sì | HFS+, FAT, NTFS | macOS 10.11.6 o successivo |
| Paragon Hard Disk Manager per Mac | $39.95 | Sì | APFS, HFS+, NTFS, ext2/3/4, FAT, exFAT | macOS 10.12 Sierra o successivo |
| Stellar Partition Manager | $39.00 | Sì | HFS+, FAT, NTFS | macOS 10.9 o successivo |
Nota: lo strumento Partition Magic Mac ha smesso di essere aggiornato.
I 9 migliori gestori di partizioni Dettagliati
1. GParted (editor di partizioni di GNOME)
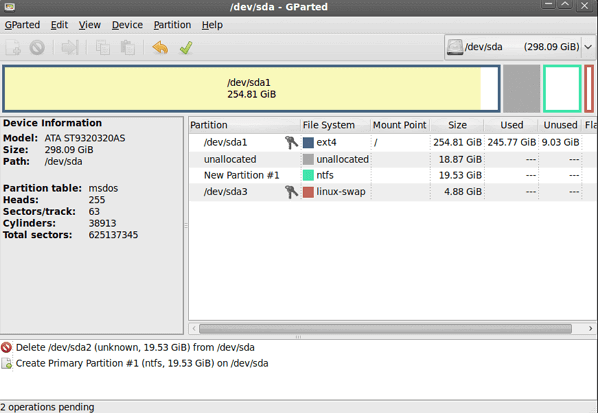
GParted è una piattaforma open-source che permette di copiare, spostare, ridimensionare o clonare qualsiasi partizione senza che i dati si dissolvano. La sua versatilità e la compatibilità con tutte le principali versioni del sistema operativo lo rendono utile per la partizione del disco.
Ulteriori punti di forza |
Spiegazione |
| Recuperare le partizioni perse | GParted consente di recuperare tutte le partizioni o partizioni specifiche dell'unità, aiutandovi ad accedere alle partizioni perse. |
| Avviabile tramite USB o CD | È possibile eseguire e accedere a GParted anche attraverso GParted Live, una distribuzione Linux che consente di gestire le partizioni del disco. |
Passi dell'operazione
- Scaricare ed eseguire il software Gparted sul Mac.
- Selezionare l'opzione Disco rigido dall'elenco a discesa.
- Cliccate con il tasto destro del mouse sul volume non allocato; cliccate sull'opzione "Nuovo".
- Se si desidera formattare la partizione esistente, cliccare con il tasto destro del mouse sulla partizione e selezionare "Formatta".
- Cliccare su "Aggiungi" per aggiungere una nuova partizione. Verrà visualizzata una finestra a comparsa che chiederà di applicare le modifiche.
- Cliccare sull
Vantaggi
Gratuito
Versatile
Ampio supporto del file system
Compatibile con una vasta gamma di sistemi operativi
Svantaggi
Interfaccia obsoleta
Può essere avviato solo
2. Utility disco
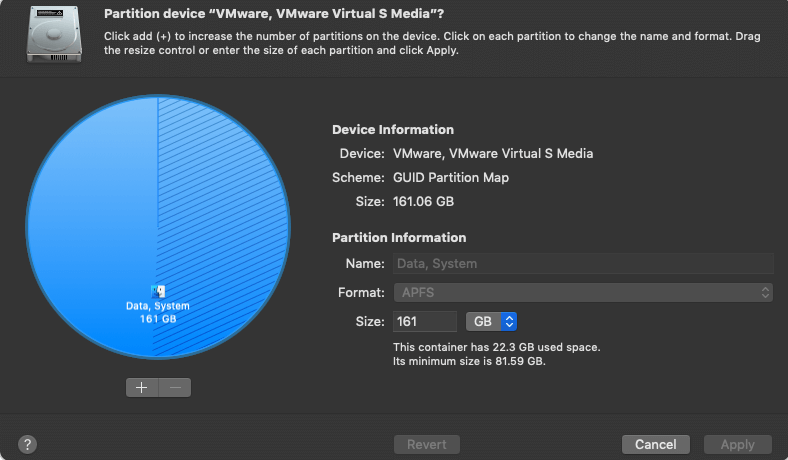
Utility disco è uno strumento integrato disponibile in tutte le versioni di Mac OS per effettuare le partizioni del disco. Questo software è piuttosto facile da usare; anche se non siete esperti di tecnologia, potete comunque ridimensionare, comprimere o espandere la vostra unità disco in modo abbastanza comodo.
Ulteriori punti di forza |
Spiegazione |
| Primo soccorso | Utility disco risolve tutti i problemi legati alle partizioni offrendo un pulsante di pronto soccorso. Basta toccare una volta per risolvere tutti i problemi. |
| Controllo stato SMART | È possibile monitorare lo stato di salute dell'unità disco tramite l'opzione di controllo dello stato SMART per evitare la perdita di dati. |
Passi dell'operazione:
- Aprire Utility Disco nel Mac
- Verrà visualizzato un elenco completo delle unità disco presenti sul dispositivo.
- Scegliere il disco da partizionare.
- Toccare il pulsante Partizione e selezionare la dimensione della partizione.
- Cliccare su Applica. Verrà aggiunta una nuova partizione.
Vantaggi
Semplice e facile da usare
Completamente gratuito
Risolve i problemi di partizione
Svantaggi
Non è possibile dividere o unire le partizioni
Manca di funzioni avanzate
Esercitazione video - Come partizionare un disco rigido esterno in macOS M1 con Utility Disco
3. Partition Magic Mac
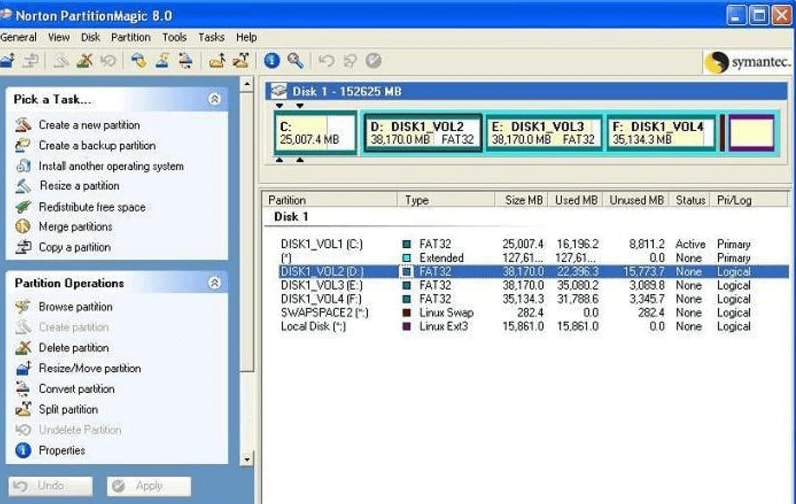
Partition Magic Mac è uno strumento di partizione del disco affidabile e dotato di quasi tutte le funzioni necessarie. Questo software consente di creare e mescolare partizioni, organizzare i dati, creare spazio di archiviazione, eseguire il multitasking e così via.
Ulteriore evidenza |
Spiegazione |
| Stato attuale Risparmio | Partition Magic Mac consente di salvare lo stato attuale dell'operazione di partizione se si verifica un'interruzione di corrente nel mezzo del processo. |
Passi dell'operazione:
- Scaricare Partition Magic per Mac
- Selezionare l'unità che si desidera ridurre per creare una nuova partizione.
- Specificare il nome e il volume della nuova partizione e cliccare su OK.
Vantaggi
Creare, ridimensionare, modificare o eliminare una specifica partizione
Recupera le partizioni perse
Svantaggi
L'interfaccia è un po' difficile
Alcune operazioni possono richiedere molto tempo
Suggerimento: volete recuperare rapidamente le partizioni cancellate o perse su Mac? Wondershare Recoverit Può aiutarvi a recuperare la partizione cancellata o persa in 3 semplici passi.
4. Magia separata

Parted Magic è un altro software di partizionamento intelligente del disco per Mac OS. Consente di eseguire il partizionamento senza problemi; è possibile ridimensionare, creare o riposizionare facilmente le partizioni senza danneggiare i dati esistenti.
Ulteriori punti di forza |
Spiegazione |
| Clonazione dei dischi | È possibile clonare una partizione per replicare tutti i suoi dati. È quindi possibile eliminare la partizione clonata. |
| Recuperare la partizione persa | Parted Magic consente di recuperare partizioni perse o eliminate senza alcun problema. |
Passi dell'operazione:
- Scaricare e avviare il software.
- Andare all'opzione Editor partizioni sul lato sinistro della finestra. Verrà visualizzato lo spazio totale dell'unità disco.
- Cliccare con il tasto destro del mouse sulla partizione e selezionare Ridimensiona.
- Selezionare la dimensione della partizione spostando il cursore Dimensione.
- Cliccare su Applica.
Vantaggi
Ridimensionare, copiare e riposizionare qualsiasi partizione
Svantaggi
L'installazione è un po' difficile
5. VolumeWorks
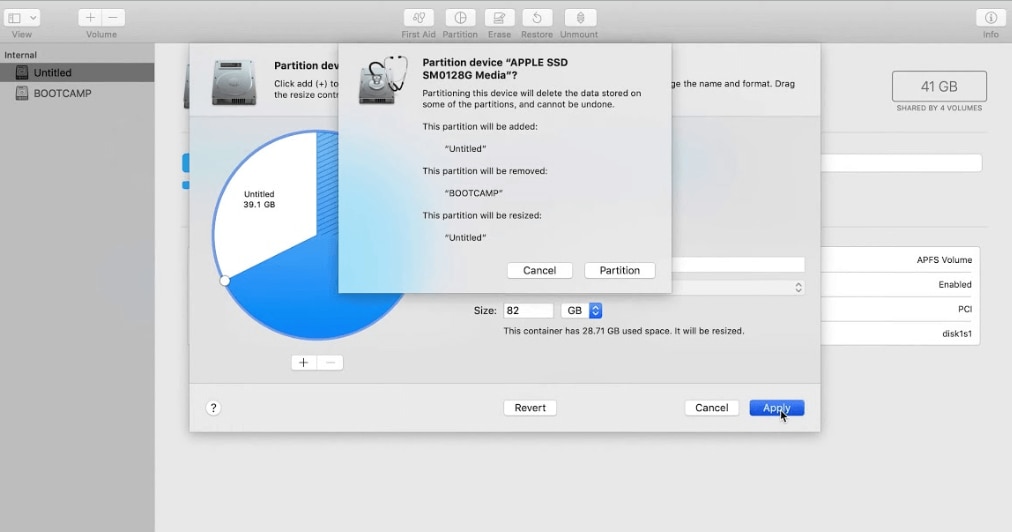
VolumeWorks è uno degli strumenti di partizione del disco più utilizzati in Mac. Permette di gestire facilmente il disco rigido unendo gli spazi liberi. È possibile ridimensionare, costruire, distruggere, rimpicciolire, nascondere, disfare o spostare le partizioni del disco attraverso questo eccellente gestore di partizioni.
Ulteriori punti di forza |
Spiegazione |
| Nascondere/disfare le partizioni | È possibile nascondere le partizioni se si desidera condividere il MacBook con un amico. |
| Partizione senza formattazione | È possibile ridimensionare o ridurre la partizione senza perdere i dati in essa contenuti. |
Passi dell'operazione
- Avviare il software VolumeWorks per Mac.
- Selezionare l'opzione Disco rigido per eseguire la partizione del disco.
- Si aprirà una finestra di dialogo che mostrerà "Crea una nuova partizione".
- Utilizzate il cursore per regolare il volume della nuova partizione.
- Cliccare su OK. Viene aggiunta una nuova partizione all'unità.
Vantaggi
Assistenza clienti eccellente
È facile nascondere/scomporre la partizione
Svantaggi
Consuma una quantità considerevole di risorse del Mac
6. Strumento Fdisk per la partizione
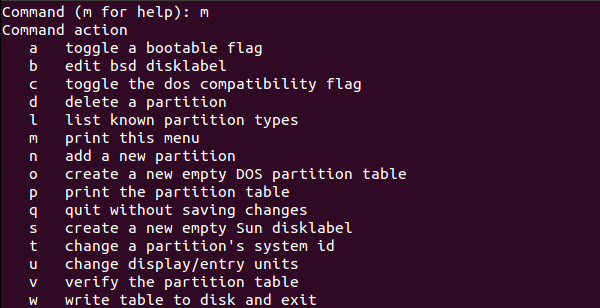
In parole povere, FDisk Tool è un'utility a riga di comando utilizzata per eseguire partizioni del disco. In pratica, consente di gestire le partizioni eseguendo diverse operazioni di gestione del disco. Utilizzando lo strumento di partizione Fdisk, è possibile creare, eliminare, formattare, unire o persino ridurre l'unità disco.
Ulteriori punti di forza |
Spiegazione |
| Calcolo dell'offset della partizione | FDisk calcola accuratamente gli offset delle partizioni dei dischi estesi. |
| Analizzare le informazioni sulla fine della partizione | Suddivide le informazioni di fine partizione in variabili corrette. |
Passi dell'operazione
- Installare Fdisk per Mac.
- Attivate Fdisk entrando in modalità di comando per eseguire varie operazioni.
- È ora possibile utilizzare le lettere per eseguire più azioni. Digitare "m" per ottenere una serie di comandi.
- Usare il comando "d" per eliminare partizioni specifiche per fare spazio alla nuova partizione.
- A questo punto, utilizzare il comando "n" per creare una nuova partizione.
- Dopodiché, Fdisk chiederà quale tipo di partizione si vuole creare, primaria o logica.
- Premere Invio, a seconda della scelta effettuata.
Vantaggi
Organizzazione senza problemi del disco rigido
È possibile unire, ridurre, creare, clonare o eliminare una specifica partizione del disco.
You can merge, shrink, create, clone or delete a specific disk partition.
Svantaggi
FDisk non è in grado di gestire uno spazio su disco superiore a 64 GB.
Non aggiornato e non disponibile per le versioni più recenti di Windows e macOS
7. iPartition per Mac
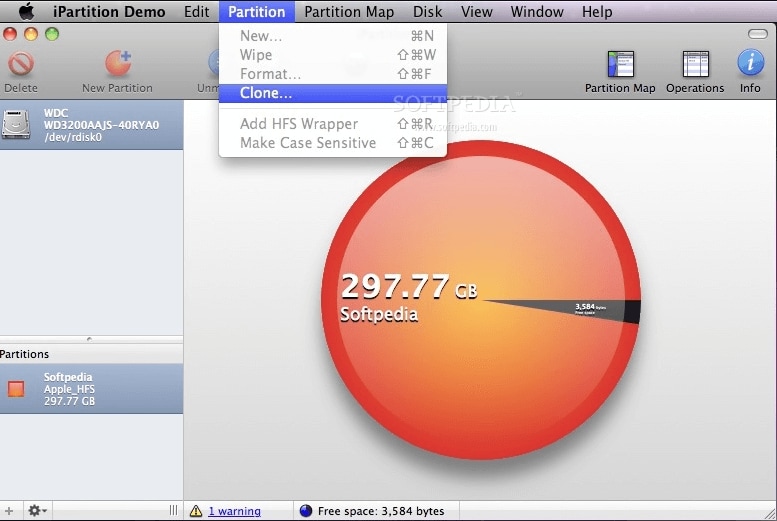
iPartition for Mac consente di gestire facilmente le partizioni del Mac attraverso una rappresentazione visiva dello spazio dell'unità sotto forma di grafico a torta. Questo software mostra le dimensioni esatte assegnate a ciascuna divisione; con iPartition è possibile distruggere, eliminare, creare o unire le partizioni del disco in un attimo.
Ulteriori punti di forza |
Spiegazione |
| Partizione delle unità esterne e interne | Che si tratti di un'unità eterna, interna o rimovibile, iPartition facilita l'esecuzione della partizione del disco. |
| Ridimensionamento di Boot Camp | Il volume di Boot Camp Può essere ridimensionato facilmente con questo strumento, indipendentemente dal sistema operativo. |
| Partizione senza formattazione | È possibile modificare le dimensioni di una partizione specifica del disco senza perdere dati, anche se contiene dati. |
Passi dell'operazione:
- Scaricare ed eseguire iPartition.
- Andate all'opzione Archiviazione e apparirà un grafico a torta. Il colore scuro rappresenta lo spazio utilizzato, mentre quello chiaro indica il volume non utilizzato.
- Cliccare con il tasto destro del mouse sull'Archivio e selezionare Crea partizione.
- Verrà visualizzato un popup contenente un cursore di dimensione. È possibile regolare le dimensioni della nuova partizione utilizzando questo cursore.
- A questo punto, toccare il pulsante Vai nella parte superiore dell'interfaccia.
Vantaggi
Supporta una serie di file system
Rappresentazione con grafico a torta dello spazio su disco
Supporta partizioni esterne e interne
Aiuta a recuperare partizioni perse e cancellate
Svantaggi
Non supporta il file system APFS
8. Paragon Hard Disk Manager per Mac
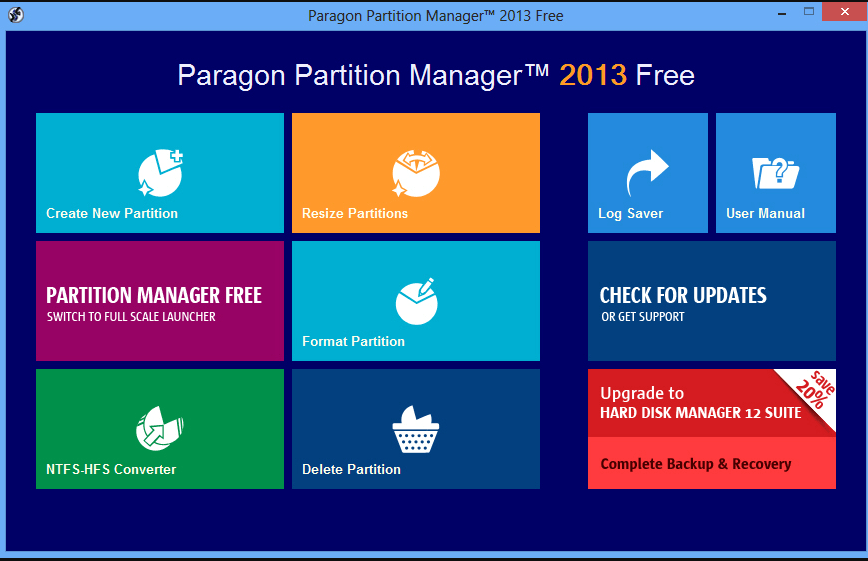
Paragon Partition Manager per Mac consente di ridimensionare e riutilizzare la partizione come soluzione unica per tutti i problemi di partizione. Aiuta anche a recuperare una partizione persa o nascosta. Inoltre, le funzioni dello strumento comprendono la protezione e il recupero dei dati, la clonazione del disco, la gestione di Boot Camp, la cancellazione sicura dei dati e molto altro ancora.
Ulteriori punti di forza |
Spiegazione |
| Recupero dati | Paragon partition recupera tutti o alcuni dati specifici dall'unità disco in pochi clic. |
| Eliminazione sicura dei file | Paragon partition manager assicura l'eliminazione permanente dei dati in modo che non possano essere recuperati con un software di recupero. |
| Ridimensionamento del Boot Camp | Ridimensiona rapidamente i volumi di Boot Camps per espandere lo spazio prendendo in prestito lo spazio dalle partizioni del Mac. |
Passi dell'operazione:
- Per creare una partizione tramite Paragon Manager, cliccare sull'area non allocata con il tasto destro del mouse e selezionare Crea partizione.
- Per impostazione predefinita, la partizione creata occuperà tutte le aree non allocate.
- Utilizzare il cursore Dimensione o la casella di testo per specificare una dimensione specifica della partizione.
- Dare un nome alla partizione e specificare il file system per la partizione risultante.
- Deselezionare la casella di formattazione se non si desidera formattare la partizione.
- Cliccare sull'opzione Applica.
Vantaggi
Recupera partizioni cancellate o perse
Ridimensiona le partizioni
Supporta quasi tutti i file system
Svantaggi
Fornisce le stesse funzionalità del software gratuito disponibile sul mercato
9. Stellar Partition Manager
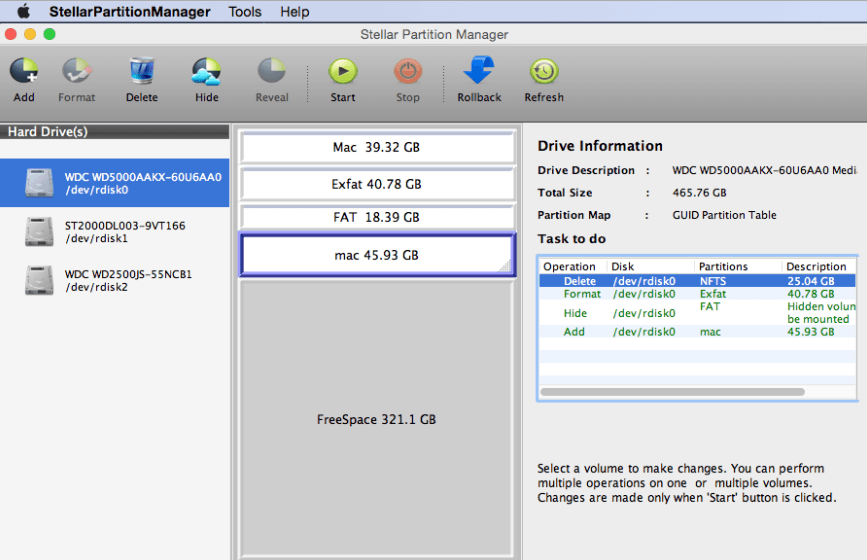
Se avete problemi di ridimensionamento della partizione, provate Stellar Partition Manager. Utilizzando Stellar Partition Manager, è possibile ridimensionare, creare, ridurre, nascondere o eliminare facilmente le partizioni del disco. Il software crea effettivamente un nuovo volume combinando blocchi di spazio liberi sparsi nell'unità disco.
Ulteriori punti di forza |
Spiegazione |
| Nascondere la partizione | È possibile nascondere i dati personali o importanti per evitare perdite di dati o formattazioni accidentali. |
| Creazione di supporti di avvio | Stellar Partition Manager consente di creare un'unità avviabile se il Mac non si avvia. |
Passi dell'operazione:
- Scaricare il software Stellar Partition Manager
- Scegliere l'opzione Disco rigido dal lato sinistro per creare una nuova partizione.
- Verrà visualizzata una finestra di dialogo denominata "Aggiungi nuovo volume".
- Dare un nome al nuovo volume creato e regolare le sue dimensioni spostando il cursore.
- Cliccare su OK La nuova partizione verrà aggiunta e visualizzata insieme alla partizione esistente.
Vantaggi
Crea un supporto avviabile
Nascondere e disfare le partizioni del disco
Gestione delle partizioni del disco sia esterne che interne
Svantaggi
Non supporta il file system APFS
Come scegliere il miglior gestore di partizioni per Mac?
Siete sopraffatti dall'immensità delle scelte che vi si presentano? Se non riuscite a decidere come scegliere lo strumento di partizione migliore per voi, tenete a mente questi aspetti.
1. Il prezzo
Quando si sceglie un gestore di partizioni per Mac, è meglio considerare il fattore prezzo. A volte le caratteristiche del software dipendono dal fatto che sia gratuito o a pagamento. Non è sempre così, perché alcuni software gratuiti offrono anche le stesse funzioni di quelli a pagamento.
2. Partizioni supportate
Tutti gli strumenti di gestione delle partizioni non supportano tutti i file system. Anche alcuni software di partizione commerciali non dispongono di questa funzione. Pertanto, è necessario considerare sempre il fattore di supportabilità mentre si sceglie lo strumento di partizione giusto.
3. Compatibilità
Tutti gli strumenti di gestione delle partizioni del disco non sono compatibili con le ultime versioni di Mac OS. Alcuni software hanno molte funzioni ma non sono conformi alla versione del sistema operativo. Pertanto, prima di decidere, prendetevi un minuto per pensare al fattore compatibilità.
4. Caratteristiche
Mac OS dispone già di un gestore di partizioni del disco integrato, chiamato Utility Disco. Non c'è quindi bisogno di sperperare denaro in un software che non offre questa funzione aggiuntiva. Lo scopo dell'utilizzo di uno strumento di gestione di terze parti deve essere l'obiettivo principale.
5. Usabilità
L'usabilità è un fattore essenziale da considerare nella scelta di un gestore di partizioni. Alcuni strumenti sono pensati per gli esperti o i tecnologi, mentre altri sono intuitivi per gli utenti intermedi. Pertanto, non fatevi prendere la mano da software complessi se non siete abbastanza capaci di affrontare una situazione tecnica.
6. La sicurezza
Il software scelto deve essere privo di bug per evitare la perdita di dati durante le operazioni di partizionamento del disco, come il ridimensionamento o la clonazione. Inoltre, assicuratevi che non contenga malware o adware.
7. Assistenza clienti
Se avete deciso di spendere soldi in gestori di partizioni del disco a pagamento, confermate innanzitutto l'efficienza del servizio di assistenza clienti della rispettiva azienda. Dovete avere una conoscenza approfondita e un know-how adeguato. Inoltre, è necessario avere qualcuno da contattare o a cui rivolgersi quando si è coinvolti in un problema.
8. Caratteristiche aggiuntive
La ricerca di funzioni aggiuntive non è un male, ma sarebbe meglio considerare se un programma offre o meno il recupero delle partizioni perse. Tuttavia, la ricerca di funzionalità aggiuntive del software diventa fondamentale prima di procedere all'acquisto, soprattutto nel caso di software a pagamento.
Wondershare Recoverit - Software di recupero partizioni sicuro e affidabile
Se avete accidentalmente cancellato o perso la vostra partizione Mac, utilizzate Wondershare Recoverit. È un software di recupero delle partizioni altamente raccomandato grazie ai suoi risultati di recupero delle partizioni estremamente accurati.
Altre informazioni correlate: I 5 migliori strumenti di recupero delle partizioni per Mac
Conclusione
Il mercato è pieno di una serie infinita di software per la gestione delle partizioni; tuttavia, è necessario scegliere lo strumento migliore per voi. È bene utilizzare Utility Disco integrata per le operazioni di partizione primaria; tuttavia, è possibile optare per un gestore di partizioni del disco esterno per le funzioni avanzate.
 100% sicuro e download gratuito
100% sicuro e download gratuito


