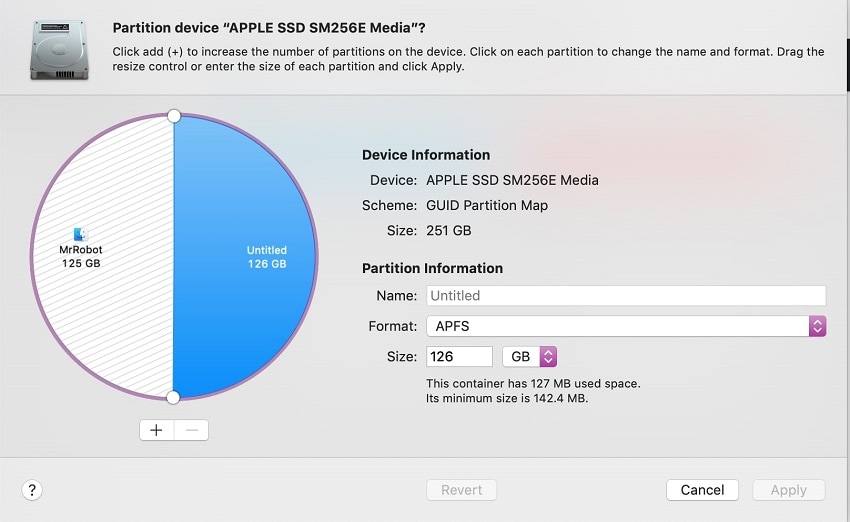
I dischi rigidi sono divisi in partizioni che contengono diversi tipi di dati. Tuttavia, è possibile perdere tali partizioni su Mac, causando la perdita di file e informazioni importanti. Quindi, cosa fare? Utilizzare una soluzione di recupero partizioni per Mac per recuperare i dati dovrebbe funzionare. Continua a leggere per sapere come recuperare partizioni cancellate su Mac.
Parte 1. Cosa Causa la Perdita della Partizione sul tuo Mac?
Molte condizioni possono causare la perdita di partizioni dai dispositivi Mac. Questo dipende molto dal tipo di file system disponibile sul dispositivo che hai. I file system si concentrano sulla gestione, l'archiviazione e il recupero dei file dei dispositivi.
Quindi, se le partizioni non soddisfano i criteri del tipo disponibile sul tuo Mac, questo può naturalmente causare errori. Ad esempio, una mossa sbagliata può cancellare completamente la partizione quando si cerca di formattare il disco rigido.
Ecco i fattori di rischio per ogni tipo di file system.
- FAT32- La File Allocation Table 32 o FAT32 è stata adattata di recente per i dischi rigidi, anche se è normalmente disponibile su unità USB, schede SD, dischi floppy, fotocamere digitali e dispositivi embedded. Tuttavia, non accetta partizioni di dimensioni superiori a 2TB sui dispositivi Mac e nemmeno di 32GB su Windows.
- NTFS- Questa versione si basa sul metodo proprietario di journaling e funziona come sistema predefinito per le partizioni di Windows. La modalità di scrittura è instabile sui dispositivi Mac, il che può causare la perdita di partizioni e la necessità di utilizzare una soluzione di recupero partizioni cancellate mac.
- exFAT- L'exFAT, o Extensible File Allocation Table, è un aggiornamento del formato di file system FAT, che si nota soprattutto su hard disk esterni, schede SD e unità flash. Tuttavia, questo non è adatto ai sistemi con unità inferiori a 32 GB.
Parte 2. Come Recuperare le Partizioni Cancellate o Perse su Mac?
Quando si cerca di formattare il file system, i file system incompatibili o i passaggi sbagliati possono causare la cancellazione delle partizioni del disco. In questi casi, la soluzione migliore è utilizzare uno strumento o una soluzione di recupero dati e partizioni adeguata. Scegli un software utilizzabile sul tuo dispositivo: qui trovi due opzioni importanti.
Caso 1: Recuperare File Specifici Cancellati da una Partizione Mac
Molte situazioni causano la perdita di partizioni del disco sui dispositivi Mac. La corruzione delle partizioni è dovuta a un processo di formattazione errato, a un aggiornamento del software non riuscito, all'uso improprio di comandi, all'utilizzo di applicazioni di terze parti per la pulizia del disco e alla cancellazione accidentale.
Se vuoi usare il miglior software all-in-one per ripristinare i file nella partizione permanentemente rimossa o danneggiata, puoi accontentarti di Wondershare Recoverit. È semplice da usare, assicura un'elaborazione rapida e non sovrascrive i tuoi dati durante il recupero, a meno che non sia autorizzato. c
Come Recuperare File Specifici Cancellati da una Partizione Mac con Recoverit?
Devi seguire i seguenti passaggi per recuperare partizioni Mac che gli utenti possono eseguire con Recoverit.
Step 1: Avvia il Software
- Vai al sito ufficiale di Wondershare Recoverit.
- Fai clic sul pulsante Scarica nella parte superiore della pagina principale o nel riquadro della descrizione.
- Quando il programma di installazione viene scaricato sul tuo Mac, fai clic su di esso e fornisci i permessi richiesti.
- Segui i passi successivi per l'installazione così come appaiono sullo schermo.
- Fai doppio clic sull'icona di Recoverit scaricata sul tuo dispositivo se non si apre automaticamente per avviare il software.
Step 2: Scegli la Partizione da Scansionare
- Nella pagina iniziale che si apre su Dischi e posizioni, scegli il disco rigido esatto da cui la partizione è scomparsa o rimossa.
- Se non riesci a trovare la partizione, fai clic sull'opzione "Impossibile trovare la partizione".
- Per avviare la scansione, tocca il pulsante Avvia in basso a destra nella scheda dell'unità selezionata.

Step 3: Scansione del Recupero del Processo
- Il software Recoverit inizierà a scansionare a fondo la partizione del Mac che hai scelto.
- Mette in pausa il processo di scansione se la partizione è già stata scansionata e visibile nell'elenco.
- Fai clic sull'icona Filtro per impostare le specifiche del processo di scansione.

Step 4: Visualizza l'Anteprima dei Dati della Partizione Recuperati e Recuperali
- Dopo che tutti i dati sono stati scansionati, fai doppio clic su un singolo file per vederne l'anteprima. Poi, se il file è quello giusto, premi il pulsante Recupera.
- Ripeti l'operazione per gli altri file fino a trovare quello che vuoi recuperare.
- Scegli più file facendo clic sulla casella di spunta accanto ad essi e premendo Recupera.


Recoverit- La Migliore Soluzione per Recuperare Partizioni Perse/Cancellate sui Computer
5.481.435 persone lo hanno già scaricato.
Supporta un'ampia gamma di dispositivi di archiviazione e unità, come partizioni Mac, dischi floppy, USB, dischi rigidi esterni, ecc.
Recupera file persi come foto, video, canzoni, note, documenti, file Office, ecc.
Esegue una scansione approfondita dell'intera partizione dopo aver scelto un'unità specifica.
Visualizza l'anteprima dei dati della partizione prima di recuperare le sezioni selezionate dai dispositivi di archiviazione.
Prova la versione Recoverit Free per le funzioni standard e la versione Recoverit Paid per i vantaggi aggiuntivi!
Pro e Contro di Recoverit
Segui i vantaggi e gli svantaggi dell'utilizzo del software Recoverit quando gli utenti cercano di recuperare partizioni cancellate Mac.
Pro
Visualizza un'anteprima dei file prima del recupero.
Supporta un'ampia gamma di formati di file, dispositivi di archiviazione, unità e altro ancora.
Metti in pausa e riavvia il processo di scansione in qualsiasi momento senza alcuna perdita di dati.
Contro
La versione gratuita limita la quantità recuperabile a 100 MB.
Le funzioni avanzate, come il recupero di file da partizioni su dispositivi Mac in crash, richiedono un aggiornamento a pagamento.
Caso #2: Recuperare una Partizione Persa su un Mac
Un'altra soluzione per ripristinare le partizioni perse su Mac è TestDisk, uno strumento di recupero dati gratuito. È in grado di recuperare partizioni cancellate o perse e di ripristinare la funzionalità dei dischi non avviati in caso di effetti software difettosi.
Come Recuperare una Partizione Persa su Mac usando TestDisk?
Step 1: Scarica il software TestDisk sul tuo dispositivo Mac da una fonte di terze parti. Installa HomeBrew prima di installare questo sistema lanciando il Terminale e aggiungendo il seguente comando:
/bin/bash -c "$(curl -fsSL https://raw.githubusercontent.com/Homebrew/install/HEAD/install.sh)"
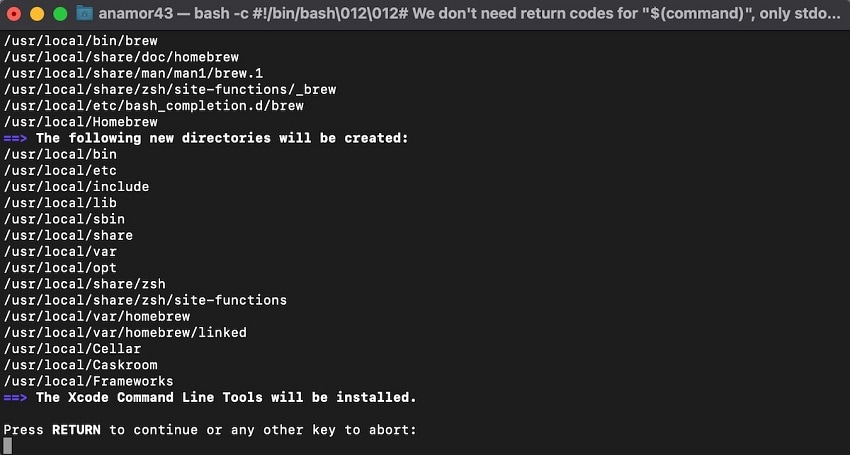
Step 2: Tocca il pulsante Indietro e inserisci la tua password utente quando ti viene richiesto. Premi di nuovo il pulsante Indietro per completare l'installazione.
Step 3: Attendi che il Terminale segnali l'avvenuta installazione. Segui il comando successivo e tocca il pulsante Indietro dopo l'installazione di TestDisk:
brew install testdisk
Step 4: Digita il seguente comando nel Terminale per eseguire TestDisk:
sudo testdisk
Step 5: La scelta di aggiungere un nuovo file di registro verrà visualizzata con la raccomandazione predefinita di visualizzare tutte le attività completate dallo strumento. Puoi scegliere questa o un'altra opzione e premere Invio.

Step 6: Seleziona l'unità da analizzare e scegli la tabella delle partizioni. Poi, premi il pulsante Analizza per valutare la struttura delle partizioni esistenti alla ricerca di eventuali partizioni perse.
Step 7: Fai clic sull'opzione Ricerca Rapida. Nel caso in cui lo strumento non trovasse la partizione persa, fai clic su Ricerca più approfondita.
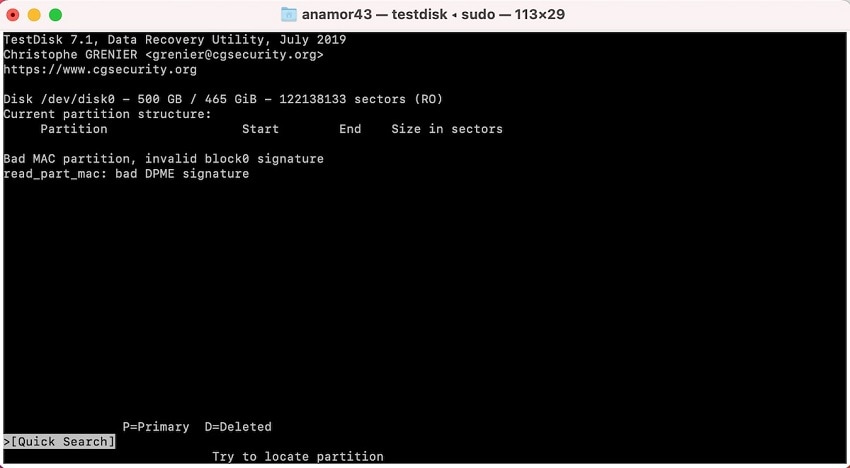
Step 8: Dopo la scansione, apparirà un elenco di tutte le partizioni che puoi recuperare.
Step 9: Scegli quello che vuoi recuperare e premi Return per avviare il processo di recupero.
Step 10: Fai clic sull'opzione Scrivi per salvare la struttura della partizione.
Pro e Contro di TestDisk
Capisci i vantaggi e gli svantaggi dell'uso di TestDisk per il recupero delle partizioni su Mac.
Pro
Utilizzo gratuito.
Ripara la tabella delle partizioni danneggiata e recupera le partizioni eliminate.
Contro
La complessa curva di apprendimento per i principianti.
Devi scaricare da fonti di terze parti, il che non è molto affidabile.
Parte 3. Come Scegliere il Miglior Software per il Recupero delle Partizioni?
Per selezionare il giusto software di recupero delle partizioni per recuperare le partizioni cancellate, gli utenti Mac dovrebbero considerare i seguenti punti.
- Caratteristiche Principali: Scopri quali sono le funzionalità offerte dai tipi di software. Controlla se eseguono solo il processo di recupero standard o se assicurano funzioni extra nello stesso software, come la riparazione e la creazione di una USB avviabile per il recupero di sistemi in crash.
- Usabilità: Verifica l'esperienza d'uso che ci si aspetta dal software di recupero delle partizioni sia per gli utenti tecnicamente esperti che per i principianti. Solo chi è tecnicamente consapevole di come usarlo troverà un software complesso difficile da comprendere.
- Compatibilità: Il software deve supportare il tipo di dispositivo e i sistemi di archiviazione del tuo dispositivo per funzionare. Uno strumento completo che sia compatibile con una varietà di sistemi di archiviazione e operativi è la soluzione migliore.
Domande Frequenti
Quali sono le situazioni che causano la perdita di partizioni su Mac?
Alcune situazioni che causano la perdita di partizioni su Mac sono le unità danneggiate a causa di una formattazione errata, l'utilizzo di strumenti di pulizia del disco non verificati, i virus, l'accesso non autorizzato all'unità e l'utilizzo di comandi errati.
Come recuperare le partizioni su Mac?
Puoi recuperare le partizioni su Mac attraverso le utility integrate o utilizzando un software affidabile come Recoverit.
È possibile riparare le partizioni danneggiate su Mac?
Sì, è possibile riparare le partizioni danneggiate utilizzando strumenti specifici che consentono questo processo.
A cosa bisogna fare attenzione quando si sceglie un software per il recupero delle partizioni?
Dovresti scegliere con cautela il tipo di software di recupero delle partizioni da utilizzare. Non utilizzare strumenti di terze parti o non autorizzati per il processo.
Cosa devo fare per un processo di recupero stabile?
Non devi spegnere il dispositivo quando il ripristino è in corso o subito dopo. Questo causerà altri problemi.
Conclusioni
Infatti, è possibile scegliere e lavorare con un software per partizioni facile da usare per risolvere il problema della perdita di partizioni. Capisci i passaggi necessari, i vantaggi aggiuntivi e l'usabilità complessiva per prendere la tua decisione.
Per Windows XP/Vista/7/8/10/11
Per macOS X 10.10 - macOS 13
 100% sicuro e download gratuito
100% sicuro e download gratuito


