
Può essere piuttosto intimidatorio lavorare con Windows su un Mac, soprattutto se non sai bene come creare partizioni di Windows su un mac. Fortunatamente ci sono tecniche semplici e veloci per creare partizioni Windows su un Mac. Quindi, puoi eseguire efficacemente questa azione anche se non sei esperto di tecnologia.
Parte 1. Che cos'è la partizione di Windows su Mac?
Prima di creare una partizione Windows su un Mac, è importante conoscere le partizioni Windows. Un disco rigido interno o esterno è suddiviso in più sistemi di archiviazione nel partizionamento di windows. Inoltre, è nota anche come partizione Bootcamp.
Boot Camp è una tecnologia creata da Apple che consente agli utenti Mac di installare e avviare i loro computer in modo nativo in Microsoft Windows. All'avvio del tuo computer, puoi cambiare rapidamente tra Windows e Mac.
Inoltre, la tua precedente partizione macOS verrà ridimensionata da Boot Camp e verrà creata e formattata una nuova partizione Windows. Se il tuo Mac ha diverse unità disco, Boot Camp può anche aiutarti nel partizionamento di un'altra unità.
Ci sono diversi requisiti di sistema per creare partizioni di windows su mac in modo corretto. Alcuni di essi sono i seguenti:
- Mac basato su Intel
- Un'immagine disco di una versione a 64 bit di Microsoft Windows 8
- Uno spazio libero su disco di 16 GB sulla tua unità di avvio.
- Sarà necessario un minimo di 55 GB di spazio libero sul disco rigido del tuo Mac. 5. Si consiglia di eseguire il backup dei file principali e di installare l'aggiornamento software più recente prima di avviare Boot Camp.
- Se hai un mac windows più vecchio, allora devi installare un windows aggiornato.
Parte 2. Come creare una partizione Window su Mac utilizzando Boot Camp?
Per Windows 7/8/8.1/10/11
Per macOS X 10.10 - macOS 12
Le partizioni di Windows su Mac possono rivelarsi un'impresa ardua, tuttavia Boot Camp ha semplificato il processo di creazione di partizioni di Windows su Mac utilizzando i seguenti passaggi:
Passo 1:Apri le applicazioni - Vai su Utilità.
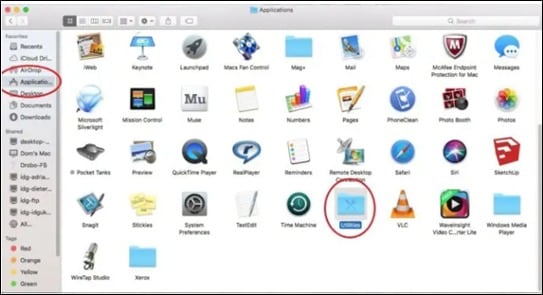
Passo 2: Esegui l'Assistente Boot Camp.
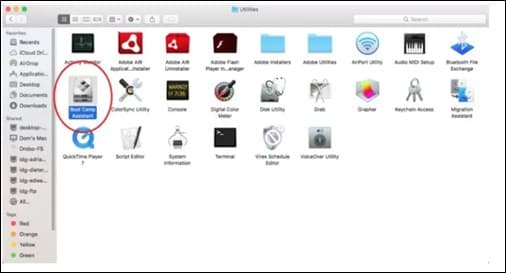
Passo 3: Clicca su Continua.
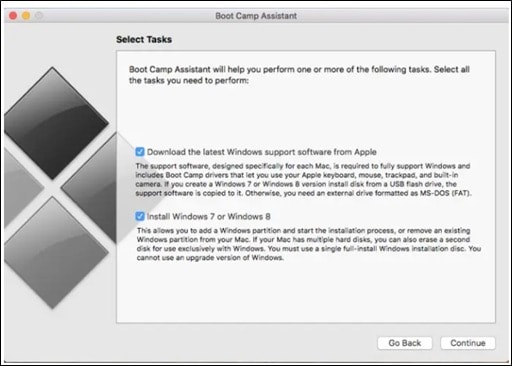
Passo 4: Fornisci le tue credenziali amministrative, se richiesto. Inserisci per avviare lo scaricamento del programma. Il software di supporto Windows deve essere installato su un dispositivo USB che è stato inserito nel Mac.
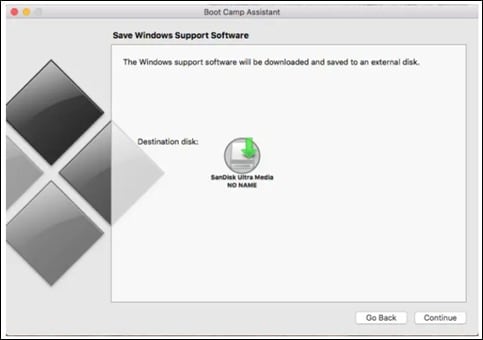
Passo 5: L'assistente ti chiederà di creare una partizione di Windows sul disco rigido al termine dello scaricamento. Senza influenzare o cancellare la tua attuale installazione di macOS, questo passaggio partiziona la tua unità per riservare spazio libero solo per Windows.
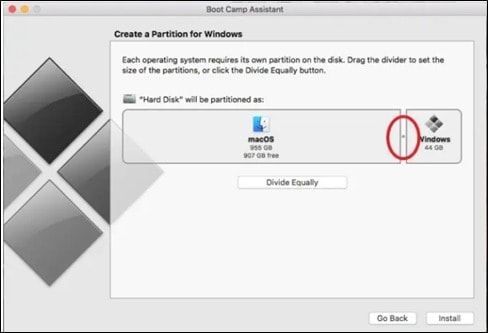
Passo 6: Ora vedrai un cursore che rappresenta il disco rigido. Qui puoi selezionare la quantità di spazio sul disco rigido da assegnare alla tua partizione di Windows.
Passo 7: Clicca su Partizione quando sei soddisfatto del tuo piano di partizionamento. I dati del tuo disco rigido inizieranno a essere partizionati e riorganizzati da OS X, il che potrebbe richiedere un po' di tempo.
Passo 8: Una partizione verrà creata da Boot Camp e potrai assegnarle un nome appropriato. Dopo il riavvio, si avvierà il processo di installazione.
Altri argomenti correlati: Come ridimensionare la partizione Bootcamp
Parte 3. Come alternare Windows e macOS?
Puoi alternare facilmente Windows e Mac in diversi modi. Puoi avviare il boot camp per cambiare facilmente senza interruzioni. In questo modo, riavviando il tuo computer potrai passare da Windows a Mac o viceversa.
Vediamo passo dopo passo come funziona:
Da Windows a MAC
Segui questi semplici passaggi se utilizzi Windows e vuoi usare Boot Camp per passare a un Mac:
Passo 1:Individua l'angolo inferiore destro del tuo schermo scorrendo verso il basso. La barra delle applicazioni dovrebbe essere visibile. Per rivelare le icone nascoste, clicca sull'icona della freccia rivolta verso l'alto.
Passo 2: Seleziona il pulsante Bootcamp, che deve assomigliare al seguente:
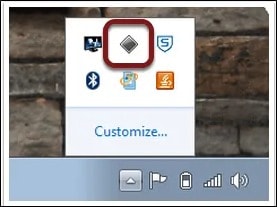
Passo 3:Per passare da Windows a Mac, usa l'opzione "riavvia".
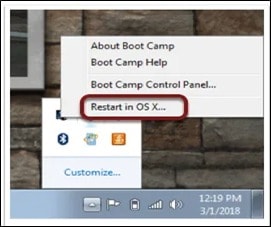
Da MAC a Windows
Passo 1: Clicca sull'icona Preferenze di sistema, situata nell'angolo in basso a destra del tuo schermo macOS.
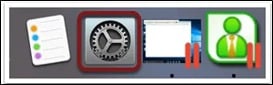
Passo 2: Dovrebbe apparire un'icona a forma di disco rigido. Il simbolo del disco di avvio è mostrato qui. Per vedere Windows e macOS installati sul tuo computer, fai clic su di esso.
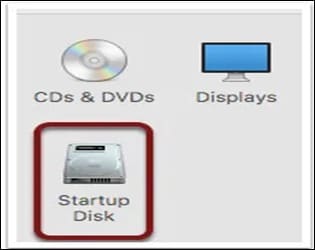
Passo 3: Il tuo sistema dovrebbe avere installato sia Windows che macOS. Riavvia Windows facendo clic su di esso.
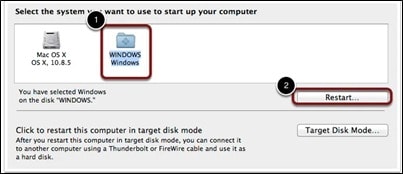
Una partizione Boot Camp può essere facilmente eliminata utilizzando lo stesso programma, Assistente Boot Camp, che hai usato inizialmente per configurarla. Se hai ancora bisogno di file o altri dati, dovresti prima eseguire il backup della partizione di Windows. Scopri maggiori dettagli nel seguente articolo: Come rimuovere la partizione su un computer Mac
Questo articolo ha fornito soluzioni fantastiche per risolvere alcuni problemi di sistema comuni e complicati. Se vuoi che un problema venga risolto subito, devi tenere a mente alcuni comandi fondamentali.
Parte 4. Suggerimento bonus: Come recuperare le partizioni perse o eliminate?
Nella maggior parte dei casi, per ripristinare una partizione eliminata devi eseguire le seguenti azioni:
Trova qualsiasi partizione eliminata tramite la scansione del disco rigido; se ne viene rilevata alcuna, scegli la partizione che vuoi recuperare e avvia la finestra di dialogo Ripristina partizione. Puoi eseguire un controllo del contenuto di questa partizione scansionandola per prima cosa. Se una partizione si è sovrapposta a un'altra su un'unità, non può essere ripristinata. Sullo stesso disco rigido sono consentite solo quattro partizioni primarie; se si supera questo limite, le partizioni non possono essere ripristinate. Allo stesso modo, Wondershare Recoverit dimostra il metodo più rapido per recuperare le partizioni perse. Se CMD è nuovo per te, assicurati di sperimentare con dati grezzi o di conservare un backup del tuo PC. Qualcosa potrebbe accadere e sarebbe impossibile da riparare. Siamo certi che i loro articoli ti aiuteranno a recuperare tutti i dati o le partizioni persi.
Passo 1: Scansione del disco rigido per le partizioni eliminate
Quando una partizione è cancellata, lo spazio del disco viene etichettato come "non allocato". Per recuperare i dati da un disco distrutto o anche per ripristinarli, puoi cercare in questo spazio.
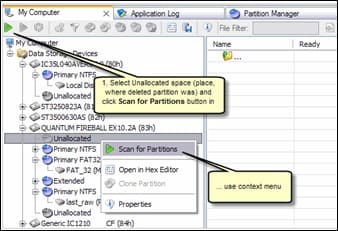
Anche se un disco cancellato è stato sostituito da un'altra partizione, puoi comunque tentare di localizzarlo e avere una ragionevole possibilità di recuperarne i tuoi dati. In questo scenario devi scegliere un disco rigido da scansionare.
Passo 2: Seleziona la partizione e apri la finestra di dialogo "Ripristina partizione".
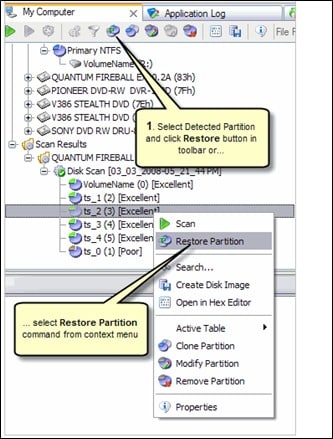
Passo 3: Imposta le opzioni di ripristino nella finestra di dialogo "Ripristina partizione" ed esegui il ripristino
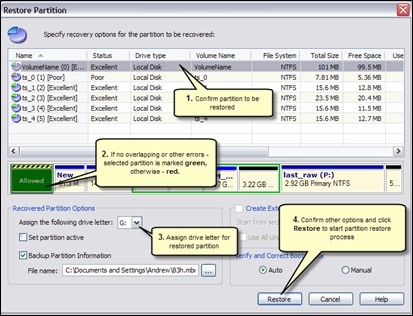
Conclusione
Creare una partizione di Windows su un Mac può essere un processo difficile, tuttavia ci sono diversi strumenti per eseguire questa operazione. Uno di questi è Bootcamp, che è semplice e facile da usare. C'è un elenco di requisiti e compatibilità per creare una partizione di windows utilizzando Bootcamp. Inoltre, il passaggio tra Windows e macOS può anche essere evidenziato. Infine, in questo articolo viene anche spiegato come recuperare le partizioni perse utilizzando metodi semplici. Speriamo che questo articolo ti abbia aiutato a risolvere tutti i tuoi dubbi sugli argomenti sopra citati. Tuttavia, puoi scrivere nella sezione dei commenti qualsiasi parte che ti confonde.
Per Windows XP/Vista/7/8/10/11
Per macOS X 10.10 - macOS 13
 100% sicuro e download gratuito
100% sicuro e download gratuito


