Hai perso i tuoi dati Mac perché non funzionava Controllo universale?
Non preoccuparti! Recoverit è un esperto a recuperare i dati in ogni situazione. Recupera i dati subito!
Con l'aggiornamento di iOS 15.4 e macOS Monterey 12.3, Apple ha presentato Controllo Universale, una nuovissima funzione per permetterti di controllare vari Mac e iPad con un solo mouse e una sola tastiera. In questa guida, forniremo dei consigli per risolvere la maggior parte dei problemi riscontrati quando Controllo universale non funziona.
Prima di passare alla risoluzione dei problemi, assicuriamoci innanzitutto che ogni requisito di base per Controllo Universale venga soddisfatto. Se stai usando Controllo universale per la prima volta, leggi la nostra guida passo a passo per capire come usare Controllo Universale.
Adesso è il momento di vedere i consigli per risolvere il problema del Controllo universale che non funziona. Se anche tu hai lo stesso problema, continua a leggere!
In questo articolo
Problema 1: Non riesco a trascinare e rilasciare
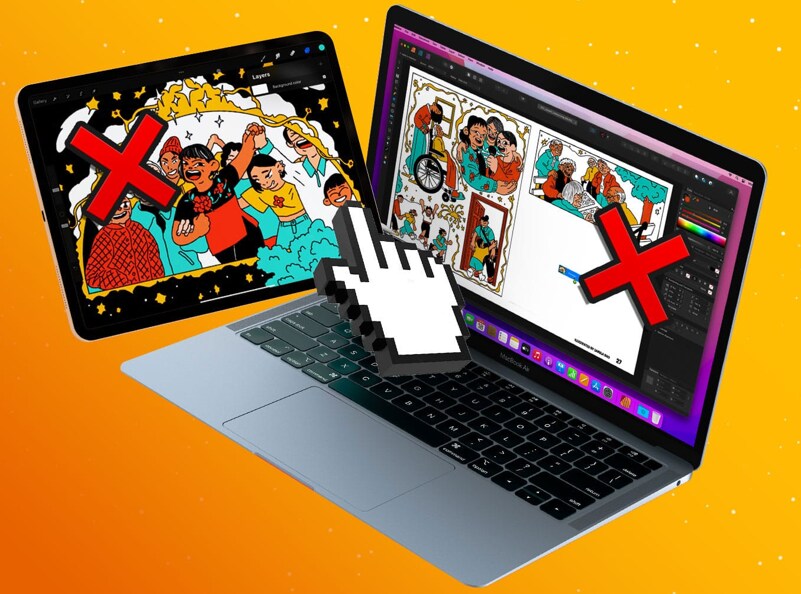
I motivi per cui Controllo universale non funziona potrebbero essere dovuti a impostazioni errate oppure a un sistema operativo o a un software obsoleti. Quindi, per risolvere questo problema puoi seguire questa guida per far funzionare correttamente il trascina e rilascia sul tuo Mac. È meglio se segui questa lista con ordine perché i metodi più semplici sono elencati prima. Dai un'occhiata!
Step 1. riavviare il tuo Mac può risolvere un sacco di problemi. Per farlo, devi andare sul menù Apple > Riavvia. Se non vuoi che le finestre delle app si riaprano dopo il riavvio, deseleziona "Riapri finestre al login successivo".
Step 2. aggiorna il software del tuo Mac all'ultimo macOS Monterey. Per risolvere alcuni bug relativi al tuo mouse o trackpad dovresti aggiornare il software del tuo Mac. Per aggiornarlo, segui il percorso Menù Apple > Preferenze di sistema > Aggiornamento Software > Aggiorna ora o Fai l'upgrade ora.
Step 3. cambia o carica la batteria del tuo mouse. Una batteria scarica può incidere sul funzionamento generale del mouse, per non parlare della funzione trascina e rilascia. Per caricare il tuo mouse, segui questi passaggi:
- Capovolgi il Magic Mouse;
- Trova la porta lightning;
- Collega il tuo cavo lightning in un adattatore e in una presa di corrente;
- Collega il tuo cavo lightning al tuo Magic Mouse.
Step 4. pulisci il trackpad e il mouse del tuo Mac perché della polvere o dell'unto potrebbero interferire con il funzionamento del mouse. Puoi usare una salviettina imbevuta di alcool 70% isopropilico o 75% etilico. Puoi pulire delicatamente le superfici dure e non porose della tua tastiera o del tuo mouse. Non usare prodotti che contengono candeggina o perossido di idrogeno.
Step 5. scambia le tue porte USB. Se necessario, prova a connettere il tuo mouse a una diversa porta USB per verificare se funziona. Inoltre, puoi resettare le tue impostazioni. Per farlo, devi:
- Andare su Impostazioni iPad > Accessibilità > Tocco > AssistiveTouch.
- Usa "Hey Siri" per dire "Attiva AssistiveTouch."
Step 6. per disabilitare Clic Deciso e feedback aptico, vai su Menù Apple > Preferenze di Sistema > Trackpad, e deseleziona il riquardo Clic deciso e feedback aptico. Disattivando questa impostazione è più facile trascinare e rilasciare.
Se sfortunatamente i consigli qui sopra non hanno funzionato, puoi chiedere aiuto a Apple Support.
Problema 2: Non riesco a copiare e incollare
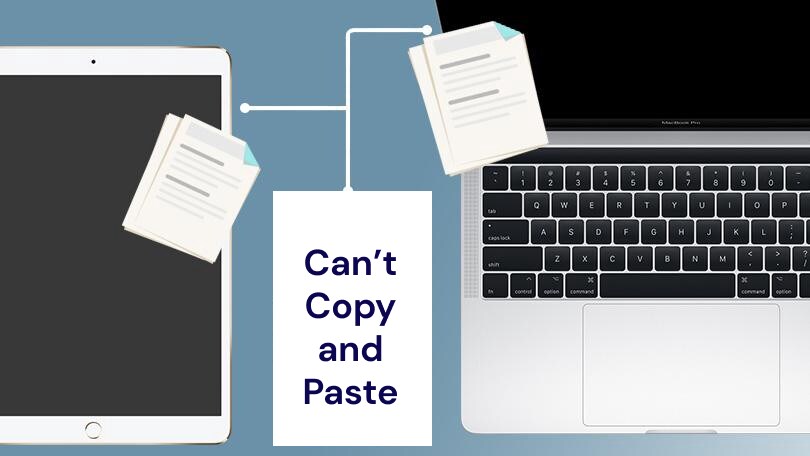
Con Controllo universale, puoi copiare testi, immagini, foto e video da un dispositivo Apple e poi incollare i file su un'altro dispositivo Apple. Esempi:
- Per copiare in un dispositivo, seleziona e copia il file, premi Comando-C, o seleziona Modifica > Copia sul tuo Mac. È importante ricordare che i file copiati si potranno incollare su un altro dispositivo solo per un breve tempo.
- Per incollare su un dispositivo, incolla i file nella posizione che vuoi, o fai doppio clic e seleziona incolla dalle opzioni del tuo iPad.
E se la guida qui sopra non funziona? In tal caso, devi controllare che sul tuo Mac e iPad siano accesi Wi-Fi, Bluetooth e Handoff nelle Impostazioni o Preferenze di Sistema. Inoltre, devi avere eseguito l'accesso con lo stesso Apple ID sul tuo Mac e iPad per assicurare il funzionamento corretto della funzione copia e incolla.
Nota: La funzione copia e incolla non funziona proprio perfettamente su certe app come Safari, Chrome, ecc.
Problema 3: Non riesco a usare i gesti e le scorciatoie da tastiera

Hai mai avuto il problema che non funzionassero i gesti come il trascinamento a tre dita su/giù/di lato? O che lo scorrimento è corto e senza slancio quando controlli il tuo Mac dall'iPad - indipendentemente dalla periferica connessa? Molti utenti hanno riscontrato questi problemi. Per risolverli:
Fai attenzione alla posizione del puntatore. Se il puntatore è sullo schermo dell'iPad, il trackpad e la tastiera registreranno e risponderanno ai gesti e alle scorciatoie supportate dall'iPad. In pratica, non tutti i gesti o le scorciatoie di Mac funzioneranno sull'iPad.
Nota: Supponiamo che il suggerimento qui sopra non risolva il problema. In quel caso, puoi provare a verificare Wi-Fi, Bluetooth e Handoff, a uscire dal processo su monitoraggio attività, e semplicemente a riavviare il Mac e l'iPad.
Problema 4: La tastiera, il trackpad o la Apple Pencil non funzionano
È importante ricordare che Controllo universale non funziona con Apple Pencil. Tuttavia, se hai connesso la tua tastiera e il tuo trackpad o mouse tra Mac e iPad, dovrebbe funzionare sui dispositivi. E se non funziona ancora? Puoi:
- Riavviare il tuo Mac se stai usando la tastiera e il trackpad del Mac.
- Rimuovi sia l'iPad che il cavo USB-C dell'alimentatore dalla tastiera (cioè non c'è corrente che va alla Magic Keyboard da nessuna fonte) per resettare abbastanza le cose per farle funzionare di nuovo.
- Se usi una tastiera, un trackpad e un mouse (con cavo o senza fili) di altre marche, disconnettili e connettili di nuovo.
Domande Frequenti
Come impostare Controllo universale su Mac?
Puoi seguire i passaggi: Preferenze di sistema > Schermi > Controllo universale in basso nel menù Schermi. Se vuoi avere più dettagli, vai all'articolo: Come usare Controllo universale?
Posso usare Touch ID dalla tastiera su tutti i dispositivi?
No, Touch ID della tastiera del tuo Mac non funziona con gli altri dispositivi che sono connessi con Controllo universale.
Posso usare Sidecar e Controllo universale contemporaneamente?
Sì, se connetti due dispositivi allo stesso tempo, puoi controllarne uno con Controllo universale e usare l'altro come schermo con Sidecar. Questo significa che puoi connettere il tuo Mac a un iPad con Sidecar per uno spazio aggiuntivo per lo schermo del macOS, e dall'altra parte del tuo Mac, puoi controllare un altro iPad o Mac utilizzando la tastiera e il trackpad del Mac principale.
Conclusione
Controllo universale è pratico e facile da usare perché puoi controllare più dispositivi con un solo mouse o trackpad. Questa nuovissima funzionalità rappresenta lo sviluppo della tecnologia e puoi facilmente convertire i file o finire altre attività tra vari dispositivi Apple, per migliorare l'efficienza del lavoro. Inoltre, questo articolo ha fornito delle soluzioni al problema del Controllo universale che non funziona, permettendo di avere una migliore esperienza con il software.
 100% sicuro e download gratuito
100% sicuro e download gratuito


