Ogni dispositivo moderno ha partizioni sul suo hard disk. Memorizzano dati preziosi e separano diverse sezioni l'una dall'altra. Inoltre, alcuni memorizzano il tuo sistema operativo e i file di backup per un accesso più facile in caso di problemi di perdita di dati.
Come qualsiasi altro dispositivo, i dischi interni Mac hanno partizioni. Tuttavia, i dispositivi Mac hanno anche una partizione di ripristino che può essere preziosa in alcuni scenari problematici.
Leggi avanti per saperne di più sulla partizione di ripristino su dispositivi Mac, inclusa la procedura per crearla, eliminarla e ripristinarla e cosa fare se la perdi.
Tabella dei contenuti
Qual è una partizione di ripristino Mac e in che cosa si differenzia da una partizione di disco standard?
Una partizione di ripristino Mac è un componente critico per le esigenze di ripristino. Contiene una copia del tuo sistema operativo e file essenziali da proteggere nel caso li perdessi. Il suo unico scopo è quello di contenere file di ripristino a cui puoi accedere se le cose vanno storte.
A differenza di una normale partizione del disco, questo componente è nascosto e non è possibile accedervi nel modo tradizionale. Puoi farlo solo se affronti malfunzionamenti o perdita di dati.
È possibile accedere anche alla partizione di ripristino se è necessario reinstallare il sistema operativo, utilizzare Utility Disco o riparare il firmware.
Perché è cruciale la partizione di ripristino?
Puoi considerare la partizione di ripristino sui dispositivi Mac come uno strumento di riparazione che può salvare il tuo computer da un guasto. Ecco diverse ragioni che giustificano la sua importanza:
- Manutenzione e gestione del sistema - È possibile reinstallare il tuo macOS e gestirne le funzioni attraverso la partizione di ripristino.
- Riparazione del disco - Se il tuo disco inizia a comportarsi in modo strano e noti alcuni problemi, puoi utilizzare questa partizione per valutare la situazione e riparare problemi minori e più complessi.
- Risoluzione dei problemi - Se noti problemi generali con il dispositivo, puoi accedere alla partizione di ripristino e risolvere i problemi del dispositivo per capire cosa sta causando il problema.
Come puoi vedere, la partizione di ripristino può aiutarti a individuare e risolvere i problemi con il tuo dispositivo Mac.
Come verificare se hai una partizione di ripristino sul tuo Mac
Puoi verificare se il tuo Mac ha una partizione di ripristino in due modi: all'avvio e usando il Terminale.
Controlla la partizione di ripristino di macOS all'avvio.
Il primo metodo che puoi provare per controllare la presenza di una partizione di ripristino su un Mac è all'avvio. Ecco come farlo:
- Riavvia il tuo Mac.
- Mentre il Mac si accende, premi e tieni premuto il tasto Opzione finché non compare lo schermo Dischi di avvio.

- Controlla la presenza di una partizione di ripristino.
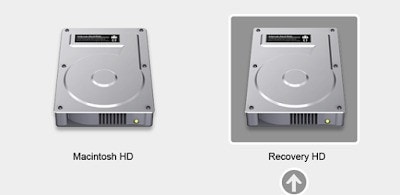
Controlla la partizione di ripristino di macOS utilizzando il Terminale
Se non visualizzi la recovery HD all'avvio, puoi utilizzare il Terminale per visualizzare le partizioni disponibili. Segui i passaggi qui sotto:
- Vai su Finder > Applicazioni > Utility e fai doppio clic sull'applicazione Terminale.

- Esegui il comando diskutil list.
- Verifica se è disponibile un disco di ripristino HD nell'elenco.
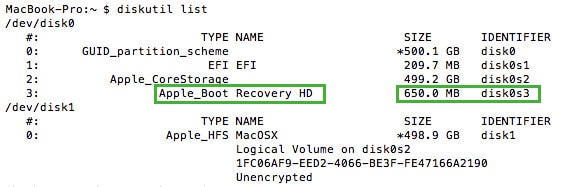
Come creare una partizione di ripristino su un Mac
Prima di creare una partizione di ripristino sul tuo Mac, ti consigliamo di fare un backup di tutti i tuoi dati. Poiché il programma che utilizzerai apporterà modifiche al tuo disco, c'è la possibilità che sposti o elimini alcuni dei tuoi file, quindi crea un backup per proteggerli.
Una volta creato il backup, controlla se hai un programma di installazione (scaricalo se non ce l'hai). Quindi, scarica il Recovery Partition Creator dall'Apple Store. Segui i passaggi seguenti per creare una partizione di ripristino:
- Apri il Recovery Partition Creator e configura l'app cliccando su OK.

- Scegliere il disco su cui installare la partizione di ripristino. Fare clic su OK.

- Scegli l'installatore desiderato.
- Il programma ti chiederà di controllare il tuo disco prima di procedere. Segui il consiglio.
- Infine, fare clic su OK per creare una partizione di ripristino.
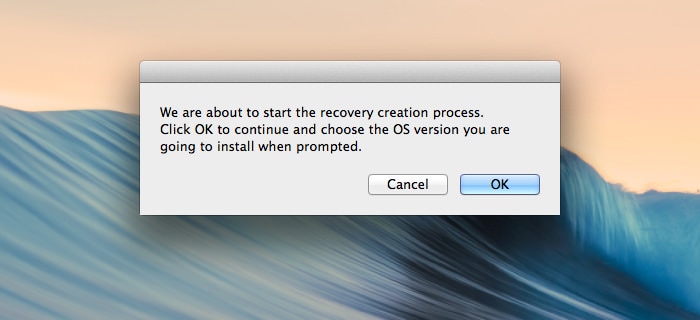
Dopo alcuni minuti, puoi riavviare il tuo dispositivo e verificare se hai una partizione di ripristino.
Come avviare un Mac nella partizione di ripristino
Una volta creata la partizione di ripristino su Mac, puoi usarla per risolvere diversi problemi. Ad esempio, se il tuo sistema Mac non è in grado di avviarsi in modo ideale o ha subito gravi danni, puoi avviarlo invece dalla partizione di ripristino.
La modalità di ripristino su Mac idealmente ci offre quattro opzioni: ripristinare i dati da un backup di Time Machine, reinstallare macOS, ottenere assistenza online o eseguire l'utilità disco. L'applicazione Utility Disco può aiutarti a gestire il disco integrato su Mac attraverso varie funzionalità. Per avviare la partizione di ripristino su Mac, seguire questi passaggi.
- Accendi il tuo Mac e, se è già acceso, vai semplicemente al menu Apple e riavvialo.
- Quando il sistema si riavvia, premere contemporaneamente i tasti Command + R. Potresti dover premere contemporaneamente alcune volte dopo aver sentito il segnale acustico di avvio.
- Questo caricherà automaticamente Mac in modalità di ripristino e presenterà le seguenti opzioni. Puoi ripristinare i dati del backup di Time Machine, reinstallare macOS, ottenere assistenza online o accedere a Utility Disco.

- Puoi semplicemente scegliere l'opzione che preferisci da qui per procedere. Ad esempio, se c'è un problema legato al firmware, puoi scegliere di reinstallare macOS. Clicca sull'opzione rilevante nelle Utility di macOS e segui le semplici istruzioni visualizzate sullo schermo.

- Clicca sul pulsante Fatto in fondo e salva le tue scelte. Esci dall'applicazione iCloud e aspetta un po', poiché le tue foto di iCloud verranno sincronizzate nell'album del Mac.
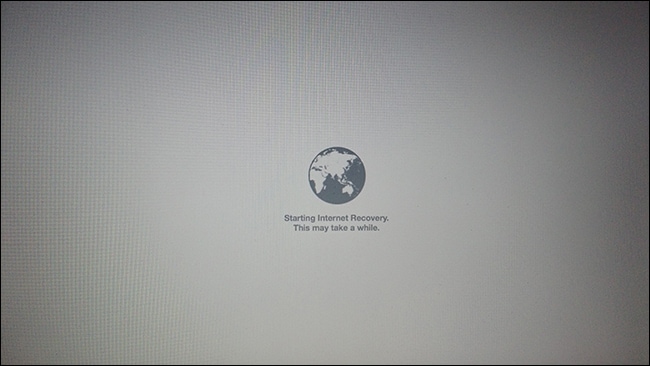
Come eliminare una partizione di ripristino su un Mac
Utilizzare il Terminale è uno dei modi migliori e più semplici per eliminare una partizione di ripristino dal tuo Mac. Tuttavia, controlla e ricorda gli identificatori della tua partizione di ripristino e del disco di sistema per evitare di eliminare la partizione sbagliata.
Segui i passaggi seguenti per eliminare la partizione di ripristino tramite Terminale:
- Apri Terminalee digita il comando diskutil list. Premere Invio.
- Trova la tua partizione di ripristino nell'elenco e annota il suo identificatore. In questo caso, l'identificatore è disk1s3.

- Esegui il comando diskutil eraseVolume APFS Blank [IDENTIFICATORE DI RECUPERO] (utilizza l'identificatore corretto).
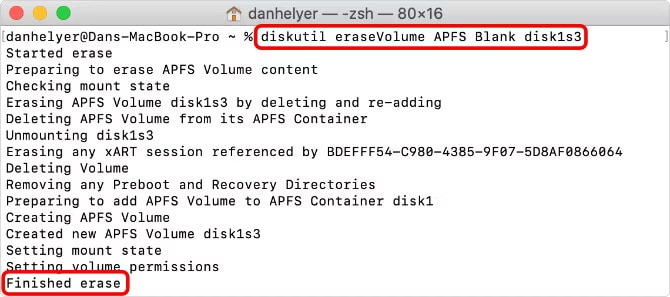
Questo dovrebbe eliminare con successo la tua partizione di ripristino e creare uno spazio vuoto sul tuo disco.
Come ripristinare una partizione di ripristino su un Mac
Il modo migliore per ripristinare una partizione di ripristino eliminata sul tuo dispositivo Mac è aggiornare il software. Anche se hai eliminato il componente, aggiornando il dispositivo tornerà.
Segui i passaggi seguenti per ripristinare la partizione di ripristino:
- Vai al menu Apple.
- Fare clic su Informazioni su questo Mac.

- Trova Aggiornamenti software.
- Aggiorna il tuo dispositivo se disponibile.
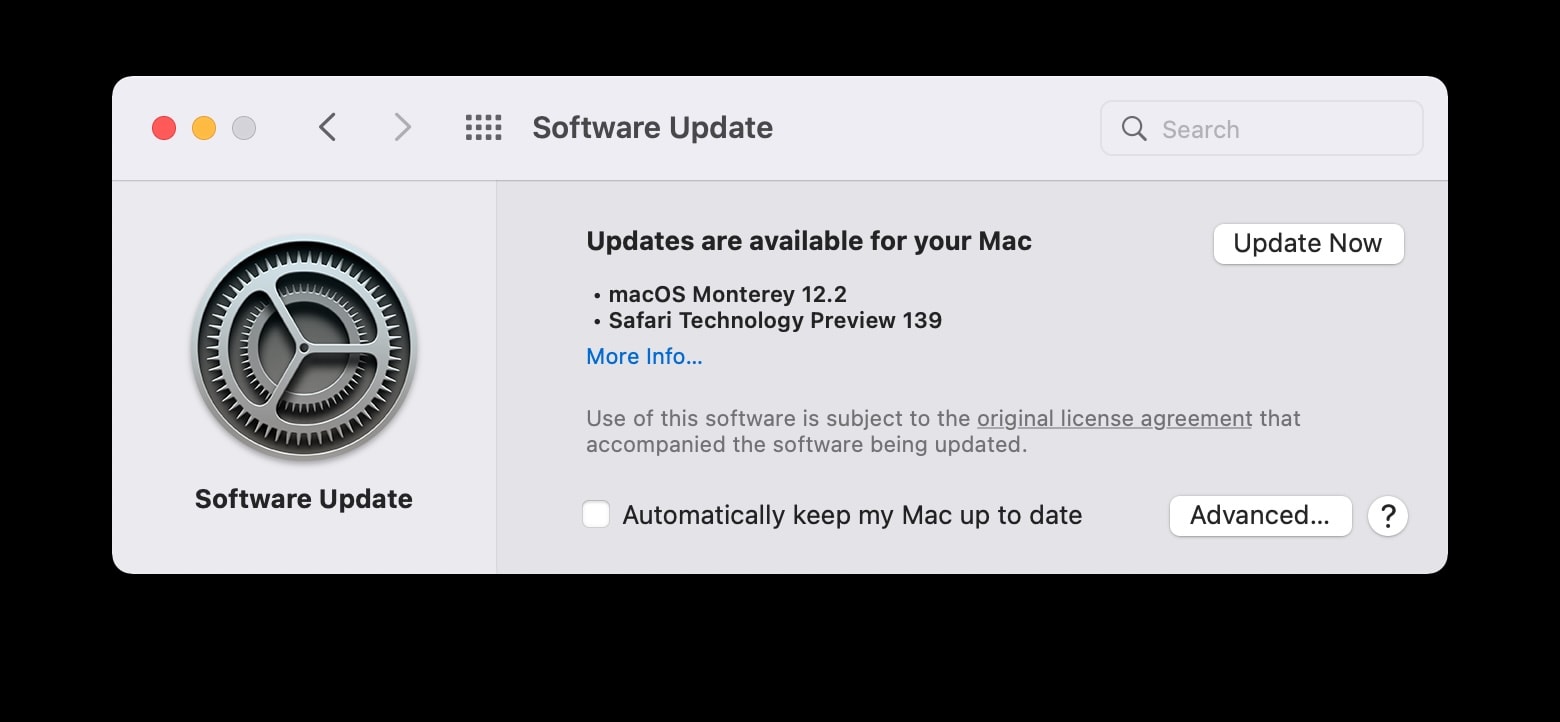
Dovrei eliminare la partizione di ripristino su un Mac?
Poiché la partizione di ripristino può aiutarti a risolvere problemi minori e complessi sul tuo dispositivo, non ti consigliamo di eliminarla. Invece, puoi creare una partizione di ripristino su un altro dispositivo, come un hard disk esterno, e poi eliminare quella dal tuo computer.
Se sei un professionista che ha bisogno di liberare spazio sul computer Mac, puoi eliminare la partizione di ripristino. Il processo non è adatto ai principianti e alle persone senza esperienza nel campo della tecnologia, in quanto potrebbe portare a ulteriori problemi.
Una delle ragioni per cui molte persone eliminano la partizione di ripristino è per eseguire un'installazione pulita del sistema operativo. In casi come questi, è meglio consultare dei professionisti che lo installeranno per te invece di eliminarlo.
Se hai eliminato la partizione di ripristino e ti penti della tua scelta, puoi ripristinarla seguendo i passaggi sopra indicati.
Come recuperare i dati da una partizione di ripristino persa su un Mac
La partizione di ripristino potrebbe contenere alcuni dei ricordi più preziosi che desideri avere al tuo fianco, non importa cosa succeda. Cosa faresti se notassi che i tuoi file e i tuoi dati sono scomparsi? Probabilmente inizi a sentire panico. Molti fattori, tra cui settori danneggiati e malware, possono portare alla perdita di dati, ma siamo qui per sistemare le cose.
Avrai bisogno di uno strumento affidabile che non comprometta il tuo dispositivo per recuperare i dati da questo componente segreto e nascosto. Una delle migliori soluzioni è Wondershare Recoverit. Fornisce soluzioni dedicate per recuperare i contenuti persi, cancellati e non accessibili in vari scenari. Questo include il recupero dei dati da una partizione persa su Mac.
- Recupera le partizioni eliminate o perse in modo efficace, sicuro e completo.
- Consente di recuperare i dati persi a causa di formattazione, corruzione del disco, attacco di virus, arresto del sistema e altro ancora.
- Funziona con tutti i sistemi di file popolari, come NTFS, FAT, HFS+ e APFS, tra gli altri.

Per utilizzare questo strumento, visita il sito ufficiale di Wondershare Recoverit, scarica il software per macOS e avvia il processo di recupero seguendo i passaggi seguenti:
- Apri Wondershare Recoverit e seleziona Hard Drive e Posizione.
- Scegli il disco con la partizione di ripristino.

- Una volta specificata l'unità di archiviazione, il programma inizierà la scansione. Puoi sospendere il processo se necessario.

- Dopo che il programma ha finito la scansione, visualizza l'anteprima dei file recuperabili e seleziona cosa ripristinare. Clicca su Ripristino.

- Scegli dove salvare i file.

Avrai tutti i tuoi dati di nuovo tra pochi minuti.
Conclusione
I dispositivi Mac sono tra le macchine tecnologiche più avanzate. La maggior parte ha una partizione di ripristino a cui puoi ricorrere in caso di problemi con il sistema operativo, i dischi o altri componenti. Può essere prezioso in varie situazioni problematiche.
Hai imparato a creare, eliminare e ripristinare una partizione di ripristino su Mac. Tuttavia, consigliamo di aggiungere un software affidabile di recupero dati come Wondershare Recoverit al tuo set di strumenti per poter fare affidamento su una soluzione affidabile nel caso le cose si mettano male.




