I dati del tuo Mac sono andati perduti?
Non preoccuparti! Recoverit può essere d'aiuto per recuperare tutto ciò che è andato perduto sul Mac o su Windows. Provalo!
Lo scopo di Universal Control è quello di aiutare a controllare più Mac e iPad utilizzando un unico trackpad, mouse o tastiera. Questa esercitazione spiegherà i vantaggi e gli svantaggi delle caratteristiche e il modo in cui utilizzare Universal Control in modo completo. Vediamo come!
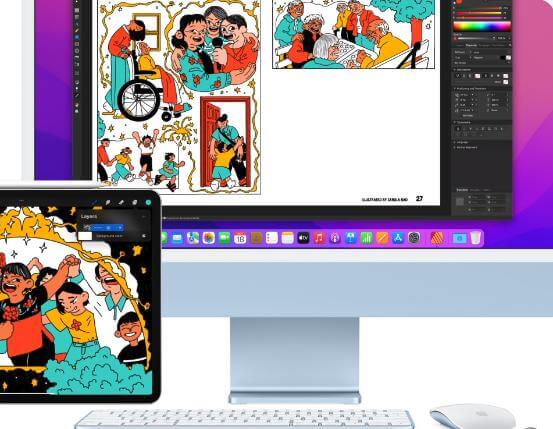
Compatibilità dell'Universal Control Mac
Essendo utilizzabile solo su un Mac con macOS Monterey 12.3 o su un iPad con iPadOS 15.4, Universal Control può essere utilizzato solo con i seguenti dispositivi:
|
Modelli Mac |
Modelli iPad Pro |
|
MacBook (2016 e versioni successive) |
iPad Air (terza generazione e successive) |
|
MacBook Pro (2016 e versioni successive) |
|
|
MacBook Air (2018 e versioni successive) |
iPad (sesta generazione e successive) |
|
iMac (2017 e versioni successive) |
|
|
iMac (5K Retina da 27 pollici, fine 2015) |
iPad Mini (quinta generazione e successive) |
|
iMac Pro (2018 e versioni successive) |
|
|
Mac Mini (2018 e versioni successive) |
iPad Pro (tutte le modalità) |
|
Mac Pro (2019) |
|
Per verificare la versione del proprio Mac, basta accedere a Informazioni su questo Mac. Oppure, per verificare quale versione è in esecuzione sul proprio iPad, bisogna accedere a Impostazioni > Generali > Aggiornamento software.
Come attivare Apple Universal Control su Mac e iPad?
Ci sono alcuni punti da tenere a mente prima di iniziare:
- Tutti i dispositivi devono essere collegati allo stesso account iCloud o Apple ID e si dovrebbero attivare due autenticazioni a fattore personale.
- L'abilitazione di Bluetooth, WiFi e Handoff sarebbe ideale per il wireless, posizionando il Mac e l'iPad a una distanza di 30 metri l'uno dall'altro.
- È preferibile che il Mac sia collegato all'iPad tramite USB, poiché il Mac non può connettersi all'iPad senza condividere la connessione cellulare e Internet.
- Tutti i dispositivi devono essere sulla stessa rete WiFi e nessuna VPN può essere attivata.
- Se viene utilizzata una VPN, si dovrebbe disattivarla per far sì che Universal Control funzioni correttamente.
Ok, è giunto il momento di impostare il tutto!
Attivare Universal Control su Mac:
Passo 1. Scegliere il menu Apple
Passo 2. Avviare le Preferenze di sistema
Passo 3. Nel pannello delle preferenze, selezionare Visualizzazioni
Passo 4. Cliccare sul pulsante Universal Control
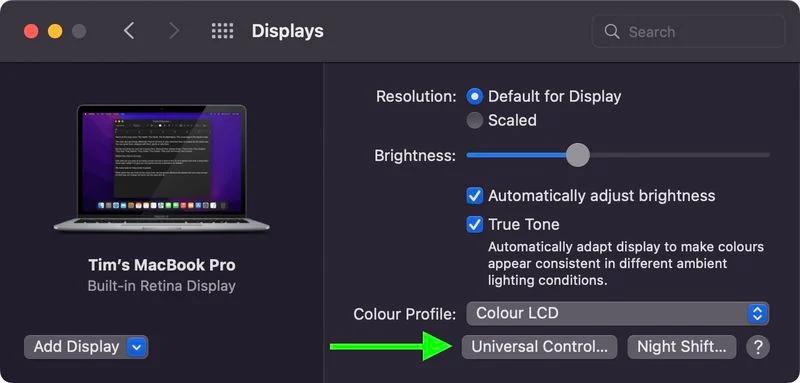
Passo 5. Nella finestra a comparsa, selezionare "Consenti lo spostamento del cursore e della tastiera tra tutti i Mac o iPad vicini" e cliccare su Fine.
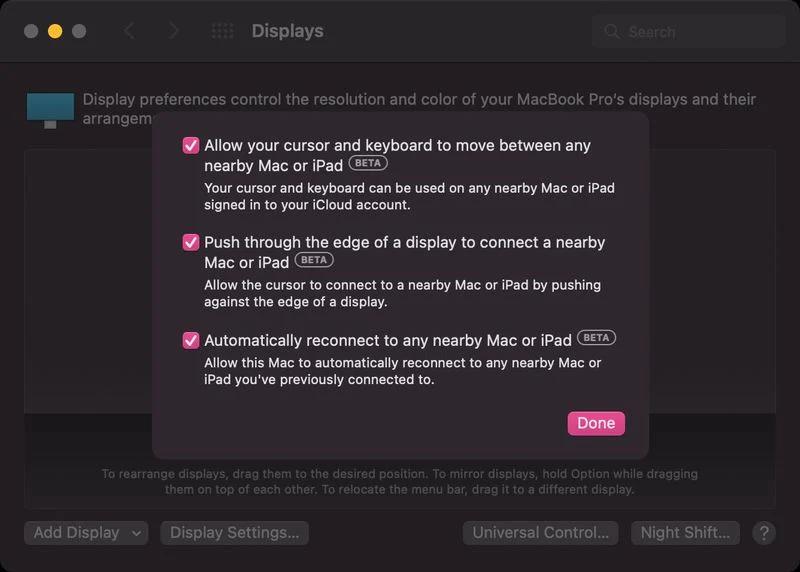
Passo 6. Cliccare su Aggiungi visualizzazione. Compariranno tutti i dispositivi vicini che sono stati registrati con lo stesso ID Apple del Mac.
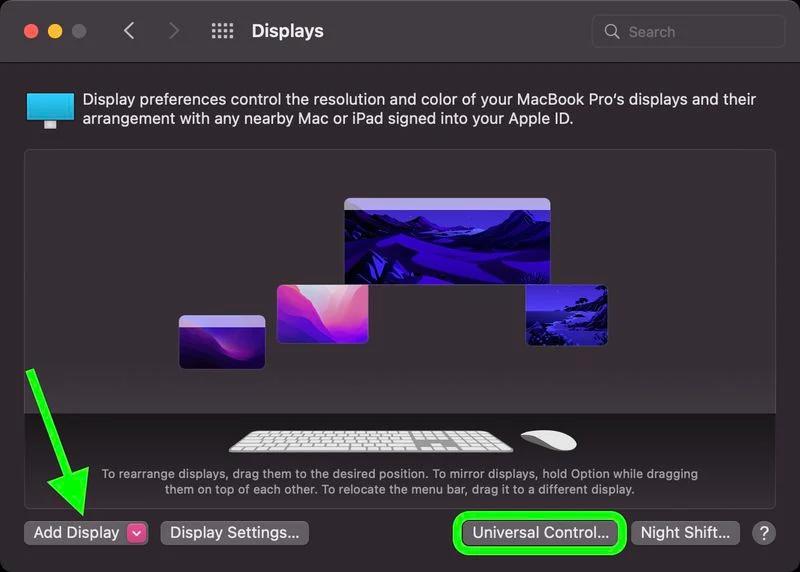
Passo 7. Facendo clic su un dispositivo elencato sotto "Collegamento di tastiera e mouse", lo si può utilizzare in modalità Universal Control.
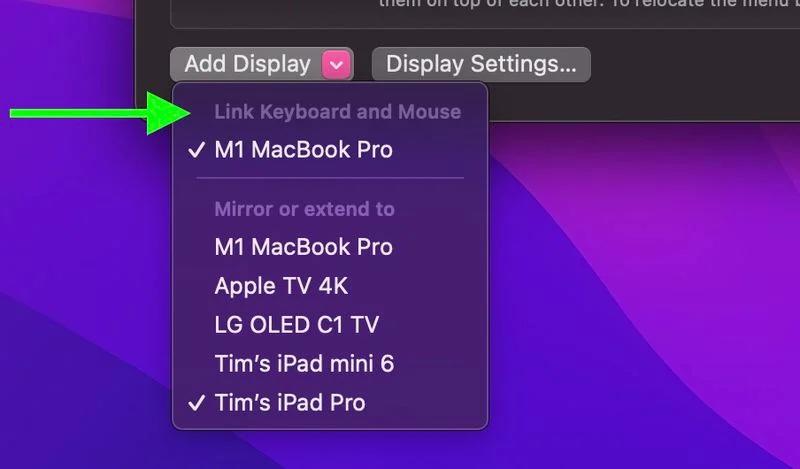
Attivare Universal Control su iPad:
Passo 1. Aprire l'app Impostazioni
Passo 2. Toccare Generali e AirPlay & Handoff nella finestra del menu
Passo 3. Attivare il cursore e la tastiera.
Per quanto riguarda la configurazione del Mac e dell'iPad, presumo che le istruzioni di cui sopra siano state comprese. Procediamo quindi con la parte successiva - il collegamento dei dispositivi.
Come collegare i dispositivi con Universal Control di Mac?
Passo 1. I Mac devono essere posizionati l'uno vicino all'altro e bisogna assicurarsi che siano accesi e sbloccati.
Passo 2. Con un mouse o un trackpad, spostare il cursore oltre il bordo sinistro o destro dello schermo nella direzione generale dell'iPad o di un altro Mac, anche se i due schermi non sono allo stesso livello.
Passo 3. Nel momento in cui il cursore viene spostato oltre il bordo dello schermo, l'altro dispositivo indica che il cursore sta iniziando a muoversi verso il proprio schermo. Sarebbe meglio posizionare il cursore fino in fondo, in modo che i due dispositivi possano essere collegati.
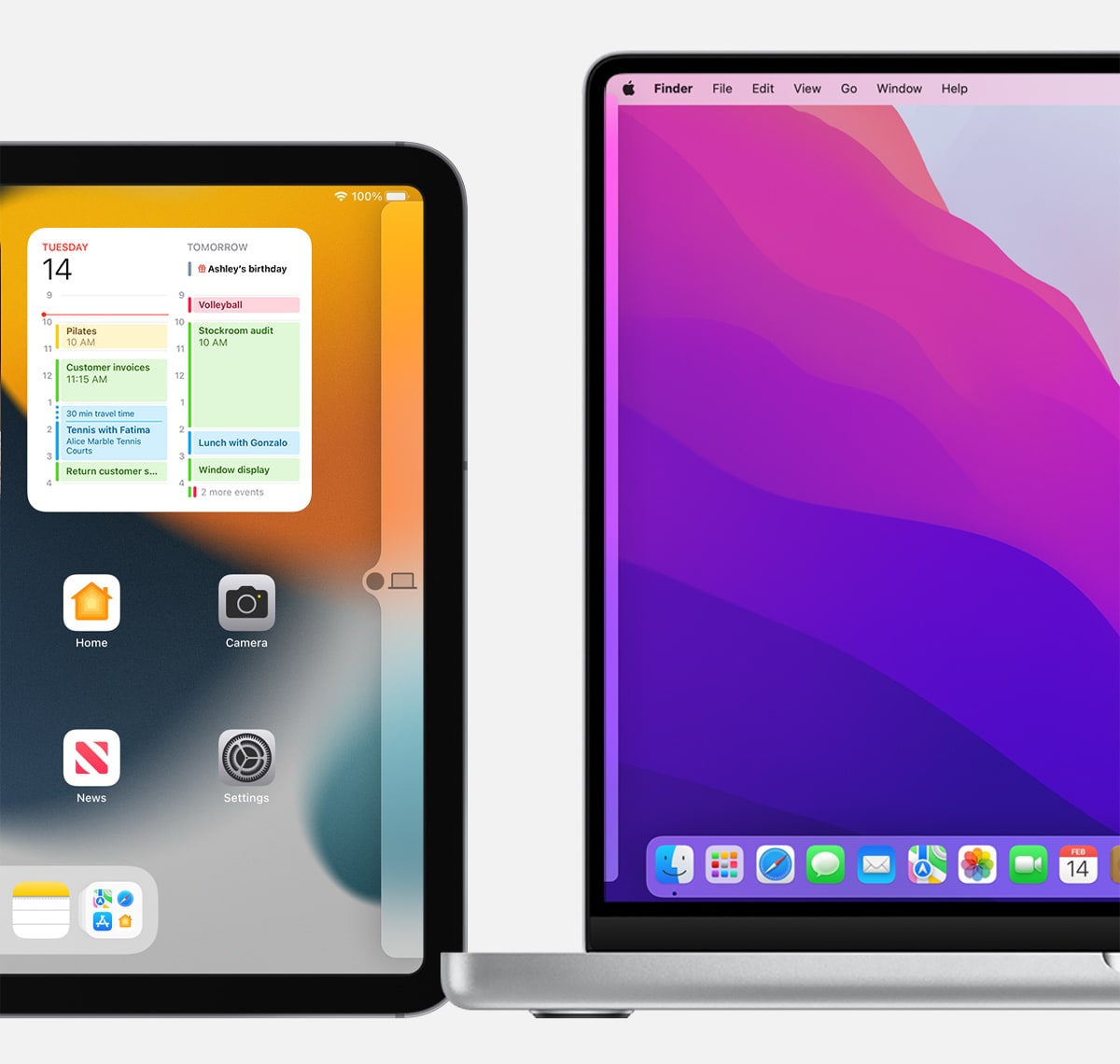
La connessione dei dispositivi con Universal Control consente di lavorare senza problemi con la tastiera, il mouse o il trackpad. Inoltre, Universal Control dispone di una nuovissima funzione che consente di eseguire operazioni di trascinamento e rilascio tra i dispositivi. Esempi:
- Si può schizzare con la Apple Pencil sull'iPad, quindi servirsi del mouse o del trackpad per trascinare il disegno in Keynote sul Mac.
- Si può trascinare una foto dal Mac in una conversazione in Messaggi sull'iPad.
- Trascinare i file da un Mac a un altro Mac o a un iPad.
Nota: Se accanto all'elemento che si sta trascinando è presente un simbolo di divieto, significa che l'elemento non può essere spostato nella sua posizione attuale. Si può anche ricorrere ad un'altra soluzione ed è quella di copiare l'elemento con la tastiera su un dispositivo e incollarlo sull'altro.
Inoltre, si possono sfruttare alcune funzioni speciali dell'iPad! Passando all'iPad, il cursore diventa un punto, come la punta del dito. Per cliccare, si può servirsi del mouse o del trackpad, proprio come per toccare con le dita. Il cursore può quindi essere utilizzato per eseguire gesti sul trackpad dell'iPad oppure per svolgere azioni quali Aprire il Dock, accedere a Home, aprire l'App Switcher, aprire il Centro di controllo, aprire il Centro notifiche e aprire la Ricerca.
Nota: La tastiera su schermo dell'iPad può essere utilizzata toccando e facendo clic sull'icona della tastiera sull'iPad. Si può digitare con la tastiera su schermo in qualsiasi momento.
Come si fa a scollegare i dispositivi?
- Selezionare Preferenze di sistema;
- Cliccare su Visualizzazioni;
- Cliccare su Universal Control;
- Deselezionare "Consenti lo spostamento del cursore e della tastiera tra Mac e iPad vicini";
- Cliccare su Fine.
Nota: Per una rapida disconnessione di tutti i dispositivi, premere Controllo-Opzione-Comando-Elimina sulla tastiera.
Vediamo che domande fanno più spesso gli utenti
È disponibile l'Apple Universal Control?
Sì, Universal Control viene messo a disposizione del pubblico per i Mac e gli iPad compatibili di cui sopra. Tuttavia, gli utenti di Android e Windows non possono usufruirne.
Universal Control è destinato solo ai Mac M1?
No. La compatibilità di Universal Control riguarda anche i Mac Intel, purché aggiornati all'ultima versione di macOS 12.3 beta.
Si può attivare Universal Control su un iPhone e un Mac?
No. La funzione Universal Control è stata progettata solo per il Mac e l'iPad. Non è prevista la possibilità di controllare un iPhone con il mouse/trackpad e la tastiera di un Mac o di un iPad. Può darsi che Apple, in un prossimo futuro, applichi Universal Control all'iPhone.
Conclusione
Ora che sai benissimo come usare Universal Control, hai intenzione di provarlo?
 100% sicuro e download gratuito
100% sicuro e download gratuito


