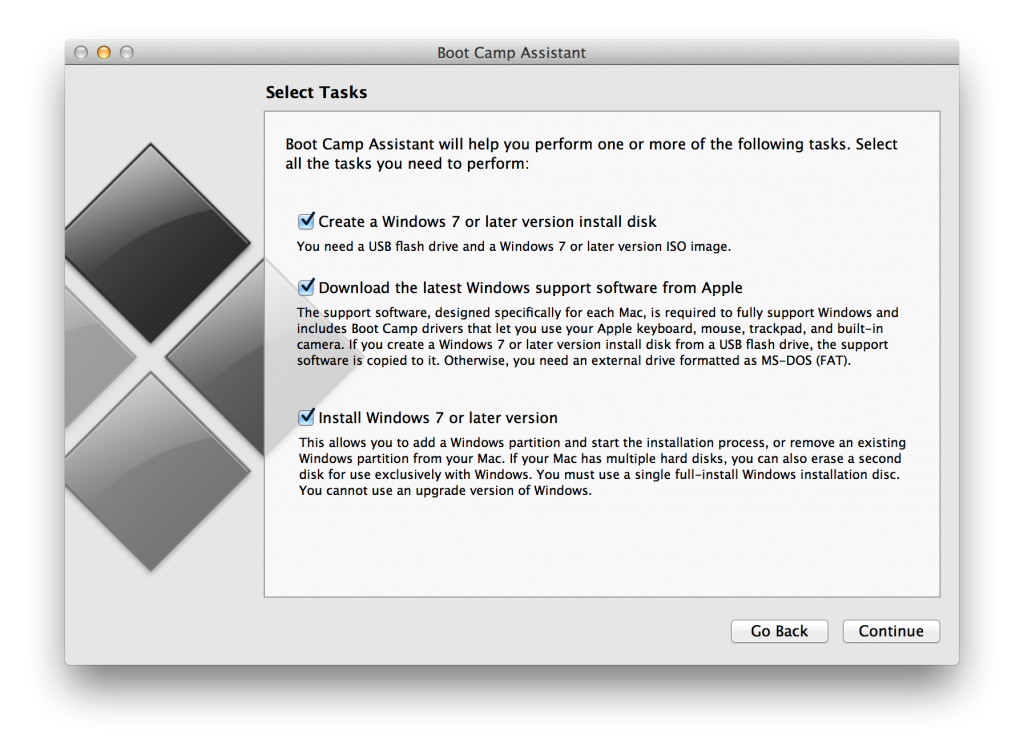
Senza dubbio il livello di sicurezza di macOS non Può essere contestato, date le sue severe politiche sulla privacy. Ciononostante, la necessità di passare al sistema operativo Windows permane. Pertanto, Boot Camp per Mac rende possibile sperimentare le entusiasmanti funzioni di Windows senza modificare l'hardware. A questo proposito, illustreremo in modo approfondito le funzioni di Mac Boot camp e il suo processo di installazione.
Parte 1. Che cos'è Boot Camp per Mac ?
Boot Camp è un utile strumento integrato nel Mac che ti aiuta a eseguire diversi sistemi operativi sul tuo computer senza influire sulla velocità o sulle prestazioni. Puoi installare & utilizzare facilmente il sistema operativo Windows utilizzando l'utility Boot Camp per Mac, in quanto non avrai bisogno di affidarti a due computer diversi. In pratica, Boot Camp crea una partizione separata sull'archiviazione del Mac (comunemente nota come partizione Bootcamp) per eseguire un altro sistema operativo. La relazione tra Boot Camp & partizione Bootcamp è piuttosto semplice: Boot Camp è l'utility Mac che puoi usare per eseguire il sistema operativo Windows sul tuo dispositivo Mac; al contrario, la partizione Bootcamp è un'area di archiviazione dedicata che crei per eseguire il sistema operativo Windows usando lo strumento Boot Camp. Comunque, prima di utilizzare la partizione Bootcamp , devi garantire dei prerequisiti specifici, come ad esempio:
- Dispositivi Mac con processore basato su Intel
- MacOS aggiornato
- 64 GB o più di spazio libero sul disco di archiviazione del Mac
- Windows 10 Home/Pro in versione a 64 bit su determinati supporti di installazione
Parte 2. Funzioni di Boot Camp per Mac
Puoi scoprire diverse opzioni nella selezione degli strumenti per installare il sistema operativo Windows su un dispositivo Mac, ma Boot Camp è considerato lo strumento più affidabile, date le sue caratteristiche & vari altri aspetti. Qui abbiamo evidenziato alcune funzioni salienti di Boot Camp con una breve spiegazione.
Funzioni |
Spiegazione |
| Partizionamento costruttivo | Puoi eseguire il partizionamento su un'unità disco del Mac in modo abbastanza efficace. |
| Installazione dei driver | Boot Camp ti permette di installare i driver dei dispositivi Windows pienamente compatibili con l'hardware Apple. |
| Scelte di avvio | Boot Camp ti dà la possibilità di scegliere di avviare il sistema operativo richiesto. |
Vantaggi
Esegue una virtualizzazione efficiente
Veloce & Affidabile
Utilizzo gratuito
Massimo utilizzo delle risorse
Facile da usare
Svantaggi
Consuma molto spazio sul disco rigido del Mac
Impossibile eseguire sistemi operativi diversi sullo stesso schermo
Manca di interoperabilità
Parte 3. Come installare & utilizzare Boot Camp su Mac?
Molti utenti Mac potrebbero essere interessati a saperne di più sul programma Boot Camp. A questo proposito, abbiamo raccolto alcune delle domande più frequenti nella sezione seguente.
1. Come installare Boot Camp per Mac?
Essendo un'utility integrata nel Mac, Boot Camp non richiede alcun processo di installazione, poiché è già integrato nel sistema operativo. Pertanto, devi solo avere familiarità con l'uso di Boot Camp su Mac.
Esercitazione video su Come installare Windows su un Mac?
Per Windows 7/8/8.1/10/11
Per macOS X 10.10 - macOS 12
2. Come utilizzare Boot Camp su Mac?
Qui abbiamo dimostrato come utilizzare Boot Camp per eseguire diverse azioni.
Come passare da Mac a Windows utilizzando Boot Camp?
Passo 1: Cerca il disco di avvio nello strumento di ricerca Spotlight e lancia il pannello delle preferenze del disco di avvio.
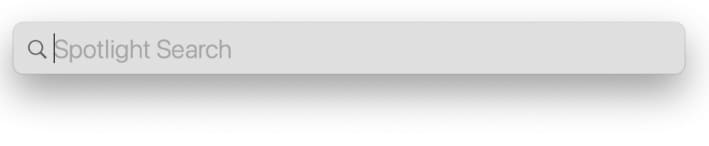
Passo 2: Ora, seleziona l'opzione Boot Camp Windows per avviare il tuo portatile in Windows.

Passo 3:Concludi il processo facendo clic sul pulsante Riavvia.
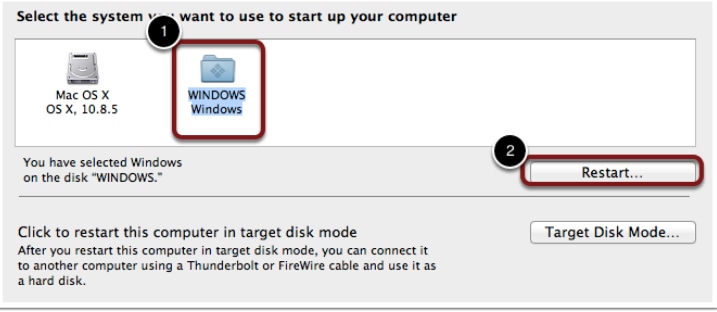
Come tornare al Mac da Windows Boot Camp?
Passo 1:Passa alla barra di sistema di Windows nell'angolo in basso a destra.
Passo 2:Localizza ^ (freccia verso l'alto) nella barra di sistema di Windows per accedere alle icone nascoste.
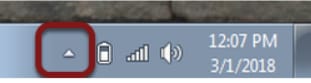
Passo 3:Ora, fai clic con il pulsante destro del mouse sull'icona di Boot Camp e seleziona l'opzione Riavvia in macOS.
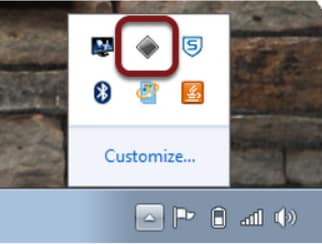
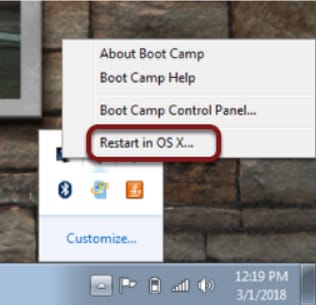
Passo 4: Forse sarà necessario confermare alcune finestre a comparsa, dopodiché il Mac si riavvierà in macOS.
Come passare da MacOS a Windows Boot Camp all'avvio?
Passo 1: Accendi il tuo dispositivo Mac.
Passo 2:Nel processo di avvio del Mac, tieni premuto il tasto Alt o il tasto Opzione dalla tastiera fino a quando non appare una schermata grigia sul tuo Mac.
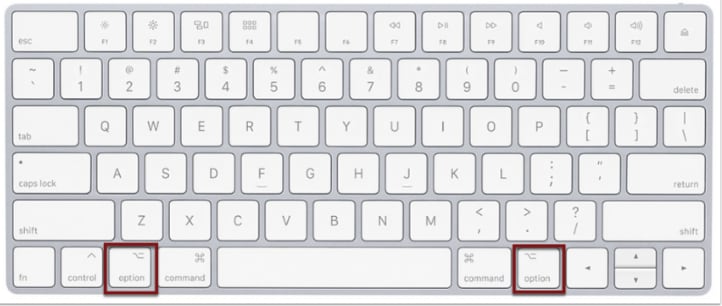
Passo 3:Adesso puoi scegliere il volume o la partizione che desideri per avviare il tuo computer facendo doppio clic su di esso.
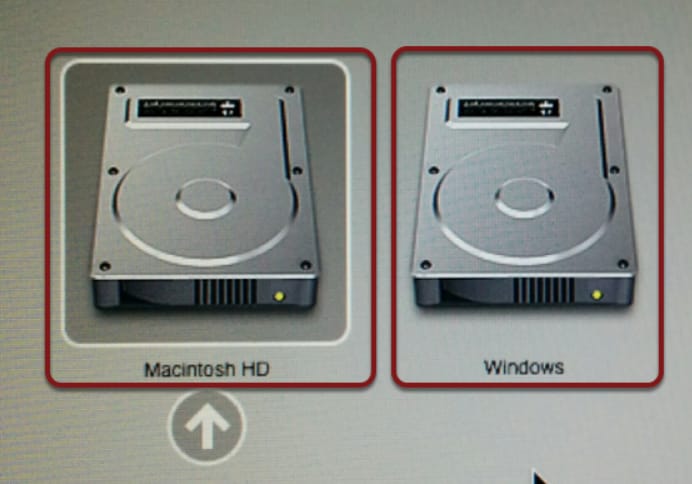
Parte 4: 8 alternative a Boot Camp per Mac
Sebbene Boot Camp sia uno strumento abbastanza efficace, tuttavia, potrebbe non funzionare in alcuni scenari e potresti dover scegliere un'opzione alternativa. Quindi, per rendere più semplice il processo di selezione delle alternative a Boot Camp, abbiamo elencato alcuni degli strumenti gratuiti & a pagamento più affidabili.
Alternative gratuite a Boot Camp
GRUB
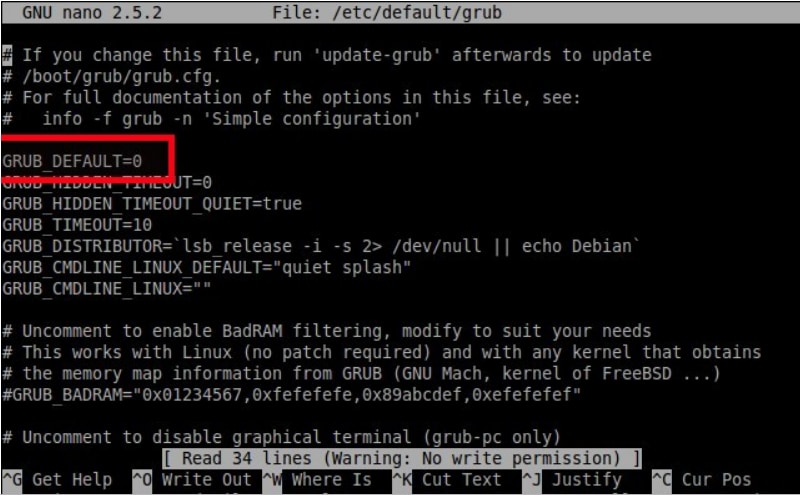
GRUB è considerato tra i migliori boot loader gratuiti compatibili con diversi sistemi operativi, come Mac, Windows, Linux e così via. In pratica, GRUB è un caricatore multi-avvio estremamente potente come Boot Camp e spesso svolge un ruolo significativo nel funzionamento dei sistemi operativi. Quindi, Può essere una delle migliori alternative gratuite a Boot Camp.
G Parted
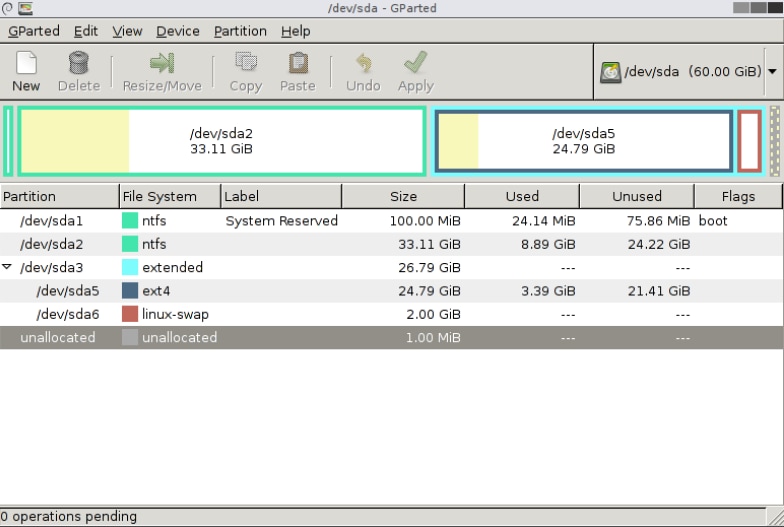
Se sei alla ricerca di un eccellente strumento di partizionamento come Boot Camp, allora il gestore di partizioni GParted Può essere considerato un'ottima alternativa a Boot Camp che ti permette di eseguire attività simili senza alcun costo; puoi creare, copiare, ridimensionare, riorganizzare, eliminare o spostare partizioni in modo abbastanza comodo senza alcun rischio di perdita di dati.
rEFInd
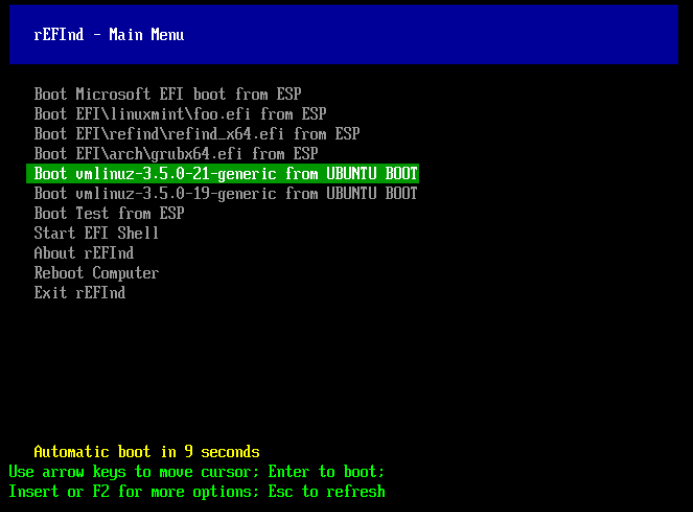
rEFInd è un'altra scelta significativa quando si tratta di alternative gratuite allo strumento Mac Boot Camp. rEFInd è un piccolo gestore di avvio che è capace di fornire diverse scelte di avvio all'avvio del tuo computer; puoi avviare diversi sistemi operativi da unità interne ed esterne in modo abbastanza comodo utilizzando il gestore di avvio rEFInd.
Wine 5
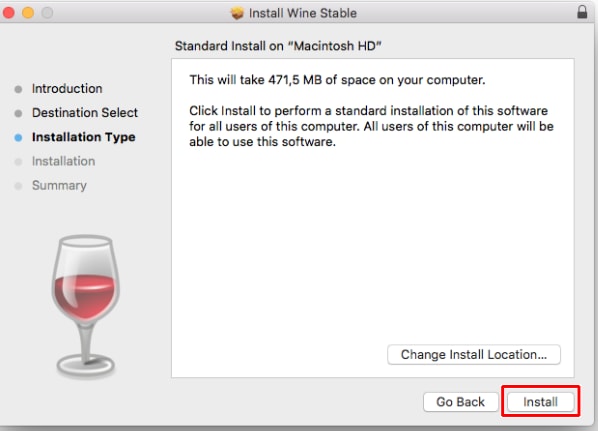
Anche se tutte le alternative a Boot Camp sono abbastanza efficaci, Wine, un software open source, consente agli utenti di eseguire il sistema operativo Windows senza utilizzare la virtualizzazione, perché si possono utilizzare le applicazioni di Windows direttamente su macOS, in quanto queste ultime possono comunicare facilmente con macOS utilizzando lo strumento Wine.
Systemd-boot
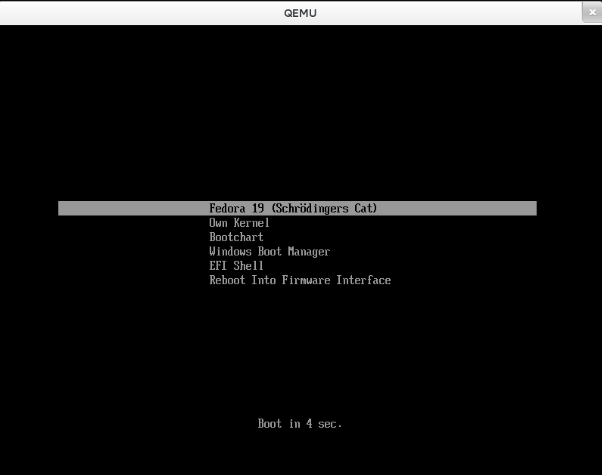
Systemd-boot, precedentemente noto come Gummiboot, è un semplice gestore di avvio come Boot Camp, ma esegue immagini EFI configurate; pertanto, si fa spesso riferimento a un gestore di avvio UEFI. Essendo un'alternativa a Boot Camp, supporta l'avvio multiplo per consentire agli utenti di eseguire diversi sistemi operativi sullo stesso hardware.
Alternative al Boot Camp a pagamento
VirtualBox
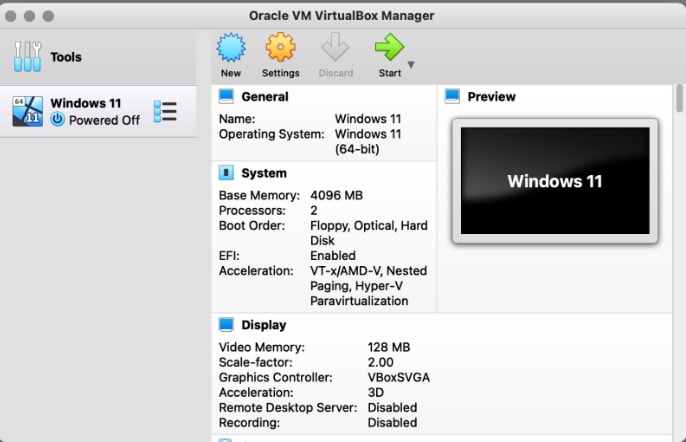
Per sperimentare il meglio dei gestori di avvio, è piuttosto pratico passare agli strumenti a pagamento. A questo proposito, VirtualBox è uno dei migliori e più popolari gestori di avvio, nonché un'eccellente alternativa all'utility Boot Camp di Mac. Il VirtualBox fornito da Oracle è pienamente compatibile con diversi sistemi operativi, tra cui Windows, Macintosh, Solaris e Linux. Inoltre, puoi anche optare per l'edizione domestica limitata e gratuita di VirtualBox, che perù manca di supporto tecnico.
Parallel Desk Top
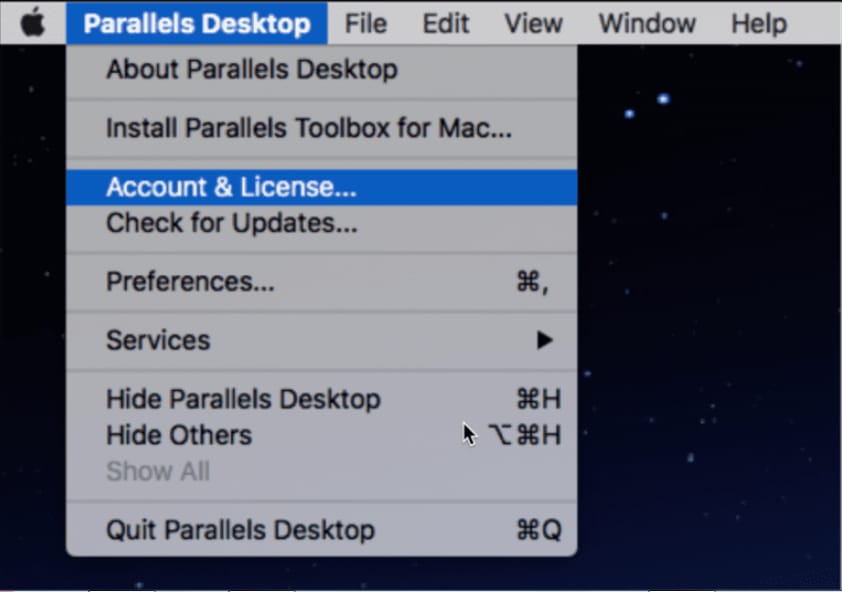
Gli strumenti a pagamento offrono funzioni esclusive, relativamente per offrire un'esperienza d'uso più entusiasmante. Allo stesso modo, Parallels Desktop è dotato della massima flessibilità d'uso nella creazione di un ambiente virtuale; non avrai nemmeno bisogno di passare totalmente a un altro sistema operativo, poiché Parallels Desktop ti permette di eseguire entrambi i sistemi operativi Mac & Windows fianco a fianco sullo stesso schermo. Come il gestore di avvio VirtualBox, anche Parallels Desktop offre una versione di prova gratuita.
VMWare Fusion
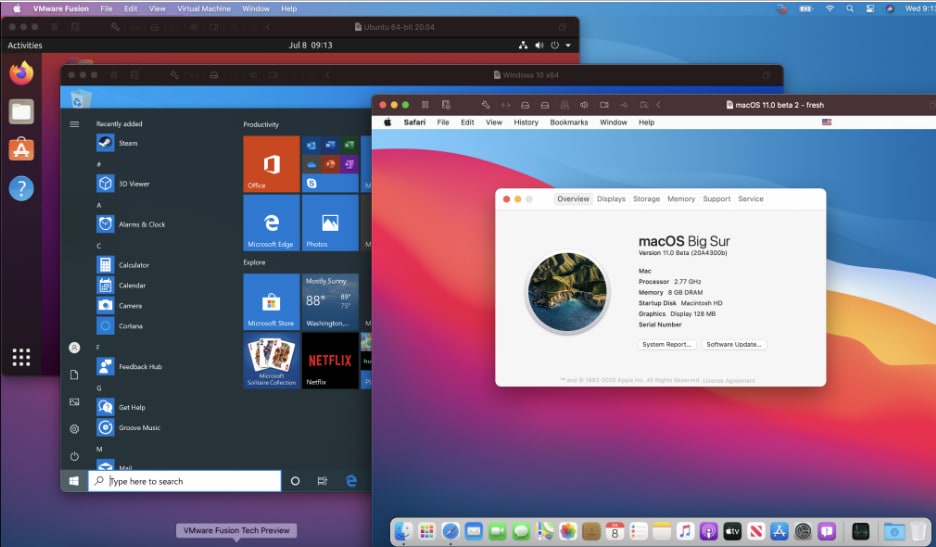
VMware Fusion è una scelta eccellente nell'elenco dei gestori di avvio a pagamento. Potrebbe essere più lento di Parallels Desktop, ma vale comunque la pena acquistarlo, tenuto conto di vari altri fattori. VMware Fusion è compatibile con quasi tutti i sistemi basati su Intel e macOS. Se non hai bisogno di un gestore di avvio di livello commerciale, allora puoi anche optare per la sua versione gratuita, che è stata progettata per svolgere attività non commerciali.
Altri argomenti correlati: Come ridimensionare la partizione Bootcamp?
Conclusione
Boot Camp per Mac è fondamentalmente un'utilità integrata che ti aiuta a eseguire il sistema operativo Windows creando una partizione diversa. Pertanto, in questo articolo abbiamo fatto luce su come utilizzare Boot Camp su Mac in modo efficace in diversi modi e abbiamo anche illustrato alcune delle migliori alternative all'utilità Boot Camp.
Per Windows XP/Vista/7/8/10/11
Per macOS X 10.10 - macOS 13
 100% sicuro e download gratuito
100% sicuro e download gratuito


