Hai cancellato o perso accidentalmente dei dati in un'unità NTFS?
Non preoccuparti, Wondershare Recoverit può recuperare i tuoi file persi in 3 passi. Questo software di recupero dati professionale e facile da usare è totalmente affidabile e sicuro al 100%).
Dal lancio di macOS Catalina, la lettura di unità NTFS su macOS è completamente supportata e i contenuti possono essere visti e copiati. Tuttavia, il formato delle unità NTFS è uno standard del sistema operativo Windows, la scrittura su NTFS di macOS è vietata per impostazione predefinita.
Il tuo Mac può solo esaminare e copiare i contenuti, ma non può scriverli. Pertanto, dovrai trovare una soluzione se vuoi che il tuo disco esterno funzioni con entrambi i sistemi operativi. In questo articolo, parliamo dei sei diversi metodi per leggere e scrivere NTFS su Mac. Include:
In questo articolo
Metodo 1: Formattare NTFS in FAT32 o exFAT con Utility Disco Mac
Rispetto a NTFS, il file system FAT32 o exFAT è compatibile sia con Windows che con Mac OS. Pertanto, puoi riformattare i file NTFS sul tuo Mac in FAT32 o exFAT utilizzando il programma Utility Disco incluso in macOS per abilitare il supporto di lettura e scrittura di NTFS.
Prima di cambiare il formato, considera il contenuto dei tuoi file NTFS. I documenti di alta qualità potrebbero perdere dati perché FAT32 non è altrettanto efficace di NTFS. Si verifica a causa dell'allocazione delle unità formattate in FAT in cluster basati sulle loro dimensioni. Per evitare il deterioramento della qualità, è necessario aggiornare spesso gli scopi della FAT.
Questo è solo uno dei motivi importanti per cui dovresti fare un backup dei dati contenuti nel disco NTFS prima di formattarlo in FAT32. Se i dati sono già stati persi, non preoccuparti, è possibile recuperarli. Puoi scoprire la guida passo passo nell'articolo recupero dati NTFS.
Step per Formattare NTFS in FAT32 o exFAT nell'Utility Disco di Mac
Step 1. Apri Disk Utility.
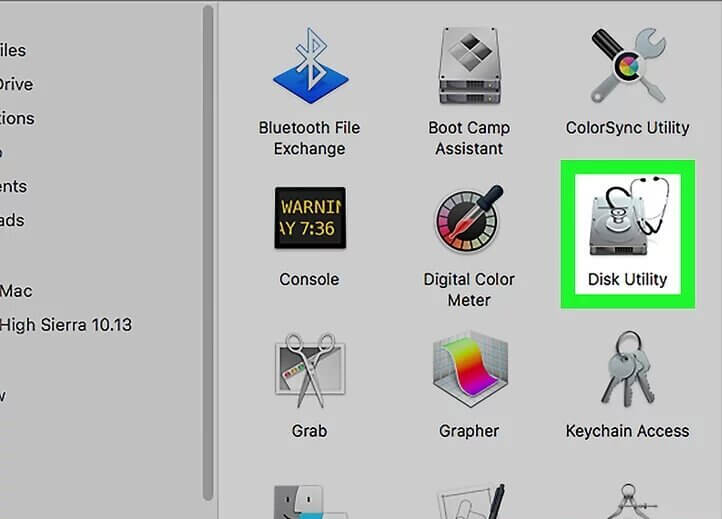
Step 2. Clicca Cancella dopo aver selezionato il volume NTFS nella barra laterale.
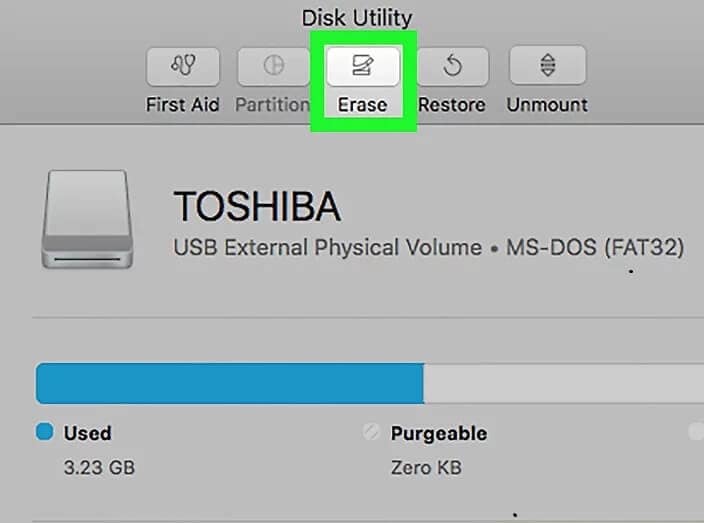
Step 3. Fai clic sull'Opzione Formatta di macOS.
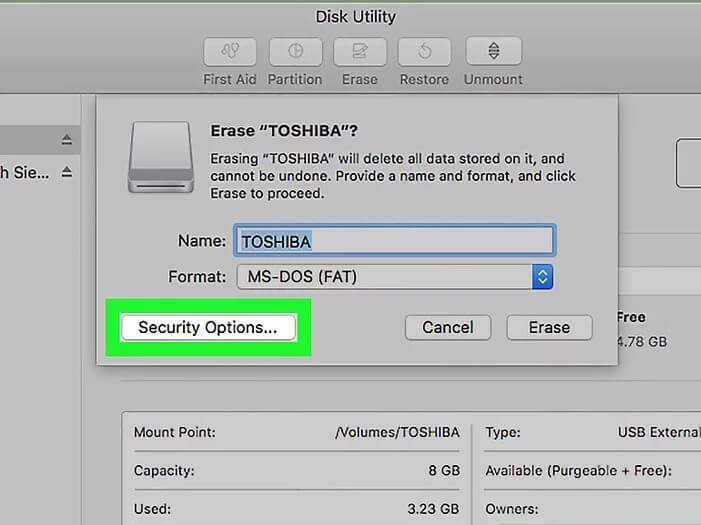
Step 4. Dopo aver cambiato il formato in FAT32 o ExFAT, fai clic su Cancella e rinominalo se necessario.
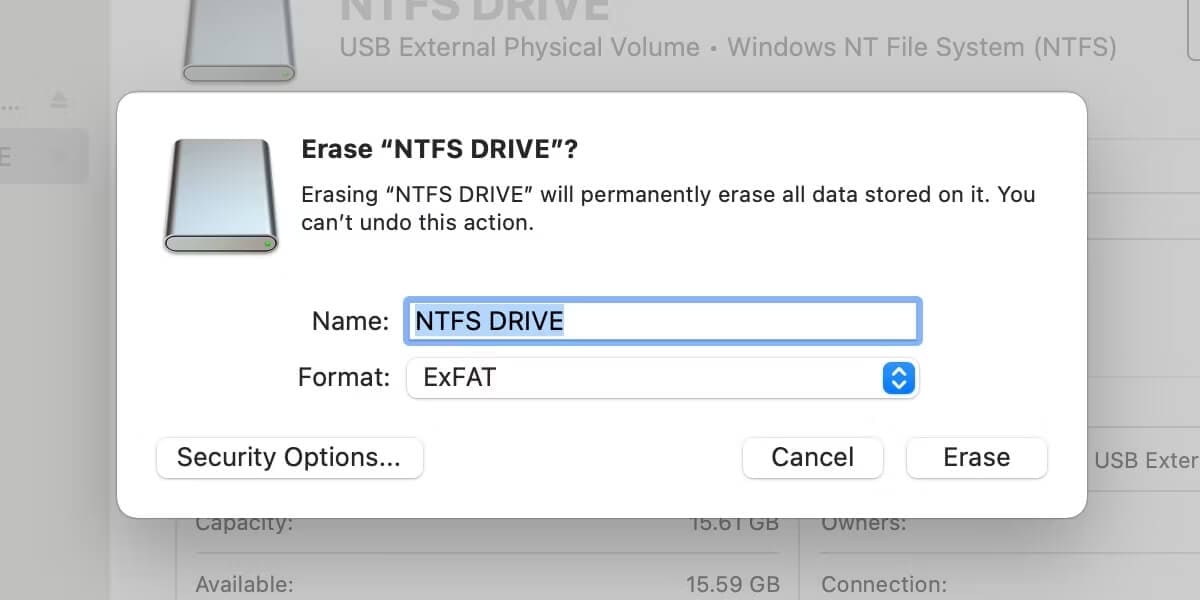
Metodo 2: Utilizzare uno Strumento di Terze Parti per Scrivere in NTFS su Mac
Poiché macOS non supporta le unità NTFS di Windows, vengono utilizzate diverse applicazioni di terze parti per autorizzare la lettura e la scrittura delle unità NTFS su macOS. Questi possono essere utili se colleghi l'unità a un Mac e a un PC, entrambi i quali supportano file di dimensioni maggiori rispetto a quelle consentite dal più comune formato FAT32.
Esistono strumenti gratuiti per Mac come Mounty per Mac, FUSE per macOS, SL-NTFS e NTFS-3G. D'altra parte, sono disponibili prove gratuite di SYSGeeker NTFS (con un prezzo di aggiornamento di $34,95), Paragon NTFS (con un prezzo di aggiornamento di $20), Tuxera NTFS (con un prezzo di aggiornamento di $15) e iBoysoft NTFS (con un prezzo di aggiornamento inferiore a $20).
Per informazioni dettagliate, puoi consultare l'articolo I migliori 8 Software NTFS Gratuiti per Mac.
Metodo 3. Abilita il Supporto in Scrittura NTFS su Mac usando CMD nel Terminale
Se non vuoi formattare l'unità NTFS sul tuo Mac, puoi usare il Terminale di macOS per abilitare la scrittura di particolari dischi Windows. Prima di continuare, è necessario eseguire un backup completo del Mac e di tutti i dati presenti sul disco, perché si tratta di una funzione sperimentale che potrebbe causare la perdita di dati.
Questo metodo di utilizzo del Terminale ha un processo rapido e non richiede software esterni. Questa funzione è ancora in fase di test, quindi è meglio agire con cautela perché i tuoi file potrebbero essere danneggiati in qualsiasi momento.
Passaggi per Abilitare il Supporto alla Scrittura NTFS del Mac Usando CMD nel Terminale
Se sei ben informato sui rischi e sei pronto a seguire questo metodo, ecco i passi che puoi seguire per abilitare la modalità di scrittura NTFS in macOS:
Step 1: Entra nel Terminale facendo clic sull'icona Spotlight nell'angolo in alto a destra dello schermo e collega l'unità NTFS.
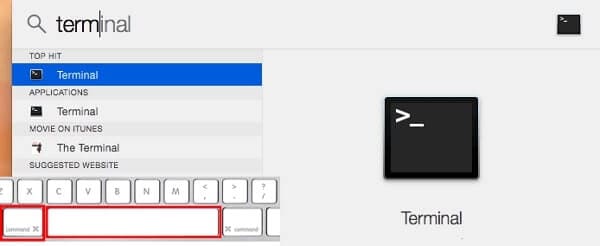
Step 2. Esegui il comando sudo nano /etc/fstab e premi Invio. Quando ti viene richiesto, inserisci la tua password di amministratore e premi Invio.

Step 3. Inserisci il comando LABEL=NOME none ntfs rw, auto, nobrowse, cambiando NOME con il titolo del volume esterno. Per salvare, fai clic su Control + O, quindi premi Invio. Per terminare nano, premi Control + X.
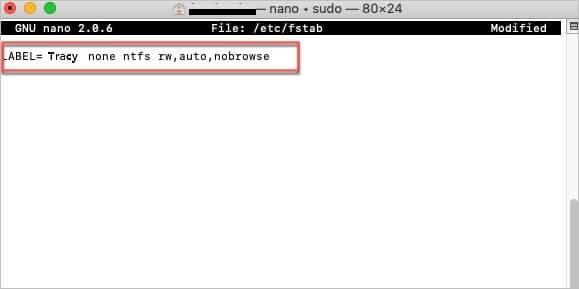
Step 4. Nella sezione Finder, fai clic su Vai > Vai alla cartella > Digita: /Volumes, e premi Vai. Il nome deve essere cambiato con il nome dell'unità NTFS.
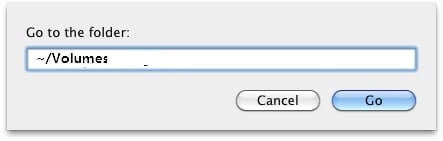
Step 5. Se il nome dell'unità contiene spazi, devi rappresentarli con il carattere \040. Ad esempio, se il nome del disco è NTFS DRIVE, devi inserire:
LABEL=NTFS\040DRIVE none ntfs rw,auto,nobrowse
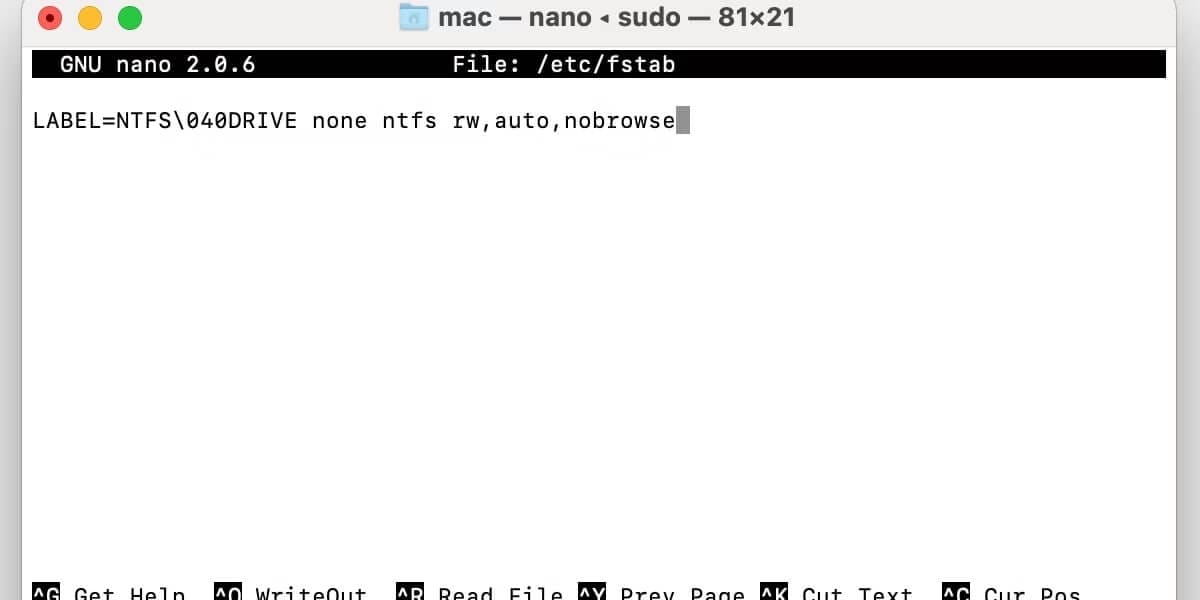
Al termine della procedura, il tuo disco esterno sarà accessibile in Volumi. Ecco come puoi accedere rapidamente al tuo disco NTFS pronto per la scrittura di macOS:
Avvia il menu Seleziona il menu Vai e clicca su Vai alla cartella. Digita /Volumes e premi Invio.
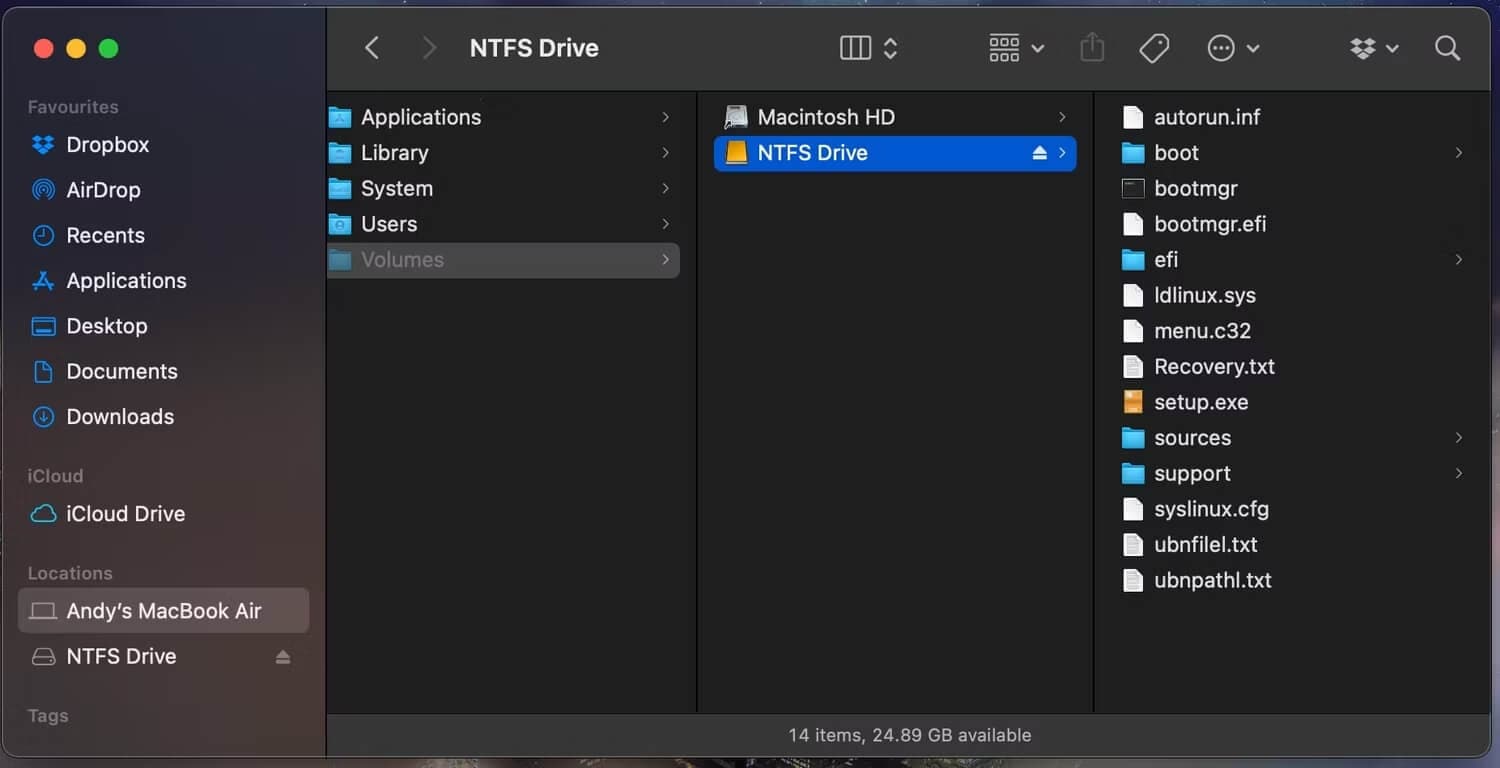
Dovresti aver completato il processo di accesso in lettura e scrittura di NTFS su macOS. Se il metodo del Terminale non ha funzionato, assicurati che tutti i comandi siano stati inseriti correttamente. L'intero processo può essere rovinato da un carattere sbagliato.
Metodo 4. Usa BootCamp per Accedere all'Unità NTFS su Mac
L'utilizzo di Bootcamp per leggere e modificare i file NTFS è ormai una scelta sicura perché è il modo in cui Apple permette a Windows di funzionare correttamente sul tuo Mac. Scarica automaticamente tutto ciò che serve per far funzionare Windows sul tuo Mac, ma ci sono alcune considerazioni da fare:
- Se utilizzi Time Machine, assicurati di fare un back up dei tuoi file perché rimuoverà tutti i tuoi backup precedenti.
- Bootcamp non sarà disponibile sui Mac con Apple Silicon che eseguono la versione più recente di macOS, compresi macOS Big Sur, Monterey e Ventura. Non è chiaro se Apple vieterà Bootcamp su tutti i Mac o solo su quelli dotati di chipset Apple Silicon.
- Dopo 90 giorni, non potrai più utilizzare Windows 10 su un Mac senza acquistare una licenza.
Passaggi su Come Usare BootCamp per Accedere all'Unità NTFS su macOS
Time Machine è il backup predefinito di macOS e ripristina l'applicazione. Crea un'istantanea dell'intero disco esterno e memorizza solo le modifiche per le future attività di backup. Probabilmente ti starai chiedendo se puoi usare Time Machine per fare il backup della tua partizione Boot Camp. Sì, la risposta è SÌ. La procedura è piuttosto semplice e puoi seguire le nostre istruzioni qui di seguito.
Ricorda che le istruzioni che seguono funzionano solo se hai già creato una partizione Boot Camp su Windows utilizzando Time Machine.
Step 1. Rinomina il volume Boot Camp con un nome diverso da Boot Camp. Time Machine riconoscerà ora il volume Boot Camp come unità di backup.
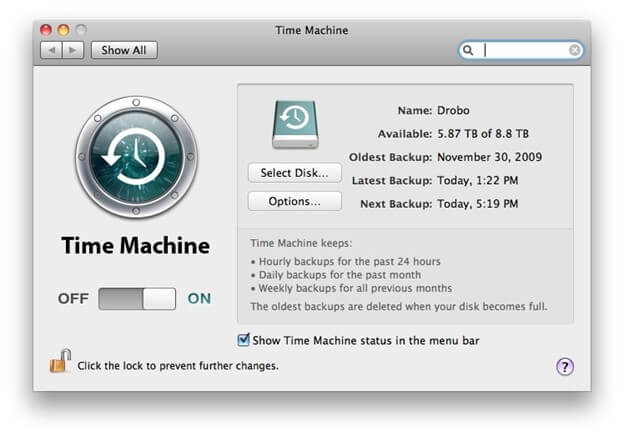
Step 2. Vai nel pannello delle preferenze di Time Machine e seleziona Opzioni.
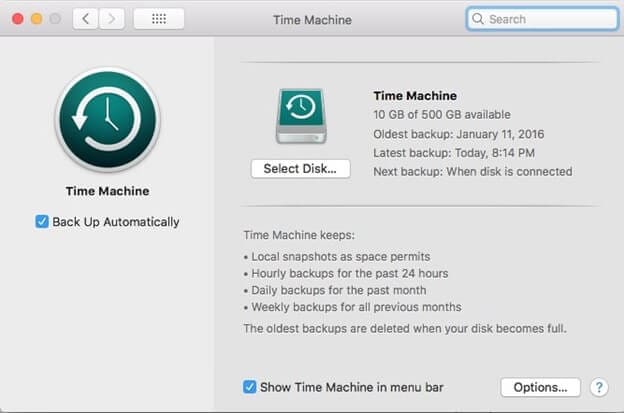
Step 3. Da qui, rimuovi il volume NTFS dall'elenco di esclusione selezionandolo dall'elenco. In seguito, ogni volta che eseguirai un'attività di backup sul tuo Mac, verrà eseguito il backup dell'unità NTFS scelta.
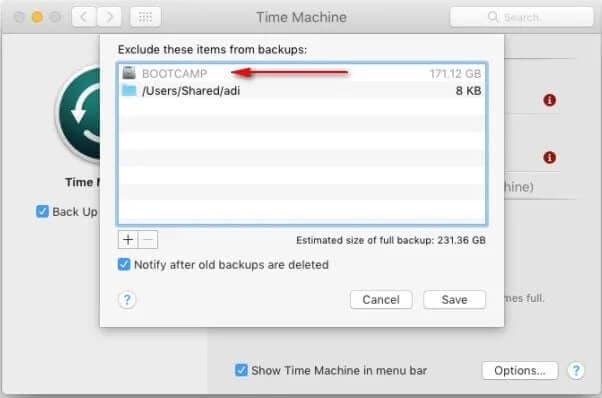
Metodo 5. Usare VM per Scrivere in NTFS su Mac
Se nessuno degli strumenti di terze parti funziona, sarebbe opportuno impostare una macchina virtuale Windows sul Mac per accedere alle funzioni di lettura e scrittura dell'unità NTFS. La procedura di configurazione è molto complessa e può ridurre le prestazioni. Inoltre, una macchina virtuale Windows occupa 50 GB dello spazio libero del tuo Mac.
Passaggi su Come Usare VM per Scrivere in NTFS su Mac
Step 1. Installa la ISO di Windows di Microsoft. Il processo sarà complesso e richiederà molto tempo perché il file è relativamente grande. Ad esempio, la più recente ISO di Windows 10 ha una dimensione di quasi 5 GB.
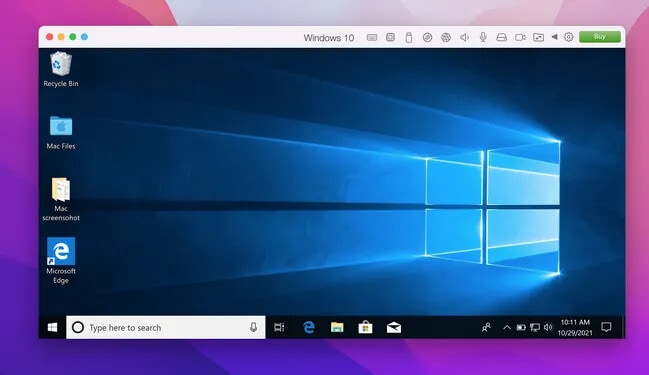
Step 2. Acquista un programma di macchina virtuale come Parallels Desktop o VMWare Fusion, che offre una prova senza rischi.
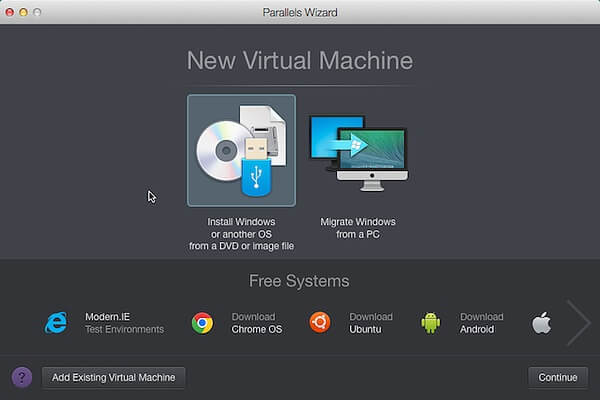
Step 3. Crea una macchina virtuale Windows sul tuo Mac e inserisci il disco NTFS per iniziare a copiare i file sul Mac.
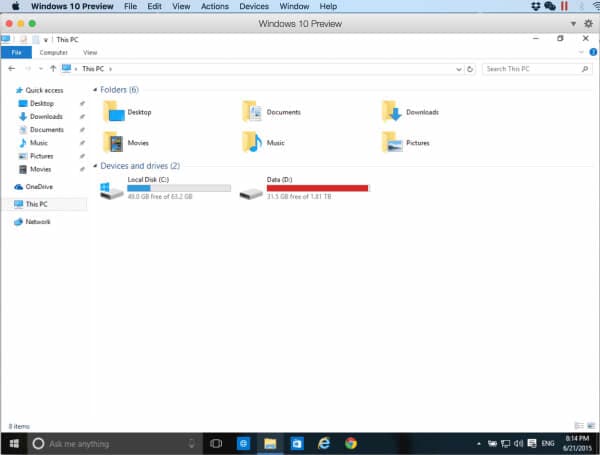
Metodo 6: Spostare i File dell'Unità NTFS nel Cloud
Anche se i file sono stati prodotti per Windows e salvati su un disco NTFS, i servizi online come iCloud Drive ti permettono di sincronizzarli istantaneamente, modificarli e condividerli. Tutti i servizi cloud possono ospitare e condividere file NTFS con un'autorizzazione gratuita di 5GB. Scegli il tuo servizio di cloud storage preferito e provalo.
Passaggi per Spostare i File dell'Unità NTFS nel Cloud
Step 1. Per utilizzare iCloud, apri l'unità di Windows nel Finder e copia-incolla i file di cui hai bisogno nella cartella iCloud Drive. Se non riesci a vederlo nel pannello laterale, apri Preferenze di Sistema > iCloud per assicurarti di aver effettuato l'accesso e che il servizio sia abilitato.
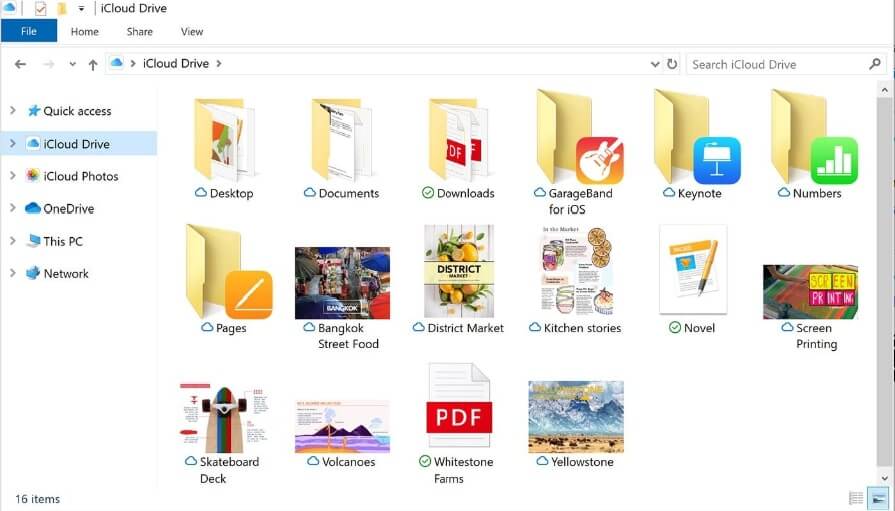
I dati saranno sincronizzati automaticamente con i server Apple dal sistema operativo Mac. Puoi scegliere di condividere un link con altri dopo aver aperto i file e aver apportato le modifiche necessarie.
Step 2. Per farlo, fai clic con il tasto destro del mouse su qualsiasi file e poi seleziona il pulsante Condividi nel menu che appare. A questo punto puoi selezionare diversi modi per trasmettere il tuo link di condivisione.
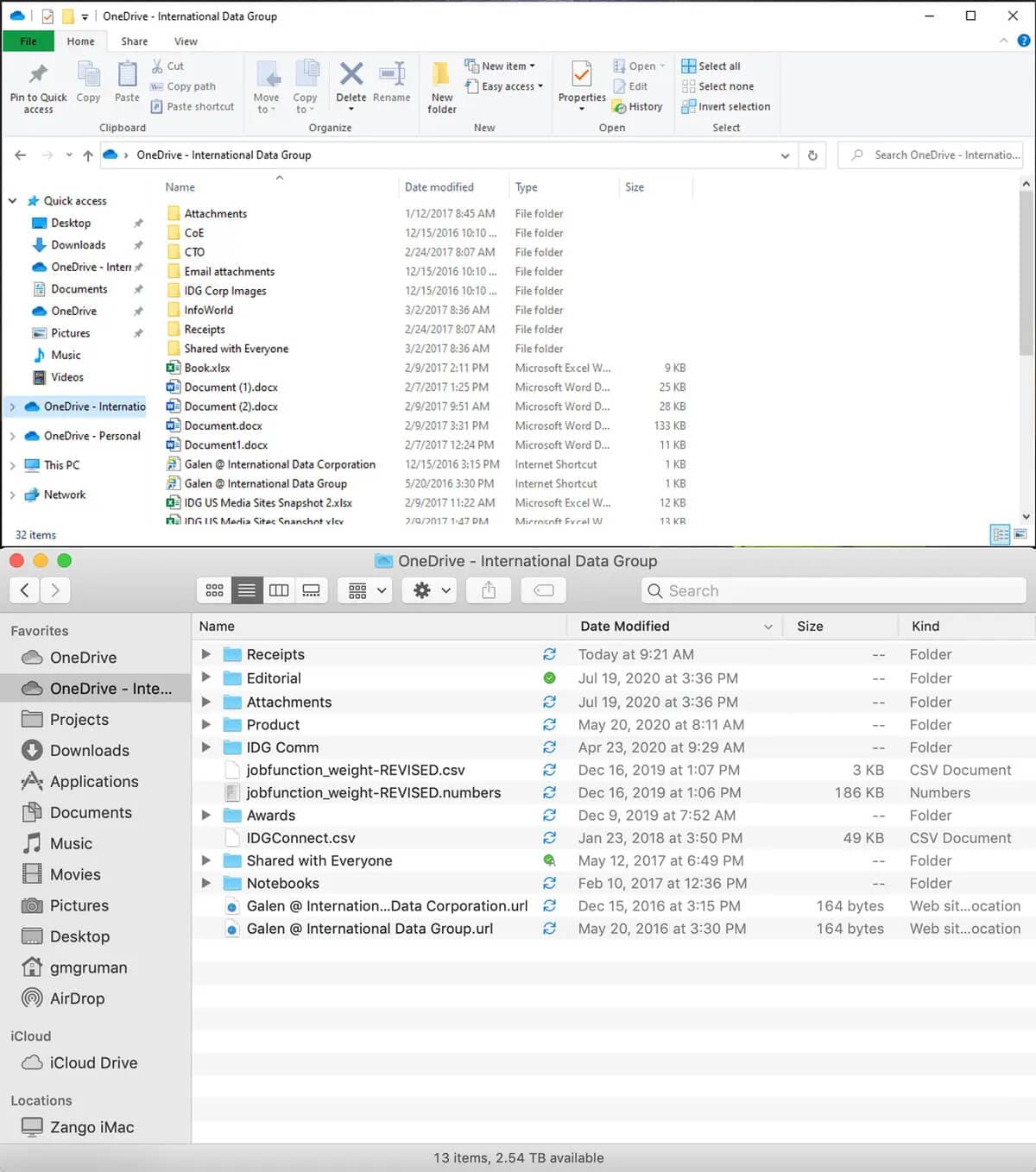
Video Tutorial sulla Lettura e Scrittura dell'Unità NTFS su macOS
Suggerimento Bonus: Come Recuperare i Dati da un'Unità NTFS
Se i dati contenuti nei file NTFS vengono persi durante uno dei processi sopra descritti, puoi recuperarli utilizzando un software di recupero dati per hard disk. Raccomandiamo Recoverit Data Recovery. Questo strumento di recupero dati recupera i dati dalle unità NTFS. Se colleghi il dispositivo USB e non riesci a vederlo, puoi seguire i nostri passaggi per trovare l'unità USB mancante su Windows e seguire i semplici passaggi per recuperare i dati dalle unità NTFS.
Per Windows XP/Vista/7/8/10/11
Per macOS X 10.10 - macOS 13
Scarica e avvia Recoverit sul tuo Mac e segui i semplici passaggi successivi per eseguire il recupero dei dati del disco rigido del Mac.
Step 1 Per recuperare i dati persi dal tuo disco rigido NTFS su Mac, seleziona il disco rigido del Mac in cui sono stati persi i dati e fai clic su "Avvia" per eseguire una scansione dell'unità NTFS.

Step 2 La scansione richiederà un po' di tempo per terminare la ricerca dei file persi. La procedura di scansione verrà visualizzata in tempo reale.

Step 3 Dopo la scansione, puoi visualizzare l'anteprima dei file recuperabili, selezionare quelli desiderati e fare clic su "Recupera" per recuperarli.

Un Mac può leggere i file NTFS ma non può scriverci sopra. Questo può essere modificato utilizzando alcune applicazioni gratuite di terze parti che possono essere facilmente scaricate, installate e utilizzate su un Mac per scrivere NTFS. Apple ha anche un supporto sperimentale per la scrittura NTFS. Puoi usare questa funzione per scrivere NTFS su Mac.
Conclusioni
È essenziale avere delle conoscenze preliminari per accedere ai permessi di lettura e scrittura di NTFS su macOS. Le cose possono peggiorare se cancelli involontariamente dei file importanti sul tuo Mac. Quando la riformattazione non è la tua scelta, usa strumenti di terze parti. Se vuoi usare le linee di comando, usa il Terminale. Se vuoi risparmiare tempo, formatta utilizzando FAT32 o ExFAT.
Per Windows XP/Vista/7/8/10/11
Per macOS X 10.10 - macOS 13
 100% sicuro e download gratuito
100% sicuro e download gratuito


