
Intendi regalare o vendere la tua unità? Oppure stai pensando di sostituire il tuo computer Windows con un Mac o viceversa? Assicurati di cancellare completamente il disco rigido per proteggere i tuoi dati personali. Ma la domanda che ti verrà in mente sarà: come si fa a pulire il disco? Giusto? Ebbene, questa guida presenta alcuni utili metodi di cancellazione del disco per aiutarti a superare il limite. Approfondiamo la discussione.
In questo articolo
Parte 1. Posso Cancellare Completamente un Disco Rigido
La risposta a questa domanda è un grande SÌ. Ma non è così semplice come sembra a molti di noi. Cancellare semplicemente i file memorizzati sul disco rigido non è sufficiente. Dovrai invece cancellare tutti i dati utilizzando alcuni efficaci metodi di pulizia del disco. Ne parleremo più avanti in questo articolo.
Parte 2. Quando Dovrei Cancellare Completamente un Disco?
Questa è un'ottima domanda da porsi perché migliaia di persone in tutto il mondo si chiedono quando sia il caso di cancellare completamente il disco. Sei uno di loro? Esaminiamo i possibili scenari in cui hai bisogno di cancellare i tuoi dati personali dal disco.
1. Pulisci l'Unità Quando ti Sbarazzi dei Dischi Difettosi
Anche se un disco danneggiato non ti servirà a nulla, qualcuno può recuperare i dati presenti su di esso. Nel peggiore dei casi, i truffatori potrebbero vendere i tuoi dati sensibili sul dark web. Questa situazione è diventata frustrante per coloro che hanno vissuto queste circostanze. Pertanto, prima di sbarazzarti del disco danneggiato, non dimenticare di cancellare tutti i dati.
Nota: Se utilizzi unità a stato solido abilitate al TRIM, non dovrai preoccuparti più di tanto di cancellare il disco, perché questi dispositivi sovrascrivono automaticamente i dati cancellati e garantiscono che il tuo disco rigido sia pulito al 100%.
2. Cancella i Dati dell'Unità e Ricomincia da Capo
Cancellare completamente un disco e ricominciare da capo è senza dubbio un'alternativa drastica. Ma l'aspetto positivo è che ti aiuta a recuperare la versione più vecchia del tuo disco e ti garantisce la massima efficienza nell'archiviazione dei dati. Inoltre, la cancellazione del disco rigido ti permette di utilizzare al 100% l'unità del tuo computer. Inoltre, in questo modo si rimuovono anche tutti gli strumenti o i software che hai sul sistema e che non conosci o non hai mai usato.
3. Pulisci il Disco Quando lo Butti, lo Scambi o lo Vendi
Hai intenzione di vendere il tuo computer o portatile? Vuoi acquistarne uno nuovo? Non dimenticare mai di cancellare completamente l'hard disk prima di venderlo a qualcuno. Questo perché, se non cancelli le tue cose personali, i tuoi dati sensibili potrebbero essere esposti a qualcun altro. Ovviamente non vorrai mai farlo. Quando utilizzi un metodo di pulizia disco per formattare il tuo disco, ti assicuri che nessuno sarà mai in grado di recuperarlo.
4. Formattazione Completa dell'Unità Quando Si Passa a un'Unità SSD
Hai appena sostituito il tuo HDD con un SSD appena acquistato? Hai trasferito tutti i dati sul nuovo disco? Fantastico! Ricorda che il tuo vecchio disco deve essere pulito al 100% per garantire che le tue informazioni sensibili o personali non siano recuperabili. È interessante notare che puoi anche utilizzare il tuo vecchio disco rigido come dispositivo di archiviazione esterno. Ti piace? Basta acquistare un involucro adatto al tuo vecchio disco, sistemarlo all'interno e sei pronto a partire.
Parte 3. Come Cancellare Completamente un Disco?
Prima di vendere il tuo computer Windows o di sbarazzartene, è necessario pulire il disco. È qui che molte persone si trovano in difficoltà perché non sanno quale strada seguire per portare a termine il lavoro in modo efficace. Stai riscontrando lo stesso problema? Non preoccuparti! Segui i seguenti metodi di pulizia disco per cancellare i tuoi dati personali in pochi minuti. Vediamo come funzionano.
1. Pulisci Completamente l'Unità Attraverso l'Opzione "Questo PC".
È uno dei modi più rapidi per pulire il disco rigido.
Guida Step-By-Step
Il procedimento, super semplice e in 3 fasi, è il seguente.
Step 1: Vai alla barra di ricerca di Windows, digita “Questo PC”, e clicca su di esso. Vedrai apparire una nuova finestra sullo schermo. Questa finestra mostrerà le diverse unità e cartelle disponibili sul tuo computer, come mostrato di seguito.
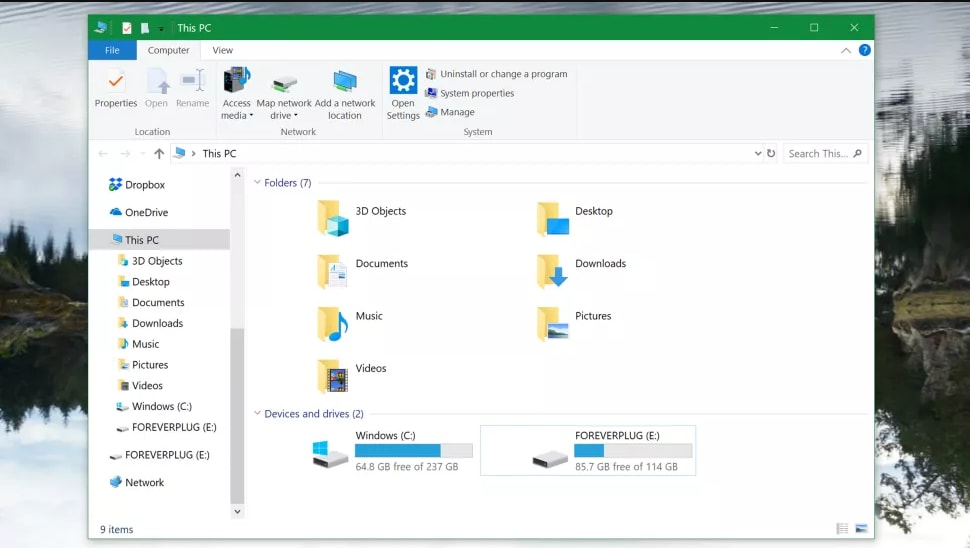
Step 2: Scegli l'unità che vuoi formattare e fai clic con il tasto destro del mouse su di essa. Ora tocca l'opzione “Formatta” che vedi nell'elenco.
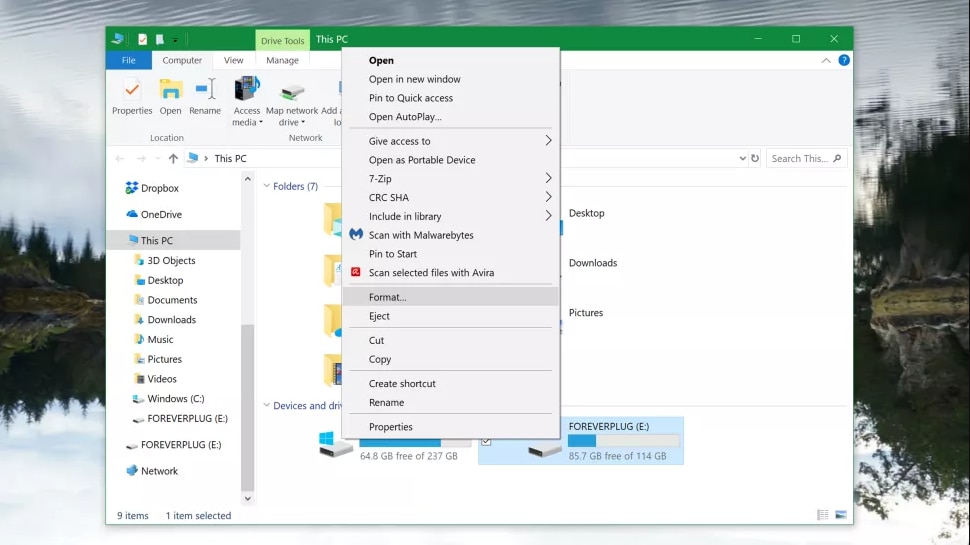
Step 3: È il momento di selezionare le impostazioni giuste per formattare l'unità e premere il pulsante “Avvia” per avviare il processo di formattazione.
Nota Importante: Puoi attivare la casella “Formattazione rapida” per formattare rapidamente per cancellare l'unità, ma non ne varrà la pena. Anche se la formattazione rapida richiede meno tempo per essere completata, non cancella i tuoi dati; al contrario, rende il recupero dei dati un po' difficile (ma non impossibile). D'altra parte, se non scegli l'opzione "Formattazione rapida" ed esegui una formattazione normale, ti assicurerai che il tuo disco rigido venga completamente cancellato. Ricorda che potrebbero essere necessarie un paio d'ore per completare l'intero processo.
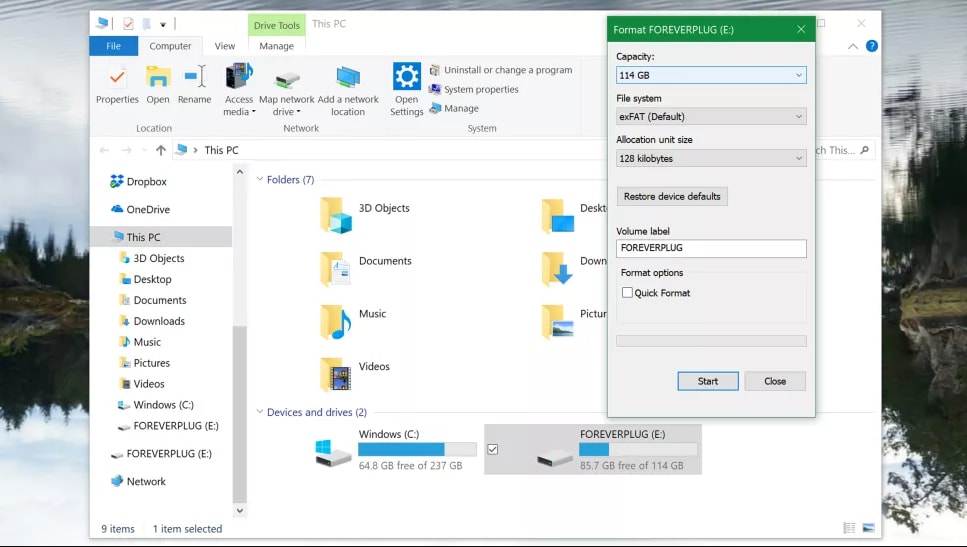
2. Usa Gestione disco per Formattare il Disco Rigido
Puoi facilmente dividere i tuoi dischi in più partizioni con lo strumento “Gestione disco”. Puoi paragonarlo all'introduzione di una nuova parete nella tua stanza per dividerla in due parti. Semplicemente accedendo come amministratore, puoi cancellare il disco rigido con questo strumento.
Guida Step-By-Step
Si tratta di un processo rapido in due fasi.
Step 1: Usa un cavo USB per collegare il dispositivo di archiviazione esterno al tuo computer Windows. Ora, premi contemporaneamente i tasti “Windows” e “X” clicca sull'opzione “Gestione disco” come mostrato di seguito
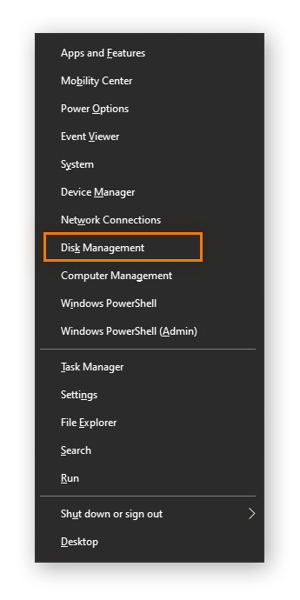
Step 2: Scegli l'unità da cui vuoi cancellare i dati e premi il tasto “Formatta” per procedere.
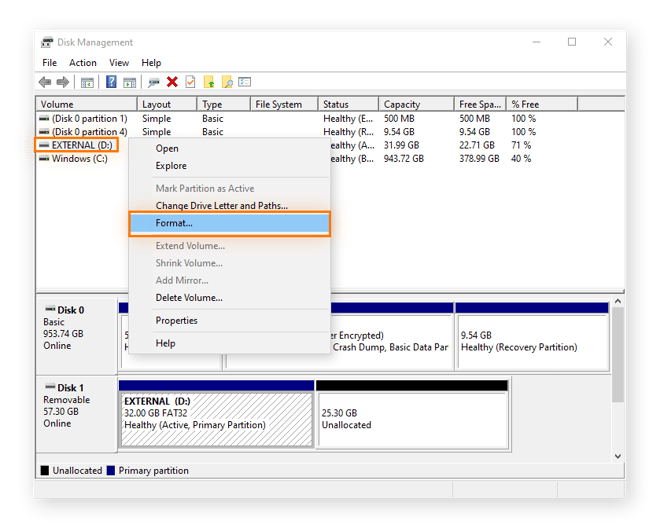
Non riesci a formattare l'unità? Non preoccuparti. Basta inizializzare il disco e poi formattarlo. Non sai come fare? Segui i 2 semplici passaggi elencati di seguito.
Step 1: Clicca con il tasto destro del mouse sull'unità desiderata, scegli la voce “Inizializza” e seleziona “GPT”. Ora tocca il pulsante “OK”, come mostrato di seguito.

Step 2: Non appena l'unità è stata inizializzata, puoi cancellare il disco rigido con l'opzione“Gestione Disco” come presentato sopra. Seleziona “NFTS” dal menu a discesa. Lo troverai davanti alla voce "File system".
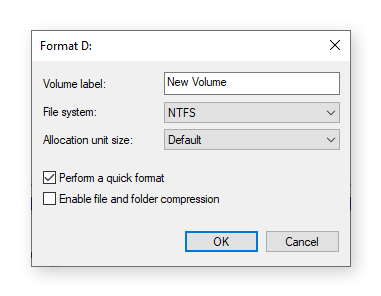
Parte 4. Come Cancellare Completamente il Disco su Mac
Prima di entrare nel dettaglio di come cancellare completamente il disco su un Mac, è importante sapere se sul tuo computer è installato un SSD o un HDD. Non sai come trovarlo? Tutto ciò che devi fare è toccare l'icona “Apple” e cliccare sull'opzione “Informazioni su questo Mac”. Verrà visualizzata una nuova finestra sullo schermo. Ora vai alla scheda “Archiviazione” per determinare se il tuo Mac ha un HDD o un SSD abilitato. L'immagine qui sotto mostra che sul computer è installato un SSD da 1 TB.
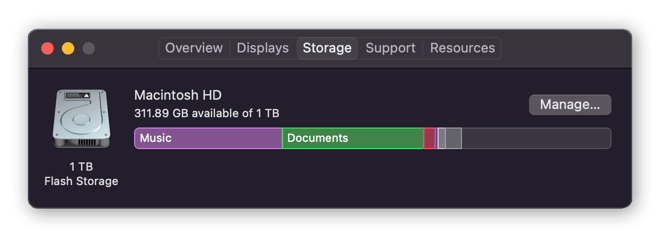
Il passo successivo è creare un backup manuale su un dispositivo di archiviazione esterno prima di procedere alla cancellazione del disco rigido. Per questo, anche una “Time Machine” può fare al caso tuo. Puoi trovarlo all'interno di “Preferenze di Sistema”, come mostrato di seguito.
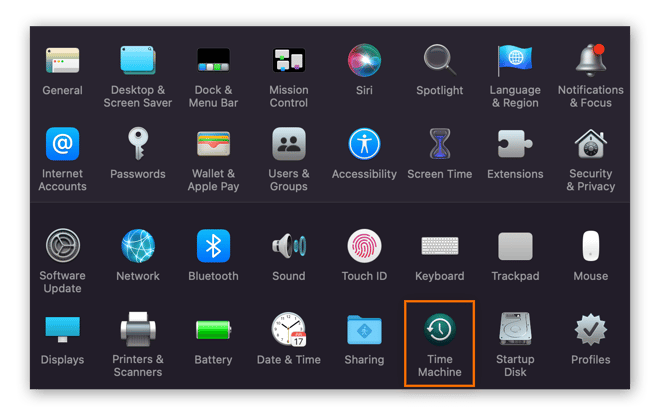
Ora vediamo come funzionano i metodi di pulizia del disco del Mac.
1. Pulisci l'Unità con un Processore Intel
Questo processo prevede 4 passaggi comodi e facili da seguire, come segue.
Step 1: Spegni il computer Mac e riavvialo.
Step 2: Ora, premi immediatamente i tasti “Command + R” e tienili premuti finché non appare il logo di Apple.
Step 3: Scegli l'opzione “Utilità Disco” e clicca “Opzioni di sicurezza”. Sposta il cursore da sinistra a destra per scegliere l'opzione più sicura.
Nota: Se non riesci a visualizzare le “Opzioni di sicurezza”, significa che "Utility Disco" non è in grado di formattare i tuoi dati in modo sicuro.
Step 4: Ora, tocca “Cancella” e premi “Fatto”.
2. Pulisci l'Unità su Mac con SSD
Non è possibile formattare un'unità SSD con Utility Disco. È qui che si rivela utile l' “utility FileVault”. Impedisce a chiunque di recuperare i tuoi dati sensibili. Stai cercando come attivare la crittografia di FileVault? È piuttosto semplice. Vai su Sicurezza e Privacy” dal tuo computer.
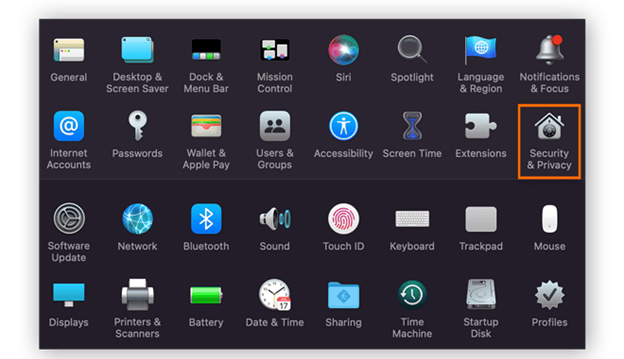
Ora tocca la scheda “FileVault” come mostrato di seguito.
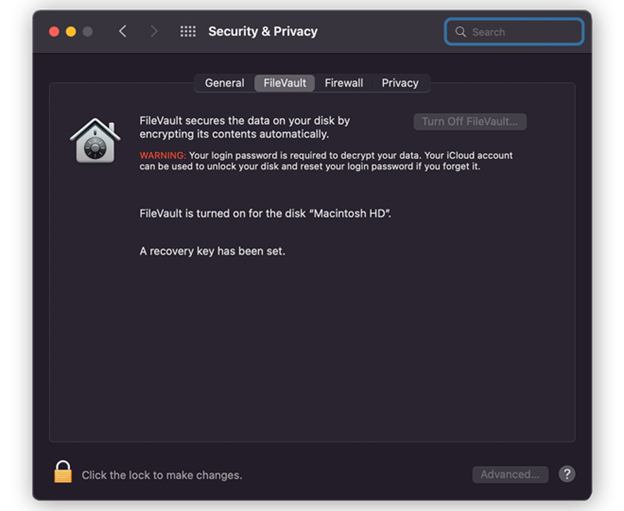
Nota Importante: Salva la chiave di recupero se non usi il tuo account iCloud per gestire la crittografia FileVault.
Guida Step-By-Step
Questo processo prevede la crittografia del disco rigido, anziché la sua cancellazione. Successivamente, ti permette di eliminare la chiave di recupero FileVault.
Step 1: Appena crittografato un SSD, riavvia il computer Mac in modalità" Recupero", come descritto nel metodo precedente.
Step 2: Adesso, vai su “Utilità Disco”, scegli l'unità che vuoi formattare e premi su “Sblocca”.
Step 3: È il momento di cancellare l'unità ora sbloccata. In questo modo sarà impossibile per chiunque recuperare i tuoi dati e la chiave di recupero FileVault verrà eliminata in modo permanente.
Ecco come puoi cancellare il disco rigido di un Mac in pochi passi.
Parte 5. Suggerimento Bonus: Come Recuperare i Dati da un Disco Rigido Spazzato via su Windows o Mac?
Stai faticando a recuperare i tuoi dati importanti da un disco rigido formattato su Mac o Windows? Sei preoccupato di perdere le cose che non ti vengono mai in mente? La tua ricerca termina qui, perché Wondershare Recoverit potrà sicuramente esserti d'aiuto. È un eccezionale strumento di recupero dati progettato tenendo conto delle tue esigenze. Alcune caratteristiche che contraddistinguono questo software sono:
- Il più alto tasso di recupero dei dati (fino al 95%)
- Oltre 500 scenari di recupero
- Compatibile con un'ampia gamma di dispositivi di archiviazione
- Supporto per una vasta gamma di formati di file
- Recupero sicuro al 100%
1. Usa Recoverit per Recuperare i Tuoi Dati dal Disco Rigido su Windows
Il processo di recupero del disco rigido è semplice e si articola in tre fasi.
Per Windows XP/Vista/7/8/10/11
Per macOS X 10.10 - macOS 13
Step 1: Scarica, lancia il programma e scegli l'unità da cui vuoi ripristinare i dati. Ora premi il pulsante “Avvia”.

Step 2: Il programma avvierà una scansione automatica. Attendi qualche minuto fino al completamento dell'operazione. La scansione può variare a seconda della quantità di dati che desideri recuperare.

Step 3: È il momento di visualizzare l'anteprima dei file scansionati prima di salvarli. Una volta verificati, premi il pulsante “Recupera” e scegli una posizione diversa da cui salvare i file recuperati.

2. Usa Recoverit per Recuperare i Tuoi Dati dal Disco Rigido su Mac
Si tratta inoltre di un metodo di recupero dati per Mac semplice, che consiste in soli tre comodi passaggi.
Step 1: Scegli il dispositivo da cui vuoi ripristinare i dati.

Step 2: Una volta selezionato il dispositivo desiderato, Recoverit avvierà automaticamente la scansione del dispositivo, come mostrato di seguito.

Step 3: Non appena Recoverit avrà completato la scansione, potrai vedere l'anteprima dei file scansionati prima di recuperarli. Ora, clicca il pulsante “Recover” per salvare i dati recuperati sul tuo computer. Assicurati di selezionare una posizione diversa per questi dati (rispetto a quella da cui vengono ripristinati).

Conclusioni
Non importa se sei alla ricerca di metodi sicuri e veloci per la cancellazione del disco di Windows o Mac: questo articolo ti ha aiutato. Ha presentato due validi metodi per cancellare il disco rigido su Windows e due modi efficienti per cancellare il disco su Mac. Oltre a questo, un incredibile software di recupero dati - Wondershare Recoverit - viene presentato nella discussione precedente. È un software eccezionale per ripristinare i tuoi dati sensibili ed è utilizzato da milioni di persone in tutto il mondo. Scarica questo strumento e fai una prova. Sarai sorpreso di vedere quanto sia preciso, sicuro ed efficiente. Buona fortuna!
Per Windows XP/Vista/7/8/10/11
Per macOS X 10.10 - macOS 13
 100% sicuro e download gratuito
100% sicuro e download gratuito


