Se il tuo Mac ha problemi di avvio, la modalità di recupero M1 Mac Può aiutarti a risolvere il problema. La modalità di recupero è utile anche se vuoi ripulire il tuo Mac e ricominciare con nuove impostazioni.
Per avviare la modalità di recupero M1 Mac, accedi al "Menu Apple" e fai clic sull'opzione "Arresta". Dopodiché, tieni premuto il pulsante " Accensione " fino a quando sullo schermo non appare " Caricamento delle opzioni di avvio". Seleziona "Opzioni" e fai clic su "Continua". Inserisci la tua password, se richiesta.
In questo post del blog, analizzeremo cos'è la Modalità di recupero M1 Mac, come puoi avviarla e quali attività puoi eseguire una volta che sei in questa modalità. Esamineremo anche alcune domande comuni sulla modalità di recupero.
In questo articolo
Parte 1. Che cos'è la modalità di recupero
La modalità di recupero dei MacBook è un modo speciale utilizzato per aiutare a risolvere i problemi del computer. Quando avvii il tuo computer in modalità di recupero, vedrai un menu che ti permetterà di accedere a vari strumenti che possono aiutarti a riparare il computer, come ad esempio:
- Ripristino del sistema con Time Machine
- Recupero
- Utility disco
- Utilità di sicurezza all'avvio
- Safari
- Terminale e altro...
Lo strumento più utile in modalità di recupero è Utility Disco Questo strumento Può aiutarti a riparare qualsiasi problema del disco rigido e persino a formattare e reinstallare il tuo sistema operativo, se necessario.
Parte 2. Come avviare un Mac in modalità di recupero
Se il tuo Mac presenta dei problemi e devi risolverli utilizzando la modalità di recupero, segui queste istruzioni passo dopo passo:
Sui Mac M1
Per avviare il tuo Mac M1 in modalità di recupero, esegui i seguenti passaggi in sequenza:
Passo 1:Vai al menu Apple del tuo Mac M1 e clicca su "Arresta".
Passo 2: Tieni premuto il pulsante di accensione del Mac M1 e attendi che appaia la scritta "Caricamento delle opzioni di avvio".
Passo 3: Seleziona l'icona delle opzioni dell'ingranaggio e fai clic su " Continua " Inserisci la password, se richiesta.
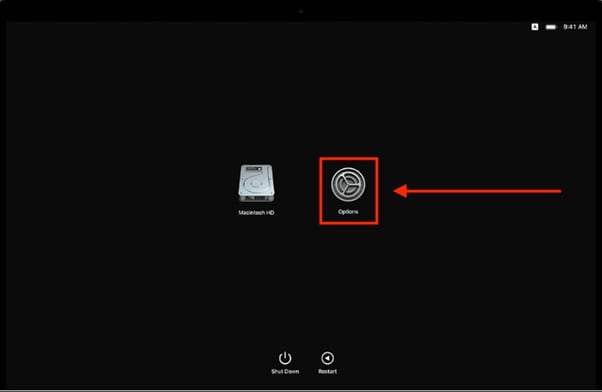
Sui Mac Intel
Per avviare la modalità di recupero nel Mac Intel, segui questi semplici passaggi:
Passo 1: Spegni o riavvia il Mac utilizzando l'icona b>Apple nella barra dei menu.
Passo 2: Tieni premuti i tasti Command + R sulla tastiera del tuo Mac Intel.
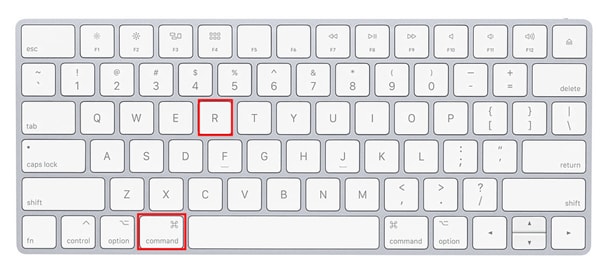
Passo 3: Accendi il tuo Mac Intel utilizzando il pulsante di accensione o attendi che si riavvii.
Passo 4: Continua a tenere premuti i tasti finché non vedi il logo Apple o un globo rotante.
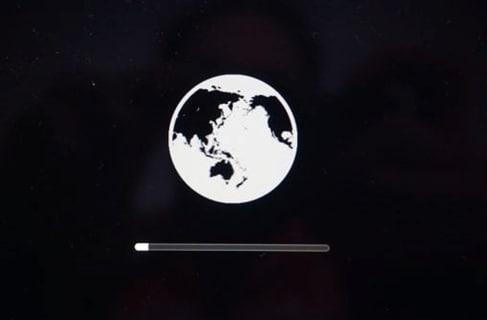
Passo 5: Inserisci la password, se ti viene richiesta, e accederai alla finestra Utility.
Esercitazione video su come avviare il Mac in modalità di recupero?
Per Windows XP/Vista/7/8/10/11
Per macOS X 10.10 - macOS 13
Parte 3. Combinazioni di tasti per l'avvio in modalità Recovery su Mac
Ci sono alcune combinazioni di tasti diverse che puoi usare per avviare il tuo Mac in modalità di recupero. Il più comune è tenere premuti i tasti Command + R mentre il computer si avvia. Questo metodo è per accedere all'utilità di recupero di macOS. Da qui puoi utilizzare i vari strumenti per risolvere i problemi del tuo computer o reinstallare macOS.
Un'altra combinazione di tasti che puoi usare è Shift-Opzione-Comando-R oppure Opzione-Comando-R. Questa combinazione è per accedere all'utilità di recupero Internet. È utile se devi reinstallare macOS ma non hai un disco di avvio o una partizione di recupero.
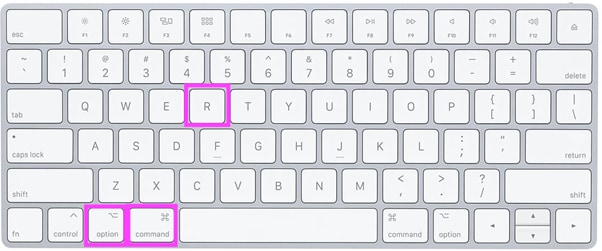
Parte 4. Operazioni che puoi eseguire dopo essere entrato in modalità di recupero
Una volta entrato in modalità di recupero su Mac, puoi eseguire le seguenti operazioni:
Sui Mac M1
Puoi eseguire le seguenti operazioni in modalità di recupero sui Mac M1:
- Recupero :Ottenere l'accesso ad applicazioni aggiuntive in macOS Recupero.
- Ripristino da Time Machine: Puoi usare il backup di Time Machine per ripristinare i tuoi dati.
- Reinstallazione: Reinstallare macOS sul MacBook.
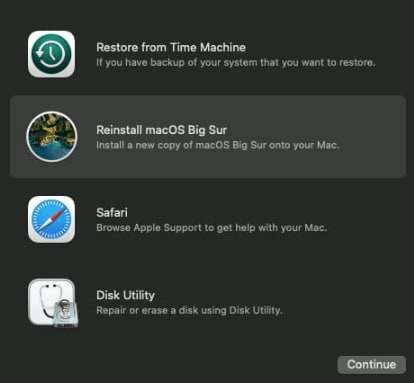
- Safari: Navigare in Internet per ottenere informazioni dal sito web del supporto Apple.
- Utility Disco: Riparare o reimpostare il Mac.
- Avvio dell'utilità di sicurezza: Impostazioni delle procedure di sicurezza.
- Terminale: Cambiare varie impostazioni ed eseguire operazioni dalla riga di comando.
- Condivisione del disco: Condividere il disco di un Mac avviato in modalità di recupero.
- Disco di avvio: Configurazione del disco di avvio del Mac.
Sui Mac Intel
Sui Mac Intel, puoi eseguire queste operazioni in modalità di recupero:
- Ripristino dal backup di Time Machine: Ripristinare il backup precedente del sistema.
- Reinstallare macOS: Reinstallare una nuova copia di macOS sul tuo MacBook.
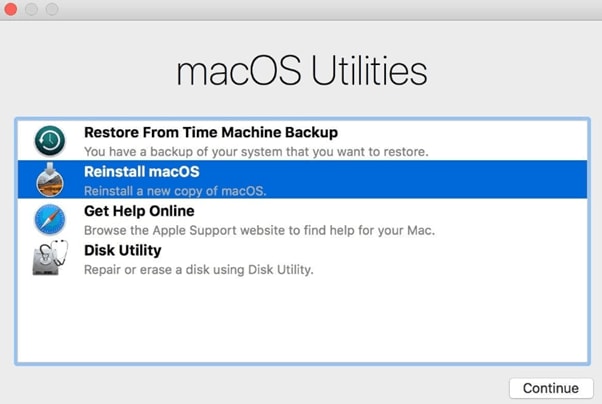
- Ottenere aiuto online: Usa un navigatore web per ottenere il supporto dal sito web di Apple.
- Utility Disco: Riparare o reimpostare il Mac.
Parte 5. Cosa fare se il recupero di macOS non funziona
Se il recupero di macOS non funziona, puoi procedere come segue per risolvere il problema:
- Usa la modalità di recupero Internet per reinstallare macOS. Puoi accedervi usando i tasti Shift+Opzione+Comando+R oppure Opzione+Comando+R.
- Sostituisci la tastiera del tuo Mac.
- Usa la modalità sicura se stai usando un Mac M1.
- Usa il backup di Time Machine per ripristinare i tuoi dati.
- Crea e utilizza un programma di installazione avviabile per ripristinare il tuo macOS.
- Reimposta il controllore di gestione del sistema.
Parte 6. Come uscire dal recupero di macOS
Per uscire dal recupero di macOS, tieni premuto il pulsante di accensione per riavviare il tuo Mac. Tuttavia, se il tuo portatile è bloccato in modalità di recupero, esegui i seguenti passaggi:
- Reimposta la PRAM e la NVRAM del tuo Mac per eliminare qualsiasi memoria difettosa, facendo in modo che il sistema venga caricato in modalità di recupero. Per farlo, spegni il tuo MacBook e tieni premuti i tasti Opzione + Comando + P + R finché il logo Apple non viene visualizzato e scompare per la seconda volta.
- A volte, l'account utente viene danneggiato, portando il Mac ad avviarsi in modalità di recupero. Per evitarlo, crea un nuovo account in questa modalità sotto l'opzione Preferenze utenti & gruppi
- Reimposta l'SMC o Controllore di gestione del sistema del tuo Mac. Per farlo, spegni il tuo Mac, tieni premuti i tasti Controllo + Opzione + Shift per almeno 7 secondi. Tieni premuti i tasti e premi il pulsante di accensione per altri 7 secondi. Dopodiché, lascia andare tutti i pulsanti e aspetta qualche secondo prima di accendere il tuo MacBook.
Parte 7. Come recuperare i dati su Mac con un software
Se stai cercando un software che ti aiuti a recuperare i dati persi o cancellati sul tuo Mac con M1 Max o M1 Pro, puoi considerare di usare la versione 9.6 di Recoverit. Questo software è stato progettato specificamente per gli utenti Mac e offre un'interfaccia facile da usare che rende il recupero dei dati una passeggiata.
Recoverit supporta inoltre un'ampia gamma di tipi di file, quindi puoi essere certo che sia in grado di recuperare i dati di cui hai bisogno.
Per Windows XP/Vista/7/8/10/11
Per macOS X 10.10 - macOS 13
Ecco la procedura passo dopo passo per recuperare i dati sui Mac con chip M1 Pro o M1 Max.
Passo 1:Scarica il software Recoverit e installalo sul tuo Mac. Avvia il software e nell'interfaccia principale, seleziona la posizione in cui ripristinare i dati.

Passo 2: Clicca sull'opzione "Avvia" e Recoverit inizierà la scansione del tuo Mac per recuperare i file persi.
Passo 3:Una volta visualizzati tutti i file, scegli i file che vuoi recuperare e fai clic su "Ripristina".

Nota Puoi recuperare file video di grandi dimensioni utilizzando la funzione " Recupero migliorato". Se non trovi i file che ti servono, carica le estensioni di sistema e riprova i passaggi precedenti per eseguire una scansione approfondita.
Per saperne di più: Recupero M1 Mac
Conclusione
In questo articolo abbiamo discusso di cosa sia la modalità di recupero M1 Mac, di come avviarla sul tuo Mac M1 o Intel e delle attività che puoi eseguire in questa modalità. Abbiamo fornito alcune soluzioni se la modalità di recupero di macOS non funziona.
Inoltre, abbiamo analizzato come uscire dalla modalità di recupero sui Mac e come puoi recuperare i tuoi dati utilizzando il software Recoverit.
Speriamo che questa guida sia stata utile per risolvere i tuoi dubbi e che ora tu possa avviare il tuo Mac M1 in modalità di recupero senza alcun problema.
Video - Il chip M1 di Apple spiegato
Per Windows XP/Vista/7/8/10/11
Per macOS X 10.10 - macOS 13
Le persone chiedono anche
Quando dovrei usare la modalità di recupero su Mac?
I Mac sono progettati per essere affidabili e stabili, ma a volte le cose possono andare storte. Se hai problemi ad avviare il Mac o devi risolvere un problema, ad esempio riparare il disco, potresti dover usare la modalità di recupero.
Come faccio a ripristinare le impostazioni di fabbrica del mio Macbook Pro M1 2020?
Se hai deciso di ripristinare le impostazioni di fabbrica del tuo Macbook Pro M1 2020, devi prima eseguire un backup di tutti i tuoi file e dati.
Una volta fatto ciù, segui i passaggi seguenti per ripristinare le impostazioni di fabbrica del tuo Macbook Pro M1 2020:
1 Esci da tutto, compresi iMessage e iCloud sul tuo Mac, e spegnilo.
2. Avvia la modalità di recupero, accedi a Utility Disco e cancella l'unità che desideri cancellare.
3. Dopodiché, reinstalla macOS e riavvia il tuo Mac.
Quanto tempo ci vuole per avviare la modalità di recupero del Mac?
La modalità di recupero sul Mac Può richiedere da 1 minuto a 1,5 ore.
 100% sicuro e download gratuito
100% sicuro e download gratuito


