Ogni Mac ha file e cartelle nascosti contenenti tutti i file essenziali necessari per eseguire il sistema operativo e svolgere operazioni importanti. Tutti questi file sono intenzionalmente nascosti per impostazione predefinita in quanto modificarli o eliminarli può causare molti problemi.
In generale, non è consigliato a chiunque non abbia le conoscenze necessarie di fare qualcosa con questi file. Ci sono anche momenti in cui gli utenti potrebbero voler accedere a questi file. Ad esempio, se desideri pulire il tuo Mac o risolvere problemi, questi file possono essere utili.
Oggi condivideremo tutti i metodi che puoi utilizzare per trovare e rivelare file nascosti su un Mac.
In questo articolo
Perché alcuni file sono invisibili su Mac?
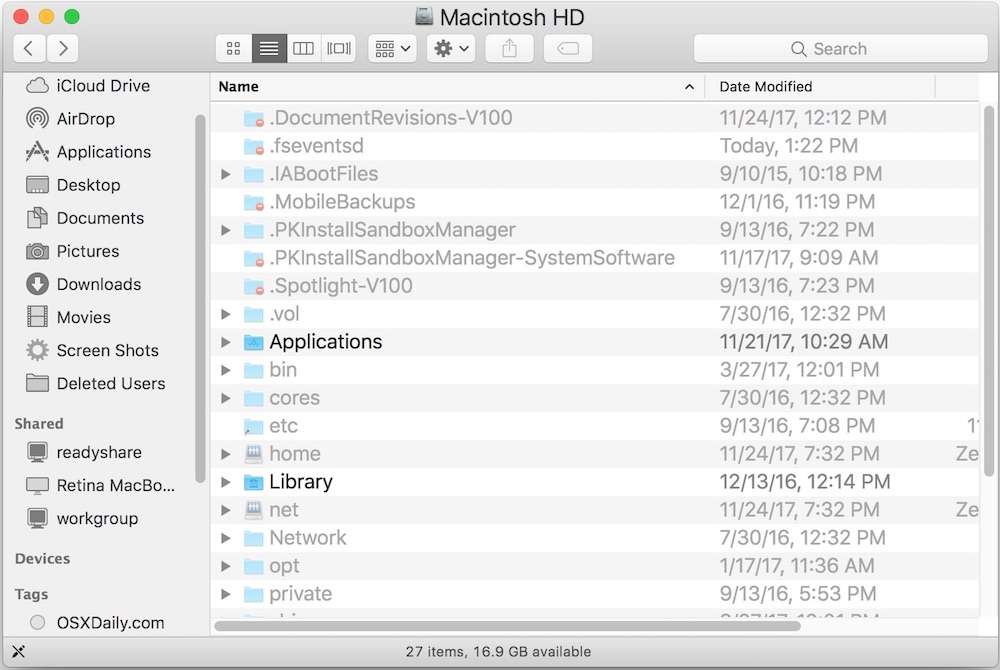
Apple nasconde intenzionalmente file specifici all'interno di MacOS perché eliminarli, modificarli o manometterli può portare a conseguenze negative. Molte persone eliminano accidentalmente file dai loro dispositivi e hanno problemi nel recuperarli.
Fare le cose giuste con questi file di sistema potrebbe compromettere la tua sicurezza e rendere l'intero sistema inutilizzabile. Un utente tipico non ha bisogno di accedere a questi file, ma ci sono alcuni rari momenti in cui potresti doverlo fare.
In altre parole, questi file sono nascosti per la tua sicurezza e nient'altro. Probabilmente nascondi tutti i prodotti per la pulizia in casa perché non vuoi che finiscano nelle mani sbagliate. Lo stesso principio si applica anche qui.
Come mostrare i file nascosti su Mac: 1. Apri il Finder. 2. Vai al menu "Vai" nella barra dei menu in alto. 3. Seleziona "Vai alla cartella". 4. Digita "~ /" e premi "Vai". 5. Ora puoi visualizzare i file nascosti nella cartella utente.
Se devi accedere ai file nascosti sul tuo Mac, ecco i metodi che puoi utilizzare per scoprire con successo questi file e cartelle:
Mostrare i file nascosti su Mac utilizzando Finder
Questo è il metodo più semplice per trovare i file nascosti su Mac, ma devi conoscere la destinazione dei file mancanti per rivelarli con successo. Ecco i passaggi da seguire:
- Clicca sull'icona Finder situata nel dock (lato sinistro).

- Passa alla cartella in cui i file sono nascosti.
- Premi contemporaneamente i tasti Command, Shift e il tasto Punto (.) per visualizzare i file nascosti in quella cartella.

- Se vuoi nascondere di nuovo i file, usa la stessa combinazione di tasti. Puoi anche utilizzare questa combinazione di tasti mentre sei sul desktop per rivelare i file nascosti.
- Controlla se i file sono visibili.
Visualizzazione dei file invisibili su Mac utilizzando il Terminale
Puoi utilizzare l'app Terminale di Mac per visualizzare i file nascosti sul tuo dispositivo. Tuttavia, tieni presente che questo metodo richiede un po' di conoscenza tecnica poiché il Terminale ti consente di inserire manualmente comandi nel sistema operativo e modificare le funzioni principali del tuo Mac.
Segui questi passaggi:
- Avvia Spotlight facendo clic sull'icona di ricerca nella barra dei menu o premendo contemporaneamente Cmd + Spazio. Scrivi Terminale nella tua ricerca e clicca sull'app Terminale (primo risultato). Per avviare l'app, puoi anche aprire Finder e andare su Applicazioni, Utility e Terminal.

- Quando inserisci la casella del Terminale, digita "$ defaults write com.apple.Finder AppleShowAllFiles true". Questo comando viene utilizzato per istruire il Finder a rivelare tutti i file sul tuo dispositivo, ovunque si trovino.

- Premi Invio e digita "$ killall Finder", poi premi nuovamente Invio. Questi comandi applicheranno le modifiche che hai apportato e riavvieranno Finder.

- Controlla se i tuoi file nascosti sono visibili.
Sbloccare i file utilizzando un'app di terze parti
Invece di utilizzare le soluzioni di sistema per rivelare i file nascosti su un Mac, è possibile utilizzare anche uno strumento di terze parti progettato per questo compito. Oggi ti mostreremo come farlo usando Funter. È un'app gratuita progettata esclusivamente per rivelare file nascosti su un Mac. Prima di poter utilizzare Funter, scaricalo e installalo sul tuo Mac.
Ecco i passaggi:
- Avvia Funter e cerca l'icona dell'app nella barra dei menu. Clicca e poi clicca sul interruttore a levetta nell'angolo in alto a destra.

- Funter visualizzerà un messaggio che chiede il permesso di accedere al tuo Finder e a System Events. Fare clic su Concedi accesso.

- Riceverai un'altra richiesta di accesso al controllo di System Events. Fai clic su OK.

- L'ultimo messaggio riguarda l'accesso alle preferenze di Sicurezza e Privacy. Fare clic su Apri Preferenze di Sistema.

- Controlla se i tuoi file nascosti sono visibili.
Recuperare file nascosti mancanti su Mac
Se hai cancellato accidentalmente i tuoi file nascosti su Mac o ti sei reso conto che alcuni di essi mancano dopo averli resi visibili, c'è un modo per recuperarli. Strumenti di recupero moderni come Wondershare Recoverit possono scoprire tutti i file eliminati di recente sul tuo Mac, che siano nascosti o meno.
Scarica e installa Wondershare Recoverit e segui questi passaggi:
- Avvia l'app. Clicca su Hard Drive e Posizione nel menu di sinistra e poi seleziona il tuo Macintosh HD nella finestra di destra.

- Il programma inizierà a esaminare il disco e mostrerà i file recuperati in tempo reale. Puoi mettere in pausa la scansione o fermarla in qualsiasi momento. Seleziona il file di tuo interesse e clicca su Anteprima.

- Controlla se questo è il file desiderato e clicca su Recupera nell'angolo in basso a destra.
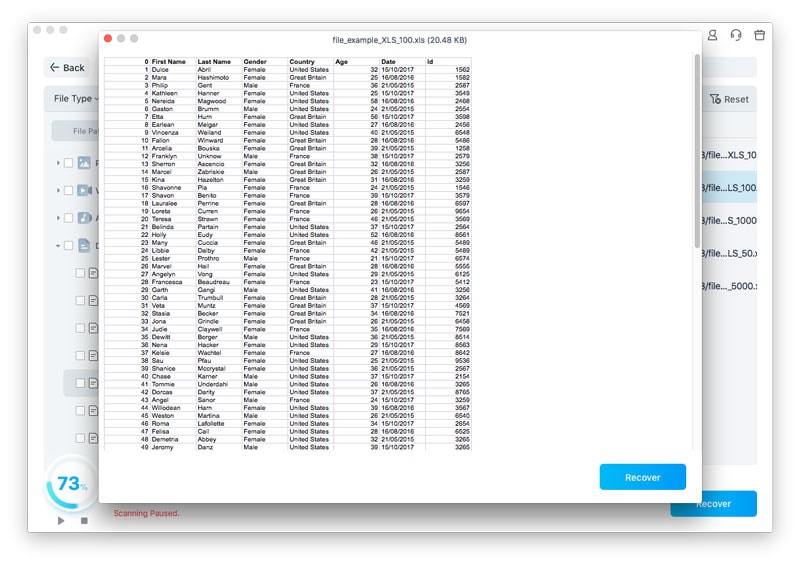
- Seleziona la destinazione di salvataggio del tuo file e clicca su Salva quando sei pronto.

Conclusione
Per riassumere, puoi utilizzare quattro metodi per scoprire i file nascosti su Mac. Puoi utilizzare Finder, l'app Terminale, un tool di terze parti o un tool di recupero dati per recuperare file nascosti persi/eliminati. Prenditi il tempo per provare metodi diversi e determinare la migliore opzione per te.
Ti garantiamo che sarai in grado di scoprire i tuoi file nascosti su Mac. Tuttavia, pensaci due volte prima di modificare questi file, poiché ciò potrebbe causare problemi al tuo sistema.
FAQ
Perché esistono file nascosti su Mac?
I file nascosti su Mac e altri sistemi operativi hanno vari scopi e sono nascosti per evitare che gli utenti li cancellino o li modifichino accidentalmente, causando vari problemi di sistema. Alcune delle principali funzioni di questi file sono la configurazione di sistema, le preferenze dell'applicazione, la sicurezza, la privacy, la cache, le configurazioni dei file temporanei e la personalizzazione.Come nascondere i file su un Mac?
Dovresti nascondere i tuoi file per proteggere i file sensibili o per liberare il desktop dal disordine. Ecco come nascondere i file sul tuo Mac:1. Avvia l'applicazione Terminale.
2. Digita "chflags hidden" nel Terminal , quindi trascina e rilascia il file nella finestra del Terminal. La posizione del tuo file nascosto verrà visualizzata accanto allo script.
3. Premi Invio, e il tuo file sarà nascosto.Come si cambia un file da nascosto a visibile su un Mac?
Ecco come cambiare un file da nascosto a visibile usando il Terminale:1. Avvia l'applicazione Terminal e naviga fino alla directory del tuo file nascosto.
2. Digita questo comando nel Terminale "defaults write com.apple.finder AppleShowAllFiles YES" e premi Invio.
3. Digita "killall Finder" per riavviare Finder e controllare se i tuoi file sono stati rivelati.Come faccio a visualizzare i file nascosti della libreria su un Mac?
La cartella Libreria è nascosta per impostazione predefinita su tutti i dispositivi Mac e ci sono diversi metodi che puoi utilizzare per visualizzarla. Ecco come puoi fare questo con Finder:
1. Apri Finder, e poi fai clic sul tre punti e fai clic su Mostra opzione Visualizza.
2. Nella prossima finestra popup, spunta la casella Mostra cartella Libreria.Come faccio a visualizzare le app nascoste sul mio Mac?
Il modo migliore per cercare app nascoste è aprire Finder e andare alla cartella Applicazioni. Passa in rassegna l'elenco di tutte le app sul tuo dispositivo e cerca di individuare le app che non riesci a trovare sul desktop o in altre cartelle. Controlla le sottocartelle perché la tua app potrebbe trovarsi in una di esse.Come faccio a vedere tutti i file su Mac?
Ecco come vedere permanentemente tutti i file sul tuo Mac:1. Avvia l'applicazione Terminal.
2. Digita questo comando nel Terminale "defaults write com.apple.Finder AppleShowAllFiles true" e premi Invio.
3. Digita "killall Finder" per riavviare Finder e controllare se i tuoi file sono stati visualizzati.




