
Passare da un computer all'altro per utilizzare altri sistemi operativi sembra piuttosto noioso. Pertanto, Bootcamp è il modo migliore per eliminare questi problemi, soprattutto se si intende utilizzare Windows e Mac OS fianco a fianco. Il partizionamento Bootcamp consente di sperimentare le funzioni esclusive e il software di entrambi i sistemi operativi sullo stesso dispositivo contemporaneamente. Tuttavia, potrebbe essere necessario rimuoverlo perché si potrebbero verificare problemi specifici legati allo spazio su disco. In questo scenario, ecco una spiegazione dettagliata di come rimuovere Bootcamp da Mac OS.
Parte 1. Che cos'è Bootcamp e la partizione Bootcamp?
Potreste confondervi sulla distinzione tra Boot camp e Bootcamp Partition; Boot camp è un software Mac integrato utilizzato per creare una partizione Windows su un disco Mac. Al contrario, una partizione Bootcamp è una sezione esclusiva del disco occupata dal sistema operativo Windows creata con Boot camp. Tuttavia, è necessario soddisfare le seguenti condizioni prima di creare una partizione Bootcamp:
- Uno spazio libero di almeno 64 GB sul disco interno del Mac per creare una partizione Windows.
- Un sistema Mac con processore Intel.
Inoltre, è possibile ottenere informazioni complete sui fattori legati alla compatibilità dell'utility Boot Camp Assistant consultando la tabella.
Versione macOS |
Versione dell'assistente Boot Camp |
Versione del sistema operativo Windows |
| macOS X 10.6 Snow Leopard/10.7 Lion/ 10.8.2 Mountain Lion | 4.0 | Windows 7 |
| macOS X 10.8.3 Mountain Lion/10.9 Mavericks/ 10.10 Yosemite/10.11 EL Capitan | 5.0 | 64-bit Windows 7 & 8 |
| macOS 12 Monterey/11 Big Sur/10.15 Catalina/10.14 Mojave/10.12 Sierra/10.13 High Sierra | 6.0 & 6.1 | 64-bit Windows 10 |
Parte 2. Come rimuovere la partizione Bootcamp dal Mac?
Passiamo ora a come eliminare Bootcamp su Mac. Data la necessità di recuperare lo spazio su disco del Mac, è possibile eliminare la partizione Bootcamp in modo abbastanza comodo attuando le seguenti strategie.
Suggerimento: tenere presente che l'eliminazione della partizione Bootcamp cancellerà anche i dati memorizzati in tale partizione, pertanto è necessario eseguire il backup dei dati fondamentali prima di avviare il processo di eliminazione.
Rimuovere la partizione Bootcamp dal Mac utilizzando l'Assistente Boot Camp
Anche se macOS è dotato di alcuni altri strumenti integrati che possono disinstallare Bootcamp su Mac. Tuttavia, Boot Camp Assistant è il più consigliato per eliminare una partizione creata in precedenza con lo stesso strumento. Pertanto, abbiamo dimostrato l'intero processo passo dopo passo per eliminare la partizione Bootcamp da Mac OS.
Se non avete ancora installato Windows 10 sul vostro Mac e non sapete come farlo con Boot Camp Assistance, guardate questo video.
Esercitazione video - Come installare Windows 10 su un Mac utilizzando Assistente Boot Camp 2022
Passo 1: Selezionare l'opzione macOS: Riavvio > Premere a lungo il menu Opzioni > Avvio > macOS.

Passo 2:Chiudere tutti i programmi o le applicazioni aperte per un processo di eliminazione senza problemi.
Passo 3:Trovate Boot Camp Assistant su macOS utilizzando Spotlight e avviatelo: Spotlight > Applicazioni > Utility > Assistente Boot Camp.
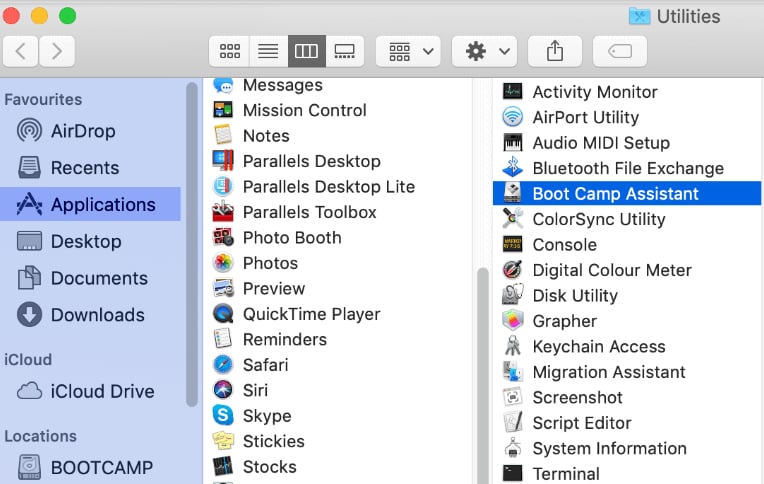
Passo 4: Cliccate sull'opzione Continua quando lo strumento Assistente Boot Camp viene aperto completamente.
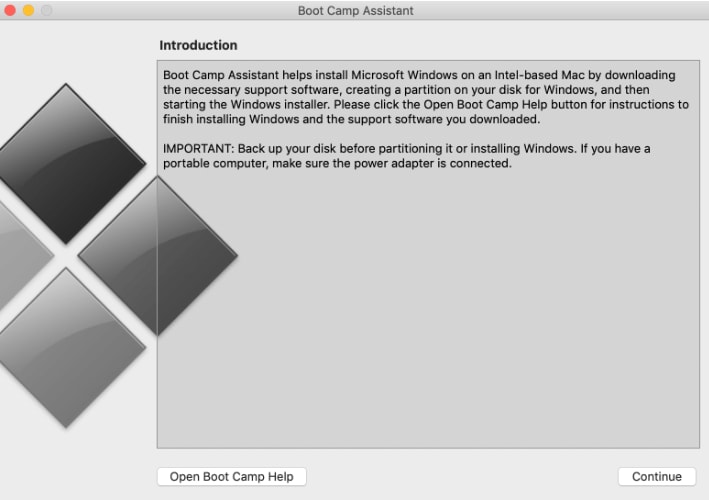
Passo 5:Selezionate l'opzione "Rimuovi Windows 10 o versione successiva" se vi viene richiesto di selezionare le attività e cliccate sull'opzione Continua per procedere con il processo di eliminazione.

Passo 6: cliccare sull'opzione Ripristina.
Nota: se il Mac contiene diversi dischi interni, è necessario scegliere l'opzione Disco Windows. Quindi selezionate l'opzione Ripristina il disco in un singolo volume (partizione macOS) e cliccate sull'opzione Continua.
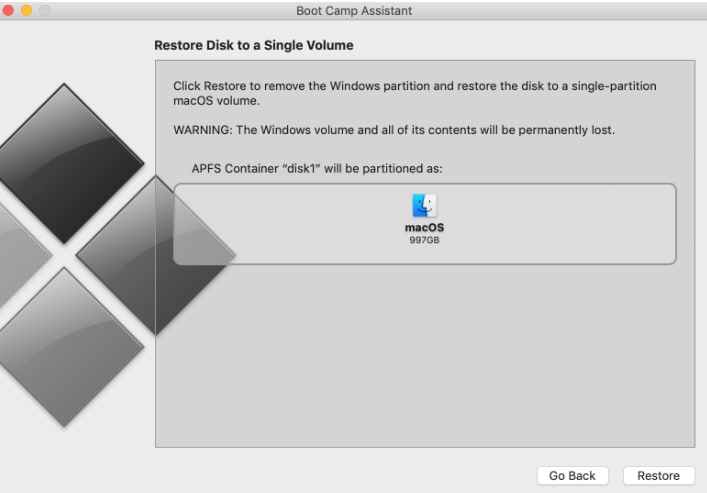
Passo 7:Procedere con una password di accesso per avviare il processo di ripristino.

Passo 8:Una volta completato il processo di ripristino, cliccare sull'opzione Esci.

Rimuovere la partizione Bootcamp dal Mac utilizzando Utility Disco
Pensi che sia ancora possibile eliminare l'utilità disco della partizione Bootcamp? Nel caso in cui l'Assistente Boot Camp non funzionasse, per qualsiasi motivo. Certo, sì! Ora è possibile scegliere l'opzione Utility Disco. Disk Manager è un altro strumento integrato che consente di creare ed eliminare partizioni, aggiungere e cancellare volumi APFS e molto altro. Quindi, per utilizzare Utility Disco per rimuovere la partizione Bootcamp, seguite i passi indicati di seguito:
Passo 1:Innanzitutto, avviate il computer con Mac. È necessario riavviare il sistema (come spiegato nell'approccio precedente).
Passo 2:Chiudere quindi tutte le applicazioni non necessarie e disconnettere tutte le sessioni di accesso degli utenti attivi, se presenti.
Passo 3:A questo punto, accedete allo strumento di ricerca Spotlight utilizzando il tasto di scelta rapida Command + Spacebar, quindi cercate lo strumento Utility Disco in Spotlight e apritelo.

Passo 4:Rimuovere la partizione Boot camp dal Mac: Unità Boot Camp di Windows > scegliere l'opzione Partizione disponibile > Cancella.
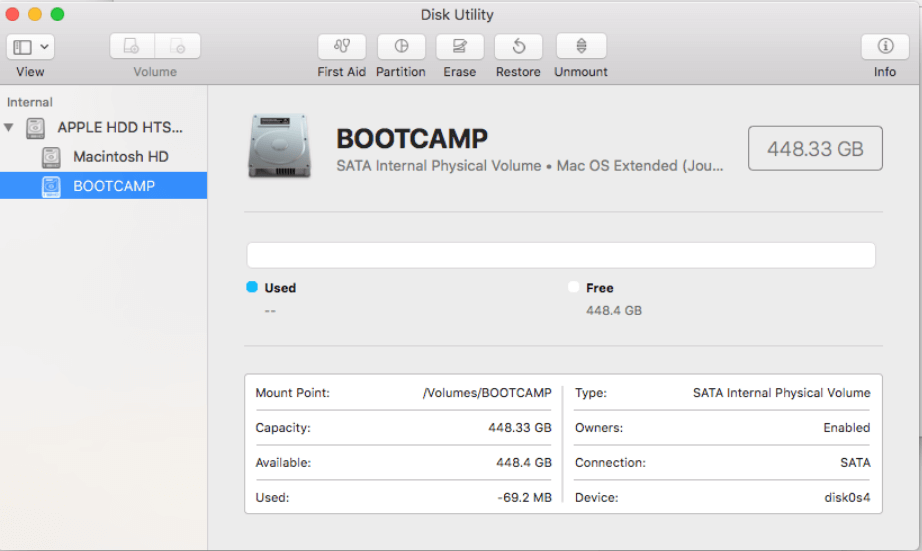
Passo 5:Procedere con la formattazione della partizione come MacOS Extended o APFS.

Passo 6:Attendere qualche istante finché la partizione Bootcamp non viene cancellata con successo.

Questo video fornisce una spiegazione dettagliata di come rimuovere Bootcamp da MacOS.
Rimuovere la partizione Bootcamp dal Mac tramite Terminale
A volte le cose non funzionano come previsto e potrebbe essere necessario fare delle scelte. Allo stesso modo, le applicazioni del Mac potrebbero non funzionare correttamente e, di conseguenza, non è possibile eliminare la partizione Bootcamp utilizzando Assistente Boot Camp o Utility disco. Pertanto, il terminale si rivela l'ultima risorsa in questo caso. Per questo, ciù che dovete fare è:
Passo 1:Avviate lo strumento di ricerca Spotlight sul Mac e aprite l'applicazione Terminal cercandola in Spotlight.
Passo 2:A questo punto, digitate il seguente comando nel Terminale:
elenco diskutil
Passo 3:Dopo l'esecuzione accurata del comando di cui sopra, verrà visualizzato un elenco di dischi e partizioni.
Nota: qui si naviga fino alla partizione del disco e di Windows (situata sotto la colonna "IDENTIFICATORE") che si intende eliminare dal Mac.

Passo 4:Ora, inserite il seguente comando. Qui si deve sostituire disk03 con il nome esatto della rispettiva partizione Bootcamp.
sudo diskutil erasevolume JHFS+ deleteme /dev/disk0s3
Parte 3. Verificare che la partizione di Windows sia stata rimossa con successo!
Anche se sono stati eseguiti tutti i passi necessari per eliminare la partizione Bootcamp dal dispositivo Mac, il processo non Può essere considerato completo a meno che non venga visualizzata una notifica di conferma o un avviso. Pertanto, sarebbe meglio verificare se la partizione di Windows è stata eliminata correttamente o meno una volta terminato il processo di eliminazione. A questo proposito, abbiamo indicato come verificare il processo di eliminazione della partizione Bootcamp.
Metodo 1:
- Innanzitutto, cliccare sul logo Apple del Mac.
- Cliccate sull'opzione Informazioni su questo Mac e poi selezionate Archiviazione.
- La partizione Bootcamp creata in precedenza non sarà più presente. (Questo conferma che il processo di eliminazione è andato a buon fine).
Metodo 2:
- Accedere all'Utilità disco sul Mac e avviarla.
- Cliccate sull'opzione Visualizza e poi su Mostra tutti i dispositivi.
- Quindi, nella barra laterale sinistra, non si vedrà più la partizione Bootcamp o Windows.
Parte 4. Come recuperare una partizione cancellata o persa su Mac?
La perdita dei dati essenziali durante la rimozione della partizione Bootcamp è piuttosto preoccupante; anche se si è tentato di eseguire il backup dei dati essenziali prima di eliminare la partizione, è possibile che alcuni file critici vadano persi; alcuni utenti possono persino dimenticare di eseguire il backup. Quindi, dato questo problema, diventa fondamentale recuperare tutti i dati importanti memorizzati nella partizione eliminata.
È possibile trovare diversi strumenti gratuiti e a pagamento disponibili per il recupero dei dati del Mac, ma è necessario optare per quello più affidabile. A questo proposito, Recoverit è uno dei migliori e più affidabili strumenti di recupero dati per Mac, dato che nel recente passato è stato addirittura riconosciuto come leader nel settore dei software di recupero file da G2. Inoltre, Recoverit Può aiutarvi a recuperare comodamente tutti i tipi di dati, come grafica, video, documenti e così via. Quindi, dovrete seguire i passi indicati di seguito per recuperare i dati persi dalla partizione Bootcamp:
Per Windows XP/Vista/7/8/10/11
Per macOS X 10.10 - macOS 13
Passo 1: selezionare una partizione da scansionare.
Avviare Recoverit sul computer e selezionare la partizione da avviare.

Passo 2: scansione della partizione selezionata.
Dopo aver scelto la partizione, il software esegue una scansione alla ricerca di eventuali file persi o eliminati.

Passo 3: Anteprima e recupero dei dati sulla partizione persa.
Visualizzate l'anteprima dei file che intendete recuperare e cliccate su Recupera per recuperare i file persi.
Scegliere un percorso per salvare i file recuperati in una posizione specifica.

Per Windows XP/Vista/7/8/10/11
Per macOS X 10.10 - macOS 13
FAQ
È possibile ridimensionare la partizione Bootcamp su un Mac?
Sì! È possibile ridimensionare facilmente la partizione Bootcamp su Mac, ed è un'operazione sicura, in quanto è necessario ridurla o estenderla. In questo modo, non si perderà alcun dato durante il processo di ridimensionamento.
Vale la pena di eseguire Boot Camp su Mac?
Naturalmente, perché facilita notevolmente l'utilizzo delle risorse del Mac creando un'altra partizione con Boot Camp sul Mac. Inoltre, è in grado di aiutare a eseguire due sistemi operativi diversi sullo stesso computer.
Cosa fare se il Mac non si avvia dopo la rimozione della partizione Bootcamp?
A volte, il Mac non si avvia o mostra solo una schermata nera dopo aver rimosso la partizione Bootcamp; in questa situazione, si Può tentare di ripartizionare o riformattare il disco per risolvere il problema. Il processo di ripartizione Può essere eseguito in modalità di ripristino.
È meglio avere una partizione o due?
Entrambe le scelte comportano specifici svantaggi; se si utilizza una partizione, si Può disporre di spazio su disco. Al contrario, l'utilizzo di due partizioni sullo stesso dispositivo Può portare a problemi di spazio, in quanto si potrebbe avere spazio sufficiente su una partizione, ma altre potrebbero avere poco spazio su disco.
Cosa succede se elimino la partizione Bootcamp di Windows 10?
Inizialmente, questa eliminazione recupererà lo spazio su disco rimuovendo tutti i file, ovvero video, immagini, documenti e così via, della partizione Bootcamp, quindi il disco di avvio verrà trasformato in una partizione macOS.
Boot Camp influisce sulle prestazioni del Mac?
No, Boot Camp consente di utilizzare due sistemi operativi diversi sullo stesso dispositivo Mac. Lo strumento Boot Camp crea una partizione separata sul disco per eseguire contemporaneamente Windows e Mac OS. Tuttavia, la partizione Bootcamp consuma abbastanza spazio sul disco del Mac.
Conclusione
Gli utenti sono spesso preoccupati di sapere se il Mac Può eliminare la partizione Bootcamp. In questo articolo, quindi, potrete trovare le risposte a tutte le vostre domande relative all'eliminazione della partizione Bootcamp. Abbiamo spiegato in modo esauriente i modi migliori per disinstallare Bootcamp su Mac. Tuttavia, spesso si suggerisce di considerare lo strumento Assistente Boot Camp come la prima e principale priorità quando si rimuove la partizione Bootcamp dal Mac.
 100% sicuro e download gratuito
100% sicuro e download gratuito


