Le macro di Excel sono ideali per rendere i tuoi fogli di calcolo più potenti e facili da gestire. Possono automatizzare un'ampia gamma di attività ripetitive ed eliminare sequenze di azioni banali in modo che tu possa concentrarti su questioni più importanti.
Sebbene le macro di Excel possano essere piuttosto utili, non sono del tutto prive di rischi. Le macro dannose possono diffondere infezioni da malware sul tuo computer quando le esegui. Ecco perché i dispositivi Mac sono dotati di macro disabilitate per impostazione predefinita in Excel.
Per fortuna, riaccenderli non è una procedura complicata. Approfondiamo le macro di Excel e i modi più semplici per abilitare le macro per il tuo computer Mac e disabilitarle.
In questo articolo
Cosa sono le macro di Excel?
Una macro di Excel è un insieme di istruzioni specifiche che aiutano a gestire le funzioni di Excel ed eseguire una singola attività o una sequenza di azioni. Invece di farlo uno per uno, puoi fare affidamento sulle macro di Excel per automatizzare le azioni più ripetitive in Excel e risparmiare tempo e fatica nel processo.
L'importanza della funzione "Abilita macro in Excel per Mac" non sarà mai sottolineata abbastanza. Perché? Per il modo in cui funzionano. Le macro di Excel ti consentono di determinare la sequenza di azioni che desideri automatizzare in Excel e salvarle come macro.
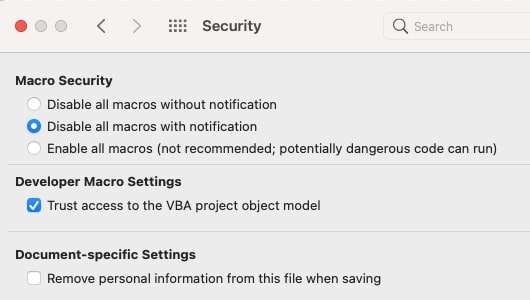
Quando vuoi eseguire quella sequenza, la esegui semplicemente e eseguirà lo stesso ambito di attività o azioni tutte le volte che vuoi. In questo modo è possibile risparmiare tempo e migliorare l'efficienza consentendo a una macro di inserire tutti i fogli necessari. Inoltre, abilitare le macro in Excel aumenta anche la precisione e riduce l’errore umano, poiché le istruzioni vengono sempre eseguite in modo impeccabile.
Con questo in mente, vediamo come abilitare le macro in Excel per Mac per un singolo documento.
Come abilitare e disabilitare le macro in Excel per Mac per un singolo documento
Prima di procedere con i passaggi per abilitare e disabilitare le macro in Excel per Mac, dovresti tenere a mente una cosa. Il tuo Mac ti avviserà con un messaggio di avviso ogni volta che tenti di eseguire un file che contiene una macro.
I dispositivi Mac utilizzano tali misure preventive per impedire che le macro infette da virus o malware infettino il tuo sistema. Anche se una macro non contiene un'infezione, vedrai comunque questo messaggio.
Ecco come abilitare e disabilitare le macro in Excel per Mac per un singolo documento direttamente tramite il file su cui stai lavorando.
- Fare doppio clic sul documento per aprire il file;
- Quando viene visualizzata la finestra pop-up del messaggio, selezionare Abilita macro per aprire il documento con le macro abilitate;

- Seleziona Disattiva macro se ritieni che le macro potrebbero essere in qualche modo sospette o contenere un'infezione da virus o malware;
- In questo modo il documento verrà comunque aperto con le macro disabilitate;
- Utilizza il tuo documento Excel come al solito.
Come abilitare e disabilitare permanentemente le macro in Excel per Mac
L'abilitazione permanente delle macro in Excel per Mac ti consente di modificare l'impostazione predefinita sul tuo computer Mac in modo da poter aprire qualsiasi documento Excel con le macro abilitate. Ecco come fare.
- Apri il documento Excel in cui desideri abilitare le macro di Excel;
- Passare alla barra dei menu e selezionare Excel;
- Seleziona Preferenze.
- Nella finestra Preferenze di Excel, seleziona Sicurezza e Privacy;

- Seleziona Abilita tutte le macro se desideri abilitare tutte le macro o Disabilita tutte le macro se desideri disabilitare permanentemente tutte le macro;

I potenziali rischi derivanti dall'abilitazione o disabilitazione delle macro in Excel per Mac
Sebbene le macro di Excel possano aiutarti a semplificare le attività di gestione dei fogli di calcolo e farti risparmiare tempo automatizzando le attività ripetitive, sono soggette a molti rischi. L'inserimento di macro nei file Excel senza un'adeguata verifica potrebbe danneggiare seriamente il tuo computer Mac.
Le macro dannose possono infettare il tuo sistema con tutte le forme di malware, ransomware e infezioni da virus, causando danni permanenti al tuo dispositivo. L'introduzione di macro infette da malware nei tuoi documenti Excel potrebbe causare la perdita di file Excel, danneggiare i dati e i dischi di archiviazione, eliminare intere partizioni del disco rigido e, infine, causare l'arresto anomalo del sistema Mac.
Oltre ad affrontare tutti questi rischi inutili, le macro dannose potrebbero causare la perdita permanente di dati sul tuo computer Mac. Per fortuna, puoi prevenire questi problemi attingendo a una soluzione di recupero dati professionale.
Inserisci Wondershare Recoverit. È una soluzione software di recupero dati affidabile e incredibilmente efficace per recuperare completamente e-mail, clip audio, file, foto, video, ecc. persi. Può recuperare computer danneggiati, partizioni perse, dischi rigidi danneggiati e sistemi operativi.
Se l'attivazione di una macro Excel dannosa ha causato la perdita di dati sul tuo computer Mac, utilizza Wondershare Recoverit per recuperare oltre 1000 formati di file su oltre 2000 dispositivi di archiviazione e 500 scenari di perdita di dati. Scarica, installa e avvia Wondershare Recoverit per Mac sul tuo computer, quindi segui questi passaggi per recuperare i tuoi file Mac.
- Naviga nell'app nel menu principale e seleziona Recupera file;
- Clicca su Dischi rigidi e posizioni;
- Seleziona l'unità che desideri ripristinare e clicca su Avvia;

- L'app eseguirà la scansione della posizione selezionata alla ricerca di file recuperabili;

- Utilizza i filtri di ricerca disponibili per accelerare il processo di scansione;

- Visualizza l'anteprima dei risultati della scansione e clicca su Ripristina per ripristinare i file;

- Scegli un percorso per salvare i file recuperati e clicca su Salva.

Conclusione
Le macro possono aiutarti a migliorare i tuoi sforzi in vari modi se sei un utente frequente di Excel. Sebbene possano aiutarti a risparmiare tempo su attività ripetitive, migliorare la precisione ed eliminare l'errore umano, comportano anche vari rischi di cui dovresti essere a conoscenza.
Evita di utilizzare macro da fonti sconosciute e abilita le macro di Excel in modo permanente solo se sai che i documenti possono essere aperti in modo sicuro sul tuo computer Mac. Se succede qualcosa di inaspettato e causa la perdita di dati, utilizza uno strumento di recupero dati professionale come Wondershare Recoverit per aumentare significativamente le tue possibilità di restituire i tuoi preziosi file.
FAQ
Posso modificare una macro in Excel su Mac?
Sì, è possibile. Apri Excel, seleziona Strumento e clicca sulla scheda Macro. Seleziona Macro e attendi che si apra la finestra Macro. Quando lo fa, scegli la macro che desideri modificare e seleziona Modifica. Quando si apre l'editor di Visual Basic, modifica il codice e clicca su Salva per applicare le modifiche.Come si attiva VBA in Excel per Mac?
VBA sta per Visual Basic for Applications. È un utile linguaggio di codifica che aiuta gli utenti Mac a creare app all'interno dei servizi MS Office, incluso Excel.Esistono due modi per attivare VBA in Excel per Mac:
1. Passare a Excel nella scheda Sviluppatore e selezionare l'opzione Visual Basic;
2. Premere contemporaneamente Ctrl+F11.
È sicuro utilizzare le macro di Excel su un Mac?
Sebbene le macro di Excel possano aiutarti ad automatizzare le attività ripetitive in Excel per risparmiare tempo, possono contenere codice dannoso e infettare il tuo computer Mac con malware e virus. Se devi abilitare le macro di Excel, assicurati che provengano da fonti attendibili.




