
I dati sono qualcosa su cui nessuno di noi può scendere a compromessi. Ma cosa succede se perdi il tuo materiale importante dall'hard disk un giorno prima di presentarlo alla giuria? Hai spesso problemi con il recupero del disco rigido del Mac? Ebbene, migliaia di persone in tutto il mondo vivono la stessa esperienza. Ma non c'è nulla di cui preoccuparsi: questo articolo presenta 4 metodi collaudati per recuperare i dati dal disco rigido del Mac per affrontare questa sfida.
Puoi Recuperare i Dati da un Disco Rigido del Mac
Ci sono due possibili scenari per il recupero dell'HDD del Mac. Uno è il danno fisico, mentre l'altro è il danno logico.
Il danno fisico si riferisce alla situazione in cui i componenti hardware dell'hard disk - piatti, testine o schede PCB - si rompono. Questo scenario porta per lo più alla perdita permanente dei dati perché colpisce direttamente la fonte di archiviazione. Di conseguenza, il recupero dell'hard disk del Mac diventa una sfida impegnativa. In questo caso, devi rivolgerti a un professionista del recupero dati.
Al contrario, il termine "danno logico" indica che il tuo disco rigido sta subendo un guasto interno o del software. Questa situazione è relativamente comoda per recuperare i dati perché la fonte di archiviazione rimane sicura, ma l'accesso ai dati crea un vero problema.
Vediamo come puoi recuperare i file accidentalmente dal Macintosh HD.
Come Recuperare i Dati da un Disco Rigido su Mac
Questa è una delle domande più frequentemente ricercate online perché le persone e le aziende di tutto il mondo vogliono proteggere i loro dati ad ogni costo. Sebbene ci sia una lunga lista di software di recupero dati disponibili sul mercato odierno, ne troverai pochi quando dovrai fare una selezione di quelli credibili. Ma non devi preoccuparti, perché in questa sezione ti presentiamo tre efficaci approcci di recupero del disco rigido del Mac. Vediamo come ti aiutano a superare il limite.
Metodo 1: Recuperare i Dati da un Disco Rigido Mac Utilizzando un Software di Recupero Dati di Terze Parti
Wondershare Recoverit, senza dubbio, è un incredibile software specificamente progettato per recuperare dati dal disco rigido del Mac. Con questo strumento di terze parti puoi recuperare in modo efficiente le email, i file audio, i video e le foto che hai perso. Attualmente, miliardi di utenti in tutto il mondo si affidano a questo software quando si tratta di recuperare i propri dati cancellati o persi.
Guida Step-by-Step
Di seguito ti presentiamo una semplicissima guida in 3 passi.
Step 1: Scarica, installa e avvia Recoverit sul tuo sistema. Collega il disco rigido del Mac e vai alla sezione “Dispositivi esterni”. Ora scegli il disco rigido del Mac come dispositivo di archiviazione esterno. Aiuterà Recoverit a scansionare l'unità. Tocca il pulsante “Start” per procedere.
Per Windows XP/Vista/7/8/10/11
Per macOS X 10.10 - macOS 13

Step 2: Lo strumento eseguirà una scansione rapida automatica. Se non riesci a trovare i dati che desideri recuperare, puoi selezionare la modalità “Recupero Completo”.

Step 3: Subito dopo il completamento del processo di scansione, puoi visualizzare un'anteprima dei dati per determinare se sono quelli che vuoi recuperare. Ora, premi il pulsante "Recupera” per recuperare i tuoi oggetti cancellati o persi.

Pro
recupero dati sicuro al 100%
Compatibile con oltre 2000 dispositivi di archiviazione, come computer, laptop, hard disk e memorie esterne.
Recupero rapido
Capacità di recuperare più di 1000 tipi di formati di dati
95% di tasso di recupero
Contro
Puoi recuperare un file fino a 100 MB solo con la versione gratuita.
Metodo 2: Recuperare i Dati da un Disco Rigido del Mac con Utility Disco
I computer Mac dispongono di una funzione integrata, Utility Disco, che ti può aiutare a recuperare i dati in modo efficace. Questa funzione si è rivelata uno strumento efficiente per riparare i dischi rigidi del Mac danneggiati, corrotti, danneggiati o in avaria. Vediamo come puoi beneficiare di questa funzionalità.
Video Tutorial su Come Recuperare i Dati da un'Unità SSD Danneggiata del Mac
Guida Step-by-Step
Il processo è composto da 4 fasi, come mostrato di seguito.
Step 1: Riavvia il computer Mac in modalità di recupero.
Step 2: Seleziona l'opzione “Disk Utility”.
Step 3: Scegli il disco rigido del Mac guasto, danneggiato o corrotto.
Step 4: Esegui “First Aid”. Ti aiuterà a riparare il disco rigido danneggiato del tuo computer Mac.
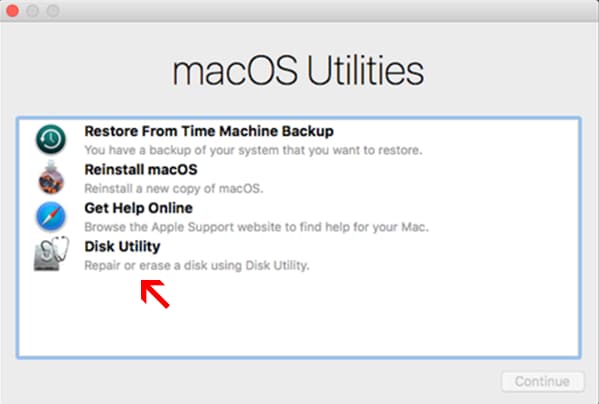
Pro
Processo nativo per recuperare i dati dal disco rigido del Mac
Esegue riparazioni e ripristini più rapidi
Puoi eseguire crittografie e backup multipli dall'interno dell'applicazione.
Contro
Alcune persone hanno difficoltà a trovare il disco rigido in Utility Disco, ma è raro. Se si verifica lo stesso problema, basta spegnere il computer Mac, rimuovere tutti i dispositivi esterni e riavviarlo. Il tuo problema sarà sicuramente risolto. In caso contrario, il tuo Mac ha bisogno di un'assistenza adeguata.
Metodo 3: Recupera i Dati da un Disco Rigido del Mac usando Time Machinec
Stai ancora cercando un recupero del disco rigido del Mac? Se sì, rilassati! La ricerca nei backup di Time Machine farà il suo dovere. È anche un software integrato per creare backup sul tuo Mac. Questa tecnologia crea copie di ogni file che crei. Si applica sia agli hard disk esterni che a quelli interni.
Guida Step-by-Step
Segui i seguenti passaggi per recuperare i dati dal disco rigido del Mac in modo efficace.
Step 1: Avvia “Time Machine” sul tuo Mac. Ora scegli la cartella o il file che desideri ripristinare. Per questo, utilizza il cursore: torna indietro nel tempo - disponibili sul lato destro dello schermo.
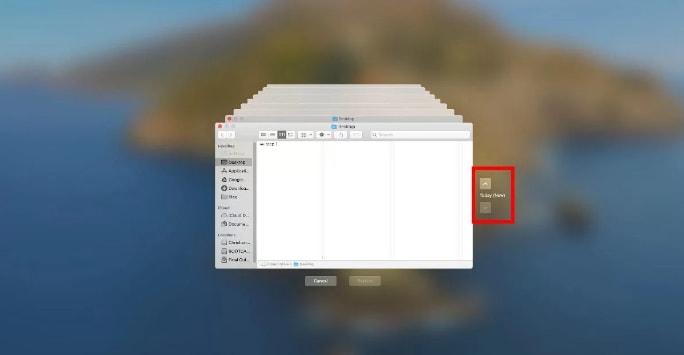
Step 2: È il momento di cliccare con il tasto destro del mouse sulle cartelle o sui file che vuoi recuperare e premere il pulsante “Ripristina [file] in …”.
Step 3: Non appena i dati vengono ripristinati, salvali in una nuova posizione sicura.
Pro
Utilizzo gratuito
Di facile utilizzo
Puoi visualizzare l'anteprima dei dati prima di recuperarli
Permette di reinstallare macOS
Contro
Non viene fornito alcuno spazio di archiviazione in cloud
Meno sicuro del cloud storage
Consuma molto tempo perché non è possibile creare un backup di cartelle o file specifici.
Come Prevenire la Perdita di Dati su Mac?
Hai paura di mettere a rischio i tuoi dati? Se sì, assicurati di creare backup regolari delle cose importanti che non puoi pensare di perdere. Per questo, puoi avvalerti degli strumenti di backup. Non sai quale usare per ottenere il massimo? Non c'è da preoccuparsi. Questa sezione presenta due strumenti credibili per creare i tuoi backup. Diamo un'occhiata più approfondita.
1. Time Machine
Non importa se vuoi creare un backup dei tuoi documenti, email, musica, immagini o applicazioni, o se vuoi eseguire un completo recupero del disco rigido del Mac, Time Machine sarà il tuo partner su cui fare affidamento.
Passaggi per Creare il Tuo Backup
Step 1: Collega un dispositivo esterno al tuo Mac. Ora scegli il dispositivo giusto come disco per creare il backup.
Step 2: Seleziona “Disco di Backup Criptato” e seleziona l'opzione “Utilizza come Disco di Backup”, come mostrato di seguito.

Step 3: È il momento di scegliere il disco di backup giusto.
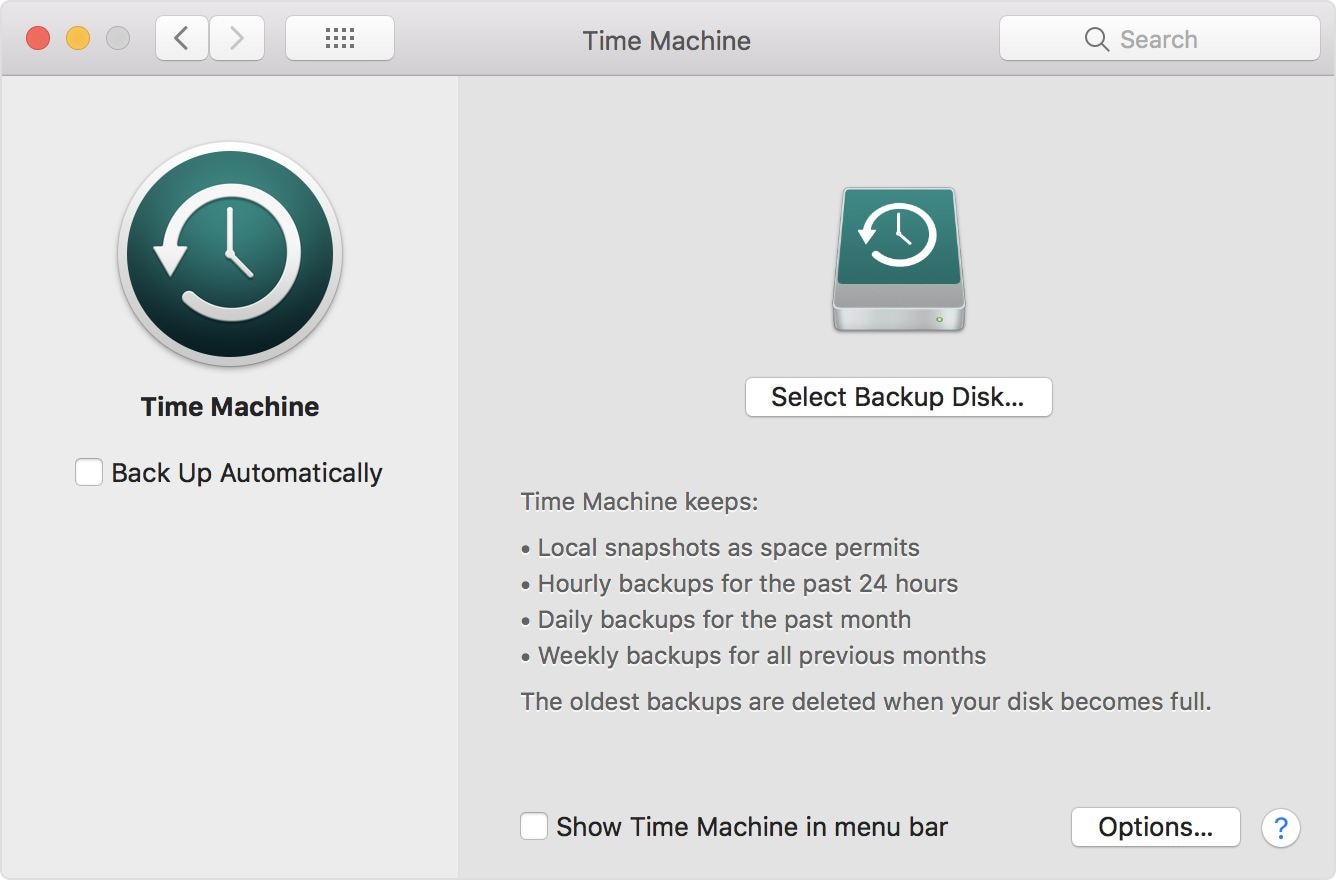
Step 4: Ora scegli il dispositivo esterno collegato al Mac, attiva la casella “Cripta i backup” e premi il pulsante “Usa Disco”.

Step 5: Se il formato del dispositivo esterno non corrisponde, macOS ti chiederà di cancellare i dati del dispositivo collegato prima di procedere.
Conclusioni
Non preoccuparti se hai cancellato accidentalmente o hai perso documenti, foto, email o video importanti dal Macintosh HD, perché in questa guida sono stati presentati alcuni strumenti molto efficaci per recuperarli tutti. Assicurati di aver letto la discussione precedente. Vale la pena di leggerlo. Buona fortuna per il recupero dei dati!
Per Windows XP/Vista/7/8/10/11
Per macOS X 10.10 - macOS 13
Domande Frequenti
Posso ripristinare i file dal cestino vuoto utilizzando Time Machine?
No, Time Machine non può eseguire il backup dei file in questo scenario.
Quanto tempo richiederà il recupero dei dati?
Dipende dalla complessità del problema. Di solito, ci vogliono da pochi minuti a un paio d'ore.
Quali file posso recuperare da un disco rigido su Mac?
Puoi ripristinare una serie di file, tra cui, ma non solo, email, documenti, video e foto.
Posso recuperare le applicazioni eliminate dal disco rigido del mio Mac?
Sì, puoi farlo. Time Machine ti aiuta in questo senso.
Disk Drill è abbastanza degno di essere usato per il recupero del disco rigido del Mac?
Sì, è un ottimo strumento progettato per recuperare i file persi o danneggiati da qualsiasi dispositivo di archiviazione.
 100% sicuro e download gratuito
100% sicuro e download gratuito


