Come Visualizzare il Disco Rigido su Mac
Aggiornato il 20/11/2023 • Archiviato in: Impara gli hack per Mac • Soluzioni comprovate
È indubbio. Poter accedere rapidamente e facilmente all'HD del Mac può essere utile in tantissime situazioni diverse, già solo per la possibilità di aprire tutte le cartelle più usate (Sistema, Utenti, Applicazioni, Libreria), che contengono dati di cui abbiamo bisogno su base regolare, ogni giorno o quasi. Purtroppo, però, è possibile che macOS High Sierra disabiliti la visualizzazione dell'unità disco del Mac su schermo o nel Finder per impostazione predefinita. E così, l'accesso ai file risulta più complesso.
La buona notizia è che ripristinare la visualizzazione del disco rigido del Mac è semplicissimo. In questo articolo vi spiegheremo come fare e vi parleremo anche della visualizzazione di dischi esterni. Continuate a leggere per saperne di più.
Prima Parte. Perché il Disco Rigido Non è Visibile su Mac?
A dire il vero, le motivazioni per cui il disco rigido del Mac può risultare invisibile sono diverse. Le più comuni sono le seguenti:
- Problemi di Preferenza: può darsi che non abbiate impostato le preferenze di sistema in modo da rendere l'unità disco visibile sul desktop e nel Finder.
- Problemi di Connessione: è possibile che non abbiate connesso il disco alla porta USB del Mac in modo corretto. Può anche darsi che il cavo utilizzato per la connessione sia danneggiato o non funzionante.
- Corruzione del File System: può darsi che il file system del disco rigido sia corrotto a causa della presenza di settori danneggiati, errori logici o altre problematiche. In alcuni casi, la corruzione del file system del disco rigido può causare impossibilità di montaggio dell'HD nel Finder.
- Mal Funzionamento del Disco Rigido: è possibile che il disco sia danneggiato a livello fisico a causa di guasti nei componenti, collisione tra le testine e altro.
Seconda Parte. Come Visualizzare l'Icona del Disco Rigido sul Desktop del Mac
La visualizzazione del desktop e delle relative icone (comprese quelle dei dispositivi e supporti di archiviazione) è un lavoro che spetta al Finder. Scegliere se nascondere o visualizzare l'unità disco principale del Mac (o qualsiasi altro disco) sul desktop è semplicissimo. Basta interagire con alcune opzioni del Finder. Volete che le icone delle unità disco siano sempre visibili sul desktop del Mac così da fornirvi rapido accesso a tutto ciò che vi serve? Benissimo. Non vi resta che seguire la procedura in basso:
Per prima cosa, dovete avviare il Finder. Verificate la presenza della voce "Finder" sulla barra dei menu del vostro Mac. Nel caso in cui sia assente, cliccate sull'icona "Finder" sul Dock del Mac per veder comparire l'app.
Seguite i passaggi in basso per fare in modo di vedere l'unità disco del Mac sul desktop:
- Aprite il "Finder" dalla barra dei Menu, quindi cliccate sull'opzione "Preferenze".

- Appena si sarà aperta la finestra delle preferenze sullo schermo del Mac, selezionate la scheda "Generali".
- Fatto ciò, spuntate la casella "Dischi Rigidi" sotto la voce "Mostra questi elementi sul desktop".

- A questo punto, l'icona del disco rigido dovrebbe comparire sul desktop del vostro Mac, come mostrato nell'immagine in basso.

Insomma, scegliere se mostrare o nascondere i dischi rigidi o le unità del Mac sul desktop è una vera e propria passeggiata. Con i dischi belli in vista, ogni volta che avete bisogno di accedere rapidamente a cartelle o file importanti non dovrete fare altro che cliccare due volte sull'icona dell'HD sul desktop e raggiungere il percorso che vi interessa. È facilissimo.
Terza Parte. Come Trovare Dischi Esterni su Mac
Il vostro Mac non rileva dischi esterni connessi al computer? Certo è una bella scocciatura, visto che ci impedisce di procedere con il trasferimento di file e contenuti. Le cause, poi, possono essere davvero molte e diverse tra loro. Una delle più gravi è la presenza di corruzione o guasti interni al disco esterno. Si tratta di problematiche che quasi sempre provocano la difficoltà di rilevazione da parte del Mac.
La buona notizia è che esistono diverse soluzioni a questo problema. Tutte semplicissime. Scopriamole insieme:
1. Montaggio dell'HD Esterno su Mac
In alcuni casi, il Mac rileva il disco esterno, ma non ne mostra l'icona sullo schermo del desktop. Come fare? Molto semplice. Basta montare il disco e accedervi di nuovo, seguendo la procedura in basso:
- Per prima cosa, aprite il menu del Finder e selezionate la voce Preferenze.
- Apertasi la finestra delle Preferenze del Finder, selezionate la scheda Generali.
- Assicuratevi che la voce "Dischi Esterni" sotto l'opzione "Mostra questi elementi sul desktop" sia spuntata.
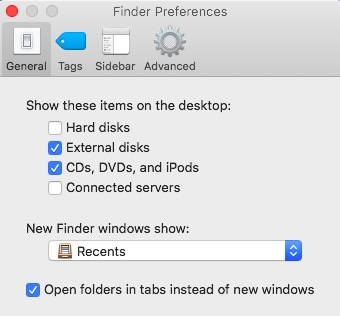
Oltre a ciò, potete impostare il Mac in modo tale che mostri il disco esterno anche nel Finder. Per farlo, cliccate su "Finder" > " Preferenze" > "Barra Laterale", quindi spuntate la casella accanto all'opzione "Dischi Esterni" dal menu "Percorsi".
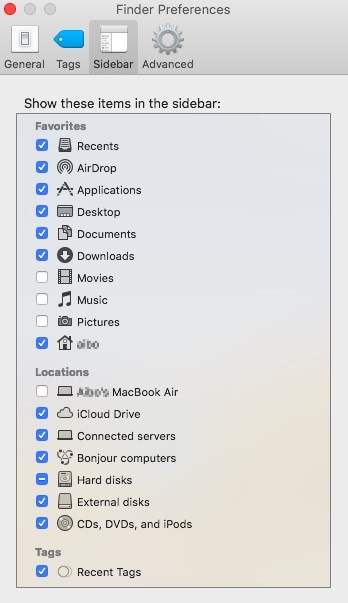
Questo metodo dovrebbe aiutarvi a mostrare i dischi esterni collegati al vostro Mac. Se il problema di visualizzazione persiste, non disperate e provate la prossima soluzione che stiamo per fornirvi. Nel caso in cui il supporto che volete far rilevare dal Mac è una chiavetta USB, la procedura è ancora più semplice. Vi consigliamo di leggere il nostro articolo su come Correggere la Non Rilevazione della Pennetta USB su Mac.
2. Utilizzo della Funzione First Aid di Utility Disco
È possibile che il disco che intendete utilizzare presenti dei problemi di cui non siete a conoscenza. In questo caso, possiamo risolvere utilizzando la funzione First Aid di Utility Disco. Farlo dovrebbe consentire di accedere ai file contenuti sul disco. Lo strumento ispeziona il supporto alla ricerca di problemi ed errori, riparandoli automaticamente quando possibile. Un vero fenomeno, utilissimo nella verifica e nella riparazione di una gamma davvero molto vasta di problematiche legate a dischi e supporti interni ed esterni.
A seguire, una guida dettagliata all'utilizzo di First Aid per correggere gli errori dell'hard disk:
- Per prima cosa, avviate Utility Disco. Potete farlo cercando l'app tramite Spotlight oppure selezionando "Finder" > "Applicazioni" > "Utility".
- Dopo aver avviato Utility Disco, selezionate il disco esterno che vi interessa, quindi cliccate sulla scheda denominata "First Aid" e selezionate "Esegui" per eseguire la diagnosi.

Se First Aid riesce a risolvere i problemi relativi al disco esterno, a questo punto dovreste essere in grado di montarlo e visualizzarlo sul desktop. E se First Aid non riesce nell'impresa? Potrebbe significare che il disco è corrotto, guasto o formattato con un file system non compatibile con il vostro Mac. In situazioni come questa, consigliamo caldamente di recuperare i dati dal disco danneggiato. Consultate la sezione a seguire per scoprire come recuperare i dati archiviati sul disco, così da evitare di perderli per sempre.
Quarta Parte. Come Visualizzare e Recuperare Dati dall'Unità Disco del Mac
Vi è mai capitato di non riuscire ad accedere ai dati archiviati sull'hard disk del Mac, magari a causa di un'interruzione improvvisa della corrente o di un attacco virus? Nel caso in cui i metodi già esposti non vi abbiano permesso di correggere i problemi di montaggio del disco rigido, non vi resta che affidarvi a un software professionale che vi aiuti a recuperare con successo i dati archiviati sul vostro Mac.
1. Recoverit - Il Software Migliore per Recuperare File dal Mac
Non riuscite più a trovare dei dati, oppure avete cancellato dei file accidentalmente? Nessun problema, perché Recoverit Data Recovery per Mac può aiutarvi a recuperare tutto. Questo software fenomenale permette di ripristinare dati anche in assenza di backup. Saper mostrare o nascondere unità e dischi è certamente utile, ma volete mettere sapere come recuperare file perduti o eliminati? Non esiste informazione più preziosa, secondo noi.
2. Come Recuperare File Perduti su Mac:
Primo Passaggio: Selezione del Percorso
Per prima cosa, avviate il software e selezionate l'unità dove erano collocati i file perduti. Nel caso in cui non siate sicuri di quale disco si tratti, cliccate su "Non trovo la mia partizione", quindi selezionate "Avvia".

Secondo Passaggio: Scansione del Percorso
Il software eseguirà una scansione completa dell'unità selezionata alla ricerca dei file rimossi o perduti.

Terzo Passaggio: Anteprima e Recupero
Al termine della scansione, il software vi mostrerà i file trovati sotto forma di pratico elenco, dividendoli per tipologia e formato in modo da agevolare la consultazione. Potrete selezionare uno o più file per visualizzarne un'anteprima, se volete.

Conclusioni
Come avrete capito, creare e rimuovere partizioni del disco rigido del Mac non è difficile. Così come non è difficile impostare la visualizzazione di dischi e supporti. Basta sapere come muoversi e prestare attenzione. E semmai le cose si mettessero male, potete contare su Recoverit per recuperare eventuali file perduti o rimossi.
Soluzioni per Mac
- Recupera il tuo Mac +
- Software Gratuiti per Mac
- Recupero file Excel cancellati
- Recupero file Word cancellati
- Recupero foto eliminate dal Cestino
- Recupero cartelle cancellate
- Problemi Mac +
- Update fallito
- Hard drive non rilevato
- Dati scompartsi su Mac
- Boot Mac da USB
- Come usare onedrive su Mac







