Risolto: macOS Non Può Essere Installato sul Tuo Computer
Aggiornato il 20/11/2023 • Archiviato in: Ripara il tuo Mac • Soluzioni comprovate
Questa è una delle tante domande che abbiamo ricevuto ultimamente dai nostri utenti macOS. Sebbene macOS sia sicuramente uno dei sistemi operativi più sicuri e popolari a livello globale, presenta alcune insidie. Ad esempio, ci sono momenti in cui gli utenti non sono in grado di installare determinati aggiornamenti macOS. Qualche tempo fa, la mia installazione di macOS Sierra era bloccata e ho dovuto ripristinare manualmente il Mac. Se il tuo macOS Sierra non si installa o riscontri lo stesso problema con altre versioni, non preoccuparti. In questa guida, insegneremo cosa fare quando macOS non può essere installato sul tuo computer.
Perché macOS Non Può Essere Installato sul Tuo Computer?
Prima di discutere i modi per correggere l'impossibilità di installare macOS, è importante capire i motivi alla base. Di seguito sono riportati alcuni dei problemi comuni associati a questa situazione indesiderata.
- Assicurati che ci sia abbastanza spazio libero sul sistema per completare l'installazione.
- Il problema potrebbe sorgere se stai tentando di installare una versione piratata o corrotta del sistema operativo
- Potrebbe esserci qualche conflitto con il sistema operativo o il profilo software esistente sul computer.
- Un'impostazione di rete potrebbe bloccare l'installazione o il download dell'aggiornamento dal suo server.
- Il bootstrap o le impostazioni di caricamento del boot potrebbero essere stati compromessi.
- Potrebbero esserci dei problemi con la data e l'ora predefinite del sistema.
- Se il sistema ha già più utenti, potrebbe esserci qualche problema con l'installazione.
- L'unità di archiviazione del sistema potrebbe essere corrotta, insufficiente o infetta da un virus.
Metodo 1. Riavvia e Reinstalla Mac
A volte, la più semplice delle soluzioni può risolvere anche i problemi più critici con l'installazione di macOS. Nel caso in cui macOS non possa essere installato, prova a riavviare il sistema una volta. Successivamente, reinstalla il sistema operativo e prova a risolvere questo problema. Se sei fortunato, questa semplice soluzione sarebbe in grado di risolvere il problema di installazione di macOS senza problemi.
- Innanzitutto, è necessario riavviare il sistema. Se lo stai già utilizzando, vai al menu principale e clicca sul pulsante "Riavvia".
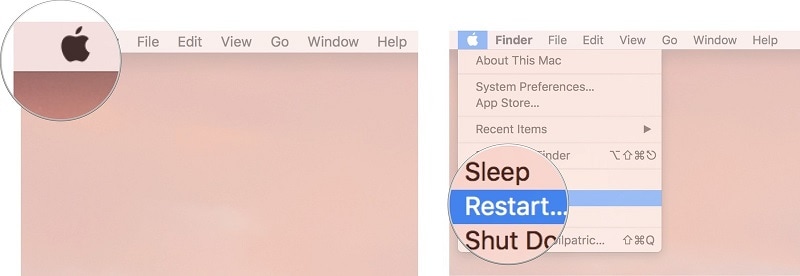
- Nel caso in cui il sistema non risponda, puoi forzatamente tenere premuto il pulsante di accensione per spegnerlo. Premilo di nuovo per accendere il Mac.
- Appena senti il suono di avvio su Mac, premi contemporaneamente i tasti Command + R. Continua a tenerli premuti fino all'avvio del sistema in modalità di ripristino.
- Questo avvierà la finestra dell'utilità macOS sullo schermo. Basta fare clic sull'opzione "Reinstalla macOS" e seguire le semplici istruzioni sullo schermo per completare l'installazione.
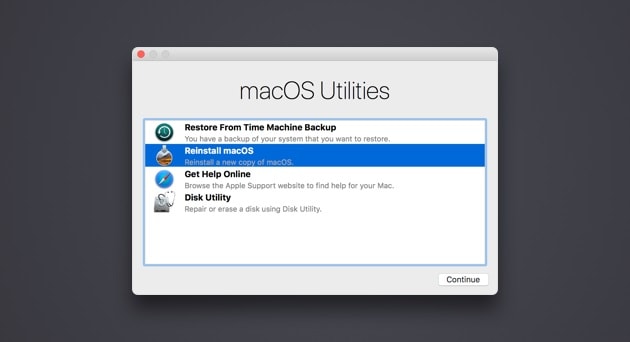
Metodo 2. Controlla Data e Ora del Mac
Questo è un errore da principiante che molte persone commettono durante l'installazione degli aggiornamenti macOS sui propri computer. Se la data e l'ora predefinite del sistema sono errate, possono entrare in conflitto con l'ultimo aggiornamento. Ad esempio, alcuni aggiornamenti controllano la data e l'ora attuali per garantire che il sistema fornisca risultati compatibili o meno. Ecco un metodo rapido per correggere il problema dell'installazione di macOS Sierra. Può anche risolvere lo stesso problema anche per altre versioni di macOS.
- Basta fare clic sul menu Apple nell'angolo in alto a sinistra dello schermo e visitare Preferenze di Sistema > Data & Tempo.
- Questo aprirà le Impostazioni di Data e Ora sul tuo sistema, dove puoi impostare manualmente la data e l'ora attuali sul tuo Mac o puoi anche abilitare la funzione automatica.
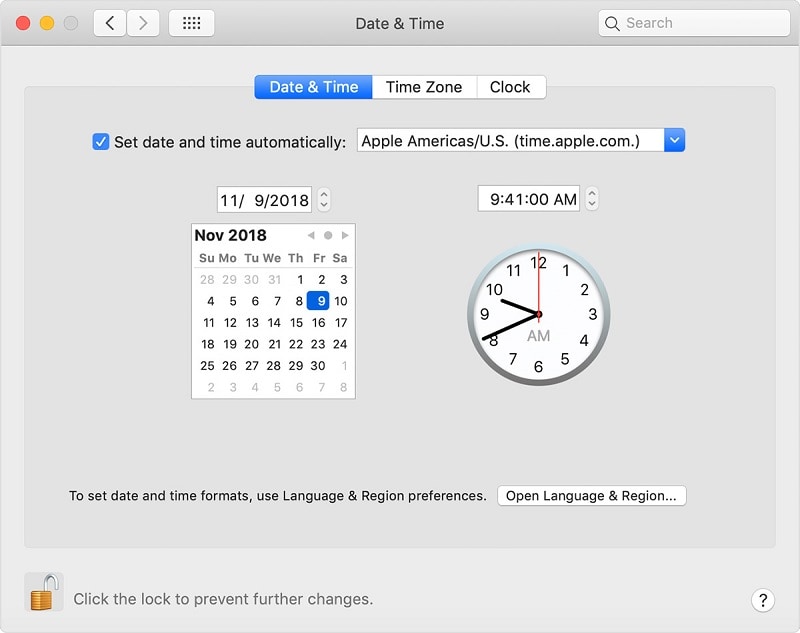
- C'è anche una sezione per "Fuso orario", in modo che tu possa selezionare il fuso orario rilevante per la tua posizione.
- Per apportare ulteriori modifiche, puoi cliccare sulla funzione "Apri lingua e area geografica".
- Ora, specifica la regione a cui appartieni o cambia il calendario che segui. Consigliamo di conservare il calendario georgiano per il suo fascino universale.
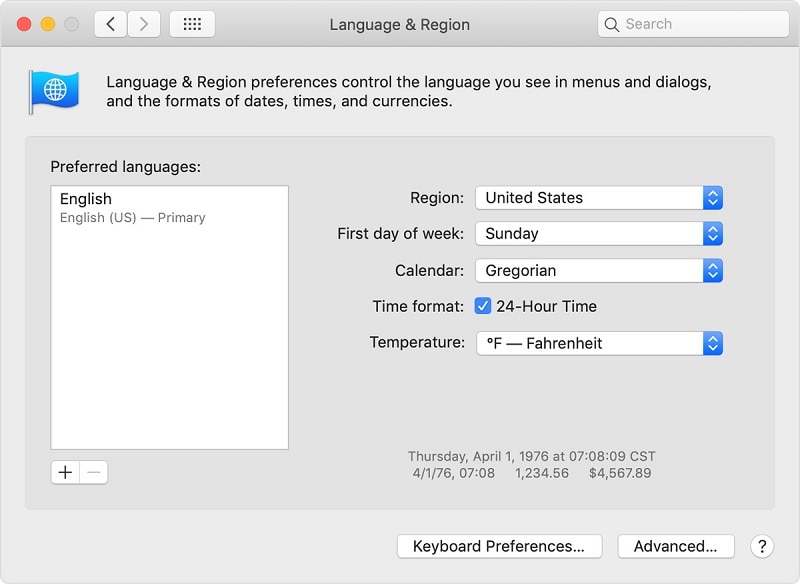
Metodo 3. Libera Spazio sul Mac
Se il tuo sistema Mac sta esaurendo lo spazio di archiviazione, potresti riscontrare anche un problema simile. Prima di installare un nuovo aggiornamento macOS, assicurati che ci sia spazio libero sul sistema. In questo modo, il sistema può scaricare l'aggiornamento senza problemi e intraprendere le azioni necessarie.
- Per controllare lo spazio di archiviazione del Mac, vai al menu Apple in alto e fai clic su "Informazioni su questo Mac".
- Si aprirà una finestra dedicata con i dettagli sul sistema. Vai alla scheda "Archiviazione" per visualizzare i dettagli sulle partizioni e sull'archiviazione del Mac.
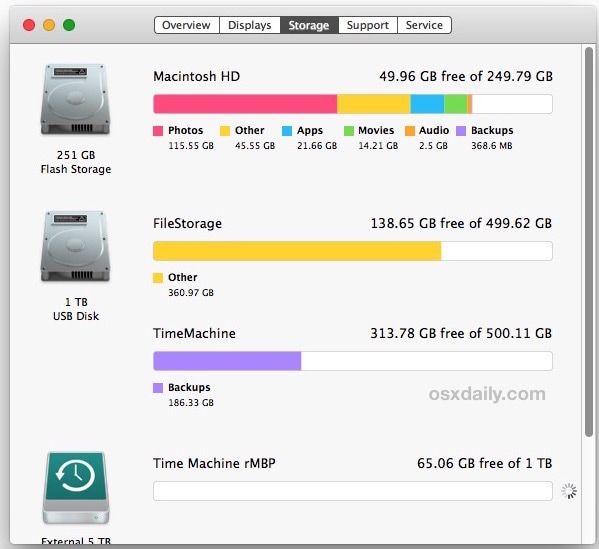
- Qui puoi visualizzare il tipo di dati (foto, video, backup, ecc.) che hanno occupato spazio nella memoria del Mac.
- In seguito, puoi eliminare tutti i dati indesiderati dal tuo Mac. Basta selezionare un file e spostarlo nel Cestino. Successivamente, puoi svuotare anche il cestino.
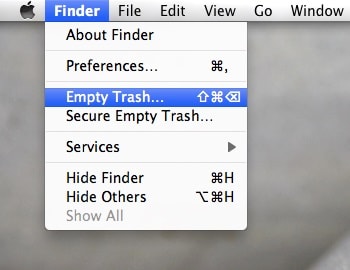
- Assicurati di rimuovere anche la cache e i file temporanei. Ci sono anche tantissimi strumenti di terze parti che possono aiutarti a liberare più spazio sul tuo Mac.
Metodo 4. Riavvia e Reinstalla Mac
L'NVRAM è il segmento non volatile della RAM in un computer che memorizza informazioni vitali relative al suo avvio, sistema operativo e altri componenti. A volte, un dettaglio memorizzato nella NVRAM può entrare in conflitto con il programma di installazione, rendendo impossibile installare macOS sul tuo computer. Per risolvere questo problema, puoi seguire questi passaggi e ripristinare la NVRAM sul tuo Mac.
- In primo luogo, riavvia il sistema nel modo che preferisci. Se non risponde, premi a lungo il pulsante di accensione e attendi che si spenga. Successivamente, premilo di nuovo e riavvialo.
- Ora, premi contemporaneamente i tasti Command + Opzione + P + R non appena il sistema si avvia.
- Continua a tenerli premuti per un po' (almeno 10 secondi) e lasciali andare quando senti di nuovo il suono di avvio. Ciò ripristinerebbe automaticamente la NVRAM sul tuo Mac.
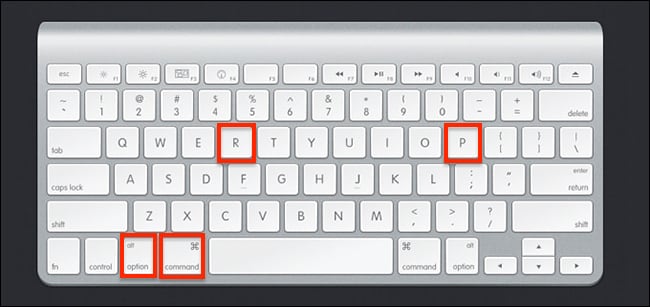
Metodo 4. Riavvia e Reinstalla Mac
L'NVRAM è il segmento non volatile della RAM in un computer che memorizza informazioni vitali relative al suo avvio, sistema operativo e altri componenti. A volte, un dettaglio memorizzato nella NVRAM può entrare in conflitto con il programma di installazione, rendendo impossibile installare macOS sul tuo computer. Per risolvere questo problema, puoi seguire questi passaggi e ripristinare la NVRAM sul tuo Mac.
- In primo luogo, riavvia il sistema nel modo che preferisci. Se non risponde, premi a lungo il pulsante di accensione e attendi che si spenga. Successivamente, premilo di nuovo e riavvialo.
- Ora, premi contemporaneamente i tasti Command + Opzione + P + R non appena il sistema si avvia.
- Continua a tenerli premuti per un po' (almeno 10 secondi) e lasciali andare quando senti di nuovo il suono di avvio. Ciò ripristinerebbe automaticamente la NVRAM sul tuo Mac.
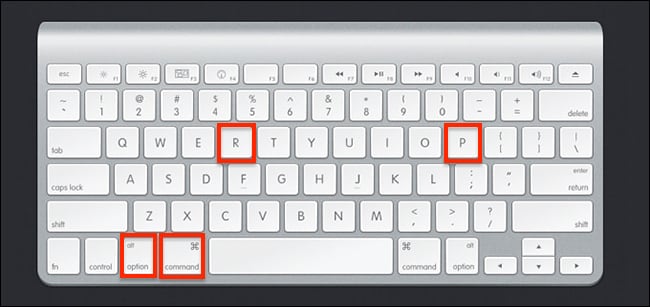
Metodo 5. Esegui il Disk First Aid del Mac
Nel caso in cui si verifichi un problema con l'archiviazione del Mac stesso, può anche interrompere l'installazione durante il procedimento. Per risolvere l'impossibilità di installare macOS a causa di questo problema, richiedere l'assistenza della sua Utility Disco. È una funzionalità integrata nel Mac che può aiutarti a riparare la sua memoria o qualsiasi partizione in pochissimo tempo.
- Se il tuo Mac è già in esecuzione, puoi accedere alle sue Applicazioni > Utility > Utility Disco per aprirlo.
- Un altro modo per accedervi è tramite la modalità di ripristino del Mac. Riavvia il Mac e premi i tasti Command + R durante il processo di avvio. Dalle Utilità macOS disponibili, fai clic su "Utility disco".
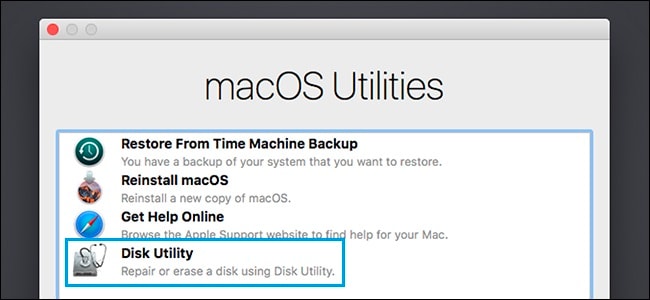
- Verrà avviata una sezione dedicata con i dettagli sul disco rigido interno del Mac e sulla sua partizione. Puoi selezionare l'unità di archiviazione dal pannello di sinistra e visualizzarne i dettagli sulla destra.
- Clicca adesso sull'opzione "Pronto soccorso" sulla barra degli strumenti per riparare il disco e conferma la tua scelta, facendo nuovamente clic sul pulsante "Esegui".
- Questo avvierà la riparazione del disco selezionato sul tuo Mac in modo da poter superare l'installazione di macOS Sierra bloccata.
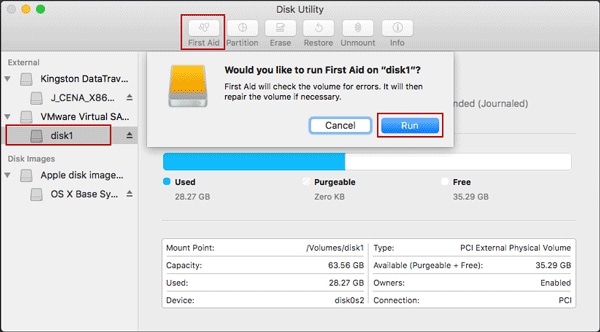
Metodo 6. Usa la Modalità Utente Singolo
Molti utenti Mac finiscono per creare più account che possono ritorcersi contro durante il processo di installazione. Uno dei modi migliori per risolvere questo problema è avviare il sistema in modalità utente singolo. Questo aprirà la sua Unix Shell, permettendoti di passare direttamente i comandi necessari al sistema. Ecco come puoi, inoltre, risolvere il problema con macOS che non può essere installato sul tuo computer tramite la modalità utente singolo.
- Per cominciare, accendi il sistema. Se è già attivo, puoi riavviarlo.
- Tieni premuti i tasti Command + S mentre si accende per alcuni secondi. Questo avvierà il tuo Mac in modalità utente singolo con una schermata Unix Shell.
- Una volta fatto, usa il comando File System Check (fsck) per scansionare la directory e ripararla. Digita il comando "fsck –fy" e premi invio.
- Il Mac eseguirà automaticamente la scansione dell'unità di archiviazione e proverà a ripararla. Alla fine, puoi semplicemente digitare il comando "exit" e riavviare il Mac in modalità normale.
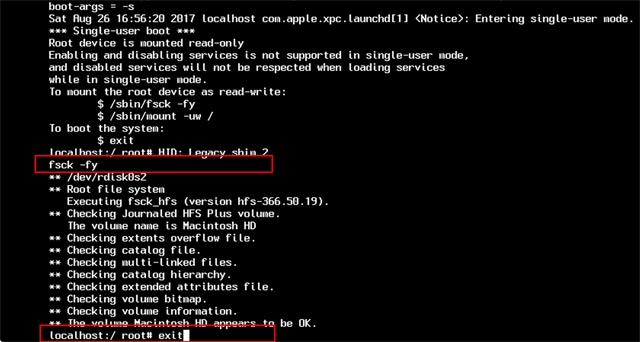
Metodo 7. Creare un Programma di Installazione Avviabile
Se c'è un problema serio con il tuo sistema, puoi prendere in considerazione questo approccio. Sebbene sia un po' complicato e dispendioso in termini di tempo, molto probabilmente risolverà il problema dell'impossibilità di installare macOS. Per questo metodo usufruiremo dell'assistenza di una fonte esterna (come un'unità USB) per creare un supporto di avvio. Successivamente, la useremo per installare macOS sul sistema. Per correggere l'impossibilità di installare macOS sul tuo computer, segui questi passaggi:
- Per cominciare, scarica il programma di installazione di macOS sul tuo sistema. Puoi visitare il suo sito Web ufficiale per farlo.
- Una volta che hai il programma di installazione a portata di mano, collega una fonte esterna per creare un supporto di avvio. Assicurati che disponga di almeno 12GB liberi di spazio di archiviazione. Inoltre, esegui il backup in anticipo poiché sarebbe formattato da Mac.
- Dopo aver collegato la sorgente, vai alle Applicazioni del tuo Mac > Utility e avvia il Terminale.
- Ora, devi digitare determinati comandi in Terminale per creare un supporto di avvio. I comandi esatti differirebbero in base alla versione di macOS che hai.
- Per Mojave:sudo /Applications/Install\ macOS\ Mojave.app/Contents/Resources/createinstallmedia --volume /Volumes/
- High Sierra:sudo /Applications/Install\ macOS\ High\ Sierra.app/Contents/Resources/createinstallmedia --volume /Volumes/
- Per Sierra:sudo /Applications/Install\ macOS\ Sierra.app/Contents/Resources/createinstallmedia --volume /Volumes/ --applicationpath /Applications/Install\ macOS\ Sierra.app
- Per El Capitan:sudo /Applications/Install\ OS\ X\ El\ Capitan.app/Contents/Resources/createinstallmedia --volume /Volumes/ --applicationpath /Applications/Install\ OS \ X\ El\ Capitan.app
La stringa dovrà qui essere sostituita dal volume corrente nel Mac in cui è presente il programma di installazione.
- Una volta terminata la digitazione, premi invio e conferma la tua scelta. Dovresti inserire i dettagli dell'account amministratore per autenticare il processo.
- Alla fine, ti verrà notificato che il supporto di avvio è stato creato. Basta chiudere il terminale e smontare il supporto. Successivamente, puoi richiedere l'assistenza di Startup Manager o Preferenze disco del Mac per avviarlo dal supporto connesso.
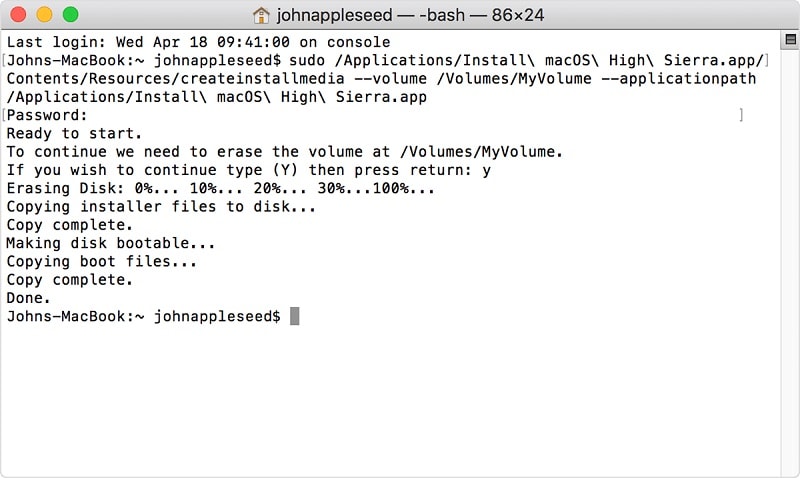
Suggerimento Bonus. Recupera i Dati da un Mac Non Avviabile
Se il tuo Mac si è bloccato e non riesci a estrarne i dati, non preoccuparti. Puoi prendere l'assistenza di Wondershare Recoverit Data Recovery Mac per Mac per fare lo stesso. È uno strumento di recupero dati dedicato che ci consente di estrarre tutti i tipi di dati dalla memoria del Mac. La versione Ultimate dello strumento può persino creare supporti di avvio. In questo modo, puoi eseguire il ripristino dei dati su un Mac in crash o malfunzionante. Di recente, l'azienda ha messo a punto l'ultimo aggiornamento del software: Recoverit 8.0 che è dotato di tonnellate di funzionalità di fascia alta.

Recoverit - Il Miglior Software di Recupero File Word
- Recupera i documenti di Word da tutti i dispositivi di archiviazione come il Mac.
- Recupera oltre 1000 tipi e formati di file in diverse situazioni.
- Scansiona e visualizza in anteprima i file prima di recuperarli dal disco rigido del MacBook.
Per sapere come creare un supporto di avvio utilizzando Recoverit 8.0, segui semplicemente questi passaggi di base:
Step 1: Seleziona una Posizione
Avvia il software e seleziona l'unità da cui vengono persi i file di dati. Se non sai quale unità cercare, tocca l'opzione "Non riesco a trovare la mia partizione" e premi il pulsante Start.

Step 2: Scansiona la Posizione
In genere, il software eseguirà una scansione di ripristino completo e cercherà i file persi ed eliminati sull'intera unità.

Step 3: Anteprima e Ripristino
Al termine della scansione, i file verranno elencati sullo schermo. Il software ordinerà i file in base al formato per facilitare la ricerca. È possibile selezionare più file alla volta e visualizzarli in anteprima.

Conclusioni
Questo è tutto, gente! Questo conclude la nostra guida informativa su come riparare macOS non può essere installato. Qualche tempo fa, quando la mia installazione di macOS Sierra era bloccata, ho seguito la stessa procedura e ho risolto facilmente questo problema. Inoltre, se hai perso alcuni dei tuoi dati importanti a causa di un crash del Mac, usa Recoverit 8.0. L'ultima versione dell'applicazione di recupero dati può creare supporti di avvio in pochissimo tempo. Puoi richiedere la sua assistenza per avviare un Mac malfunzionante ed estrarre tutto il contenuto vitale da esso senza problemi.
Soluzioni per Mac
- Recupera il tuo Mac +
- Software Gratuiti per Mac
- Recupero file Excel cancellati
- Recupero file Word cancellati
- Recupero foto eliminate dal Cestino
- Recupero cartelle cancellate
- Problemi Mac +
- Update fallito
- Hard drive non rilevato
- Dati scompartsi su Mac
- Boot Mac da USB
- Come usare onedrive su Mac







