Come risolvere "Disabilita sospensione selettiva USB" su Windows 10
Aggiornato il 20/11/2023 • Archiviato in: Ripara gli errori USB • Soluzioni comprovate
La tua chiavetta USB non viene riconosciuta dal computer dopo essere stata collegata per un po', ma tutto funziona di nuovo quando la scolleghi e ricolleghi? Se sei uno dei numerosi utenti che hanno dovuto affrontare questo problema, ti interesserà sapere che si tratta di un problema causato dalla funzione di sospensione selettiva USB.
Cos'è la sospensione selettiva USB?
Prima di tutto, diamo un'occhiata a come Microsoft definisce la funzione di sospensione selettiva dell'unità flash USB:
"La funzione di sospensione selettiva USB consente al driver dell'hub di sospendere una singola porta senza influire sul funzionamento delle altre porte sull'hub. La sospensione selettiva dei dispositivi USB è particolarmente utile nei computer portatili poiché aiuta a risparmiare la carica della batteria".
-- Dal sito web ufficiale di Microsoft
Per semplificare la comprensione, la sospensione selettiva dell'unità USB è una funzionalità che funziona solo su dispositivi USB collegati ad un computer.
Poiché i dispositivi non sono attivi 24 ore su 24, Windows posizionerà una porta che non è in uso a bassa potenza e previene la perdita di dati e il danneggiamento dei driver per rendere disponibile più potenza per altre attività e per un periodo molto più lungo.
Le funzionalità di sospensione selettiva dell'unità flash vengono attivate abilitando l'opzione Riattivazione tastiera/mouse nelle impostazioni del BIOS, quindi per correggere un errore relativo alla sospensione selettiva dell'unità flash su Windows 10 dovrai modificare alcune opzioni in questa categoria.
Devo abilitare la sospensione selettiva USB o disabilitarla?
Molti utenti di unità USB spesso discutono sull'importanza di abilitare una funzione di sospensione selettiva. Di fronte a questo errore, sarai tentato di disabilitarlo completamente, ma è la cosa giusta da fare? Controlla i pro ed i contro dell'abilitazione della funzione di sospensione selettiva dell'unità USB:
Pro
- Abilitare la funzione ti aiuta a risparmiare molta batteria.
- Se in passato hai avuto problemi con le unità esterne, è consigliabile lasciare la funzione attiva.
Contro
- La disabilitazione della funzione aumenta il rischio di un rapido esaurimento della durata della batteria.
- Tenere sempre l'unità USB collegata per evitare il surriscaldamento dell'unità flash e provocare danni fisici.
- Uno scollegamento improvviso, dopo un uso prolungato, può causare il danneggiamento dell'unità flash USB.
Su una nota personale, la sospensione selettiva ha poco da offrire agli utenti di PC desktop perché sono sempre collegati a una fonte di alimentazione quando sono in uso.
Pertanto, se si utilizza un PC desktop, è sufficiente spegnerlo per evitare il problema di sospensione selettiva della chiavetta USB in futuro. Tuttavia, se si utilizza un laptop, è meglio considerare il consumo della batteria prima di spegnerlo.
Come disattivare l'impostazione di sospensione selettiva della chiavetta USB su Windows 10?
A questo punto dovresti aver deciso se disabilitarlo o meno. Successivamente, facciamo un passo avanti e impariamo come disabilitare passo dopo passo l'impostazione della sospensione selettiva dell'unità USB. Segui questi semplici passaggi di seguito:
- Premi subito il tasto Windows + S quindi digita "piano di alimentazione" nella casella di ricerca. Clicca su "Modifica piano di alimentazione".

- Clicca su Modificare l'impostazione avanzata della potenza.
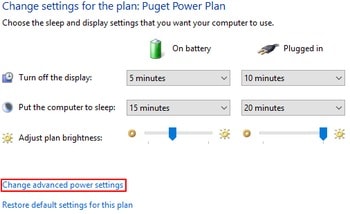
- Espandi le impostazioni USB e le impostazioni di sospensione selettiva dell'USB, selezionare "Disabilitato" e clicca su OK.

Altri scenari
Se disabilitare la funzione non ti aiuta a risolvere il problema con il dispositivo USB irriconoscibile, considera l'aggiornamento del driver manualmente o automaticamente.
-
Per aggiornare manualmente i driver accedi a Gestione dispositivi o visita il sito Web del produttore del PC per cercare driver compatibili per il sistema. Quando lo trovi, installalo manualmente.

-
Per un aggiornamento automatico, scarica un programma di aggiornamento del driver online e avvialo. Il programma cercherà driver difettosi, mancanti o obsoleti sul tuo sistema, quindi ne installerà uno aggiornato al suo posto. Queste azioni possono rendere nuovamente riconoscibile l'unità USB.
Conclusioni
Si spera che la tua unità flash USB ora funzioni di nuovo. Tuttavia se hai provato tutte le soluzioni sopra ma non succede nulla, devi considerare la sicurezza dei dati sul tuo dispositivo USB. Dai un'occhiata a questo video che elenca le soluzioni più collaudate per il problema del dispositivo USB non riconosciuto e come recuperare i dati dalla tua unità flash.
Le migliori soluzioni per il processo di riparazione delle unità flash
Risolto! Problema durante l'espulsione del dispositivo di archiviazione di massa USB
Tutorial video su come riparare il dispositivo USB non riconosciuto
Recupero Flash Drive
- Caratteristiche Flash Drive+
- Flash Drive Speciali+
- flash drive criptata
- flash drive Sicura
- flash drive carta di credito
- Riparare Flash drive
- flash drive sola lettura
- flash drive Terabyte
- Problemi e Risoluzione dei Problemi+
- Flash drive non riconosciuta
- Flash disk formattare
- Partizione flash drive
- Flash drive Corrotta
- Recupero Windows System con usb di recupero
- Errore di formattazione flash drive USB
- USB flash drive non formattata
- Formattare USB Mac
- File Flash Drive+
- Recupero file persi da pen drive
- Recupero Usb flash drive
- Recupero flash drive mac
- Recupero dati Pen drive
- Alternativa a DDR Pen Drive Recovery
- Recupero dati da flash drive formattata
- Recupero dati Raw USB drive
- Strumento recupero Flash drive
- Recupero file eliminati da usb flash drive
- Dati Flash Drive+
- Recupero dati da Supporti Rimovibili
- Recupero file eliminati da pen drive
- PNY strumento di recupero flash drive
- Recupero Adata flash drive
- Recupero Lexar jumpdrive flash drive
- Recupero Silicon power flash drive
- Recupero Kingston flash drive
- Recupero Toshiba flash drive
- Recupero Flash Drive+
- Recupero Sandisk flash drive
- Recupero Emtec flash drive
- Recupero Verbatim flash drive
- Recupero Centon Electronics datastick
- Recupero Garmin USB ANT Stick
- Recupero Imation USB
- Recupero Pexagon flash drive
- Recupero Crucial USB flash drive
- Recupero Memorex flash drive
- Recupero Dane Elec flash drive
- Recupero Mimoco USB flash drive
- Marche Flash Drive+
- Recupero Maxell flash drive
- Recupero Corsair flash drive
- Recupero Transformer flash drive
- Recupero Kingston Datatraveller flash drive
- Recupero Corsair Voyager flash drive
- Recupero Cruzer flash drive
- Recupero Patriot Xporter flash drive
- Recupero PQI flash drive
- Recupero Flash Drive+
- Recupero Transcend flash drive
- Recupero Pretec flash drive
- Recupero Lexar Jumpdrive Triton
- Recupero Apacer pen drive
- Recupero HP flash drive
- Recupero Flash memory data







