Risolto: Windows 10 non riconosce l'USB
Aggiornato il 05/02/2024 • Archiviato in: Suggerimenti per USB • Soluzioni comprovate
Come riparare un dispositivo USB non riconosciuto in Windows 10? Il messaggio di errore è "L'ultimo dispositivo USB collegato a questo computer non ha funzionato correttamente e non è stato riconosciuto da Windows" Questo è il problema USB più comune per molti utenti che utilizzano il computer di sistema Windows 10. Nella seguente guida, elencheremo la migliore soluzione per risolvere gli errori del dispositivo USB non riconosciuto. Possono sorgere diversi tipi di problemi quando si utilizzano unità su Windows 10 e alcuni di essi sono:
![]()
Problemi relativi al dispositivo USB non riconosciuto in Windows 10:
- Disco rigido esterno non riconosciuto da Windows 10: Questo problema spesso riguarda sia il disco rigido esterno che l'unità flash e per risolvere entrambi i problemi, è possibile applicare lo stesso metodo.
- L'USB potrebbe non essere rilevato da Windows 10: Un altro problema comune è quando il software Windows 10 non riesce a rilevare l'unità flash USB quando è collegata.
- Disco rigido USB non visualizzato: Alcuni utenti si lamentano del fatto che quando collegano le loro unità al computer, queste non vengono visualizzate sullo schermo. Questo problema non è sicuramente senza soluzione.
- Unità USB non funzionante: L'unità potrebbe essere visualizzata sullo schermo, ma potrebbe non funzionare. Un problema del genere non è peculiare solo per te poiché molti altri utenti di Windows 10 lamentano lo stesso problema.
- Porta USB di Windows non funzionante: Se la tua porta USB non funziona, non è possibile trasferire i dati da una sorgente all'altra. Puoi risolvere tutti i problemi evidenziati in questo articolo utilizzando le nostre soluzioni tecnologiche collaudate e affidabili.
Come riparare un Windows 10 che non riconosce la porta USB
Dopo aver appreso il problema del dispositivo USB non riconosciuto, iniziamo a risolvere il problema. Trovate le seguenti 15 soluzioni utili:
- Ricollega i dispositivi USB
- Collega l'unità USB alle porte USB sul retro
- Esegui il risolutore dei problemi USB
- Verifica la gestione dell'alimentazione per l'hub radice USB
- Disattiva l'avvio rapido
- Installa i driver per il hub USB generico
- Disinstalla il driver
- Modifica le impostazioni di sospensione selettiva USB
- Aggiorna il sistema operativo Windows
- Ripara il sistema operativo Windows
- Disinstalla i dispositivi nascosti dal Gestione dispositivi
- Partiziona la memoria USB e assegna una lettera ad essa
- Elimina il dispositivo non riconosciuto dal Gestione dispositivi
- Sostituisci la lettera dell'unità disco
- Aggiorna i driver del chipset per la scheda madre
- Tutorial video su come risolvere il problema del dispositivo USB non riconosciuto

Soluzione 1. Ricollega i dispositivi USB
Quando provi a collegare le porte USB al computer e compare il messaggio di errore, potresti voler ricollegare i tuoi dispositivi USB. Questa azione potrebbe risolvere il problema del tuo dispositivo USB non riconosciuto in Windows 10/11.
Soluzione 2. Collega l'unità USB alle porte USB sul retro
Se stai riscontrando problemi con un'unità USB come l'unità USB modello Seagate, potrebbe essere perché la stai collegando alla porta anteriore anziché a quella posteriore. Potresti anche riscontrare lo stesso problema di un'unità disco non riconosciuta anche se non stai utilizzando un'unità disco come quella di Seagate. Ci sono affermazioni secondo cui alcune porte non hanno abbastanza alimentazione nella parte anteriore dei sistemi informatici. Se questa affermazione è vera, potresti considerare di collegare la tua unità disco alla porta posteriore per vedere se funziona. Inoltre, evita di utilizzare un hub per la connessione. È meglio quando colleghi direttamente.
Se non aiuta, puoi provare a collegare il dispositivo USB a una porta USB diversa o a un altro computer.
Soluzione 3. Esegui il risolutore dei problemi USB
Sulle versioni recenti di Windows è presente uno strumento di controllo degli errori USB che puoi utilizzare per riparare gli errori sul dispositivo USB e risolvere il problema del dispositivo USB non riconosciuto. Segui questi passaggi:
- Collega l'unità USB al computer.
- Vai su Esplora file e fai clic con il pulsante destro del mouse sul dispositivo USB.
- Seleziona Proprietà->Strumenti->Verifica.
- Fai clic sull'opzione Scansione e ripara unità.
- Ora, attendi il completamento del processo.
Soluzione 4: verifica la gestione dell'alimentazione per l'hub principale USB
Un modo per risolvere un problema di Windows 10 con queste specifiche è modificare la struttura di gestione dell'alimentazione dell'hub principale USB. Ecco come procedere.
- Apri il tuo Gestione dispositivi e vai alla sezione "Controllo Universal Serial Bus" per trovare l'hub USB. Per USB Root Hub, è necessario ripetere la procedura per ciascuno di essi (Tre USB Root Hub).
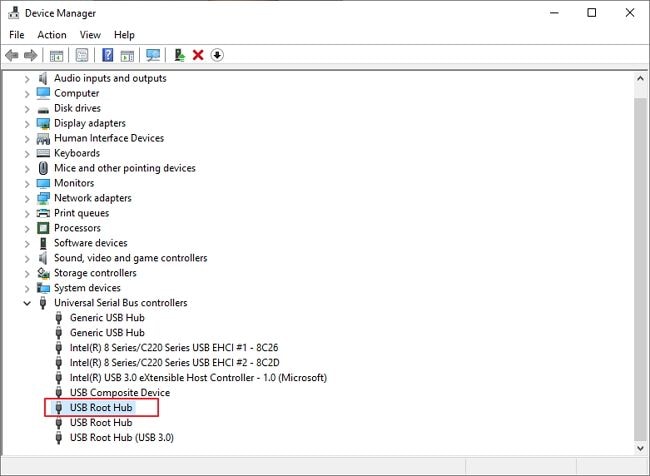
- Clicca con il pulsante destro del mouse sull'hub principale USB/selezionare Proprietà.
- Vai alla scheda Risparmio energetico . Deseleziona "Consenti al computer di spegnere il dispositivo per risparmiare energia".
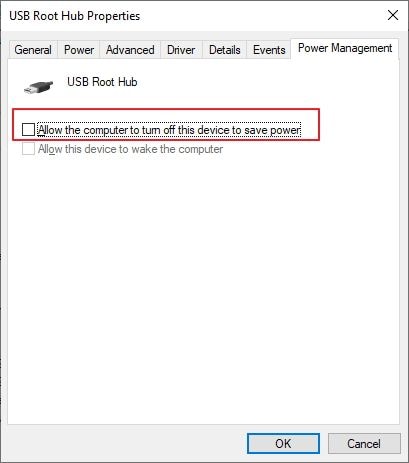
- Salva le modifiche e ripeti questi passaggi per tutti i Root Hub su Gestione dispositivi.
Soluzione 5. Disattiva l'avvio rapido
- Vai su "Pannello di controllo" e seleziona "Opzioni di alimentazione".
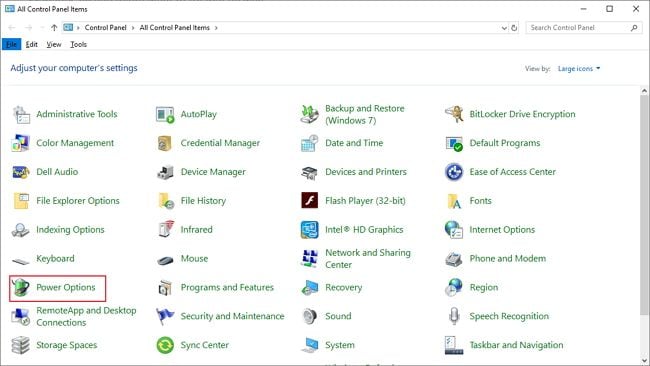
- Quindi clicca su "Scegli cosa fa il pulsante di accensione".
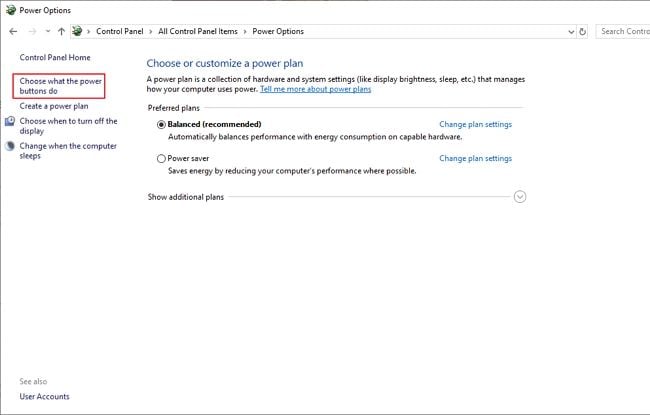
- Clicca su "Modifica impostazioni attualmente non disponibili".
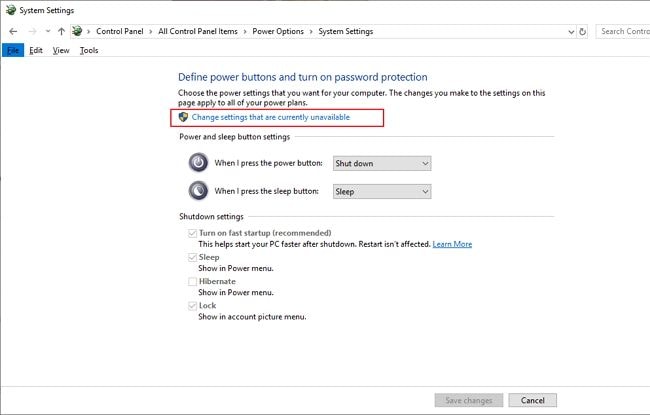
- Quindi deseleziona l'opzione "Attiva l'avvio rapido (consigliato)" e clicca su "Salva modifiche".
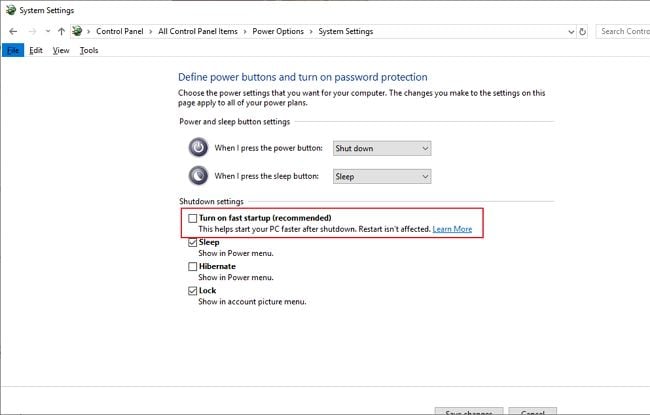
Soluzione 6 - Installa i driver per l'hub USB generico
- Apri Gestione dispositivi e cerca l'hub USB generico. Clicca con il pulsante destro del mouse sull'icona per aggiornare il driver.
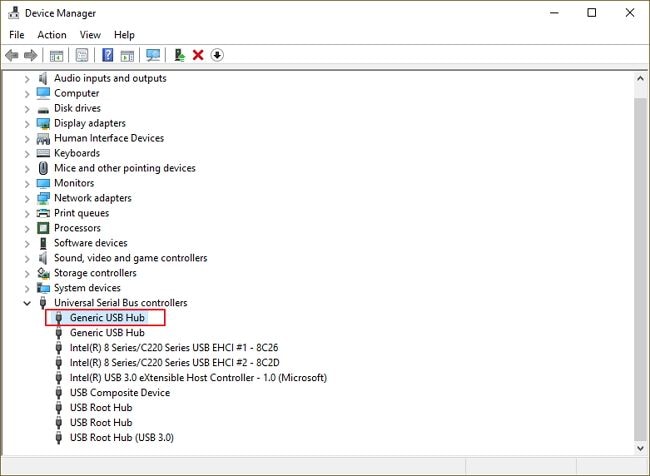
- Seleziona "Sfoglia il mio PC per cercare un driver per il software del driver".
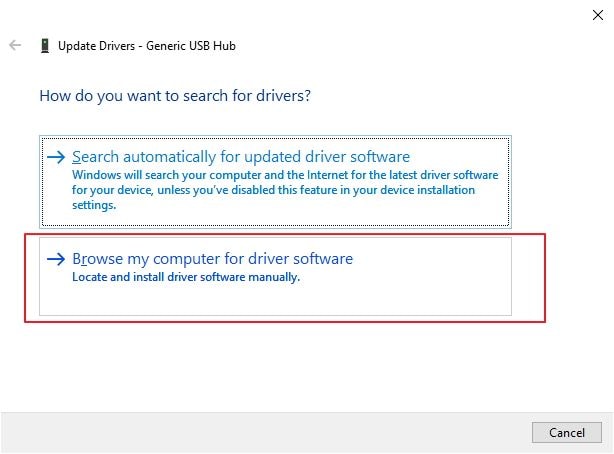
- Seleziona "Fammi scegliere da un elenco di driver sul mio PC"
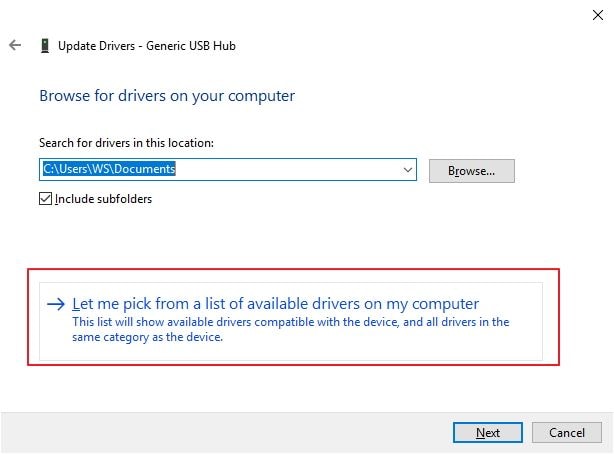
- Scegli Hub USB generico e tocca il pulsante Avanti.

- Per ottenere i migliori risultati, puoi eseguire questi stessi passaggi per tutti i controller Universal Bus in Gestione periferiche.
Soluzione 7. Disinstalla il driver
Se ricevi l'errore dispositivo USB non riconosciuto, potresti dover disinstallare il driver attualmente installato. Puoi seguire i passaggi successivi per consentire a Windows 10/11 di installare il driver predefinito:
- Vai alla finestra "Gestione dispositivi" premendo il tasto Windows + X o cercando la parola chiave sulla barra di ricerca.
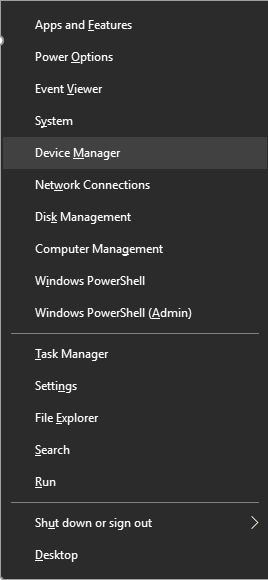
- Seleziona l'opzione "Unità disco", quindi fai clic con il pulsante destro del mouse sul tuo dispositivo USB e seleziona "Disinstalla dispositivo".
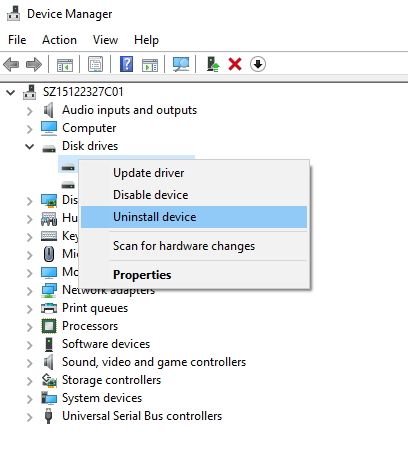
- Riavvia il computer dopo aver disinstallato il driver.
- Ricollega la tua unità USB quando il PC si avvia.
Soluzione 8 - Modificare le impostazioni di sospensione selettiva USB
Un'altra opzione che puoi provare quando si verificano problemi con Windows 10 USB non riconosciuto è modificare le impostazioni di sospensione della selezione USB. Ecco come procedere per effettuare le modifiche.
- Apri il Pannello di controllo e scegli Opzioni risparmio energetico.
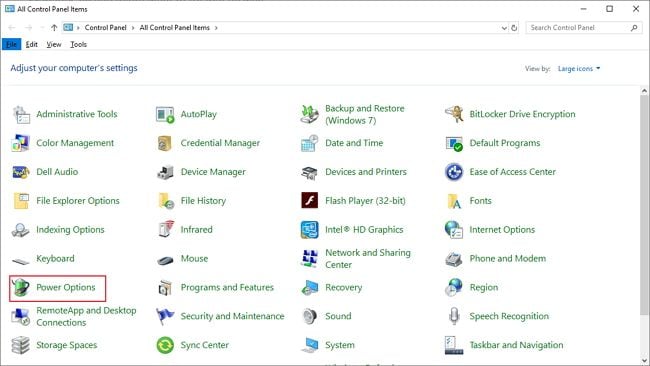
- Clicca su "Modifica impostazione piano" nella sezione "Risparmio energetico".
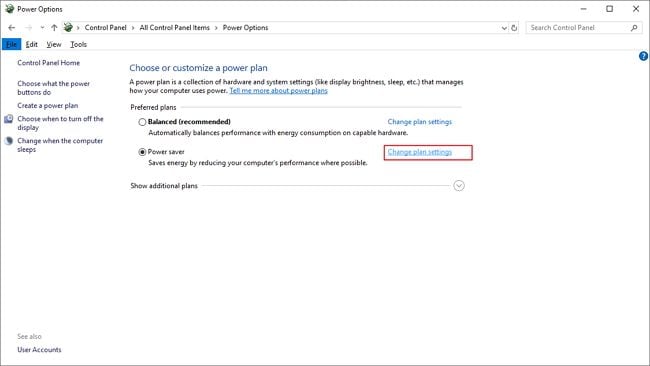
- Quindi clicca su "Modifica le impostazioni di alimentazione avanzate"
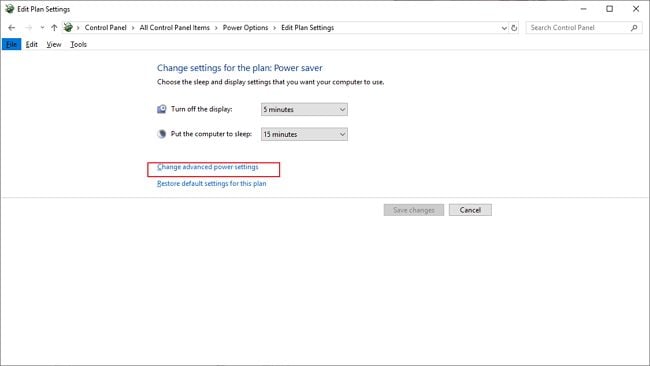
- Trova l'opzione "Impostazioni USB", quindi seleziona "Disabilita"
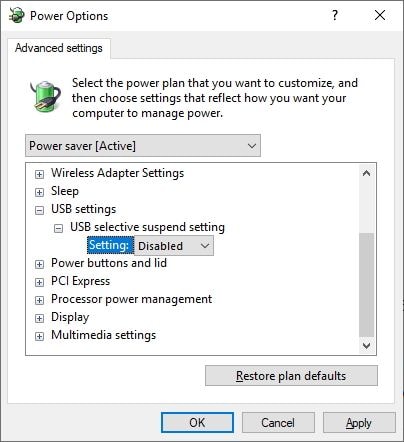
Soluzione 9. Aggiorna il sistema operativo Windows
A volte, l'ultima versione del sistema operativo Windows può risolvere i bug presenti nelle versioni precedenti. Se stai affrontando il problema del dispositivo USB non riconosciuto, puoi provare ad aggiornare il tuo sistema operativo.
- Digita "Windows Update" nella casella di ricerca accanto al menu Start e seleziona "Verifica disponibilità aggiornamenti".
- Seleziona l'aggiornamento che desideri installare e clicca su "Installazione aggiornamenti".
- Riavvia il computer una volta completata l'installazione.
Soluzione 10. Ripara il sistema operativo Windows
Se l'errore dispositivo USB non riconosciuto appare solo su questo computer, potrebbe essere perché c'è qualcosa che non va nel sistema operativo del computer, invece che nel dispositivo USB. In questo caso, puoi utilizzare Windows PowerShell per risolvere il problema:
- Fai clic con il pulsante destro del mouse sul menu Inizia->Windows PowerShell (Amministratore).
- Esegui il seguente comando e premi Invio: sfc /scannow per scansionare i file di sistema.
- Riavvia il computer.
Ora, devi verificare se il problema del dispositivo USB non riconosciuto è stato risolto. Se non lo è, riavvia lo strumento Windows PowerShell per riparare eventuali file o impostazioni danneggiate.
- Fai clic con il pulsante destro del mouse sul menu Inizia->Windows PowerShell (Amministratore).
- Esegui i seguenti comandi uno alla volta e premi Invio dopo ogni comando:
dism /online /cleanup-image /restorehealth
Dism.exe /online /Cleanup-Image /StartComponentCleanup - Riavvia il computer e verifica se l'errore è stato risolto.
Soluzione 11. Disinstalla i dispositivi nascosti dal Gestione dispositivi
Se il problema del tuo dispositivo USB non riconosciuto in Windows 10/11 è causato da dispositivi nascosti nel Gestione dispositivi, potresti doverli disinstallare. Segui queste istruzioni per farlo.
- Premi il tasto Windows + R sulla tastiera e inserisci le lettere "cmd", quindi premi OK.
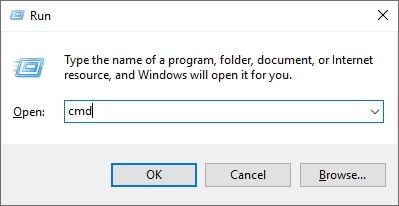
- Una volta aperto il prompt dei comandi, incolla queste righe di seguito e fai clic su OK dopo ogni riga per eseguirle.
- set devmgr_show_nonpresent_devices=1
- cd
- cd windowssystem32
- start devmgmt.msc
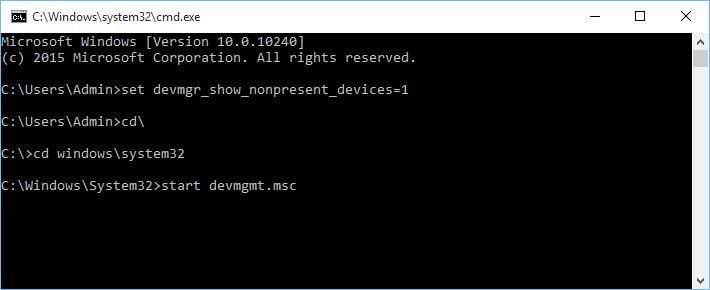
Dopo aver fatto ciò, il tuo Gestione dispositivi sarà in grado di visualizzare completamente i dispositivi nascosti nel tuo computer.
- Espandi tutte le sezioni e assicurati di eliminare tutte le voci grigie.
- Riavvia il computer e ricollega il tuo hard disk.
Soluzione 12. Partiziona la memoria USB e assegna una lettera ad essa
Quando colleghi il dispositivo USB al computer con Windows 10/11, il dispositivo deve essere partizionato e assegnato una lettera. Segui questi passaggi per farlo:
- Tieni premuti i tasti Windows + S, digita la parola "Gestione computer" e seleziona "Gestione computer" dalle opzioni disponibili.
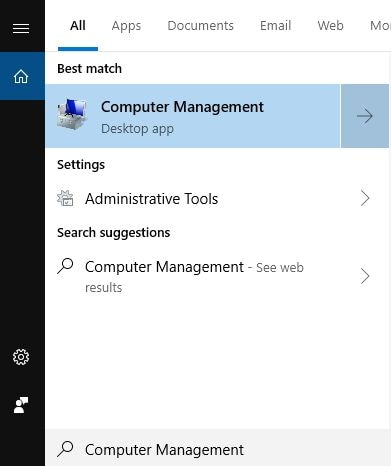
- Una volta aperta la Gestione computer, fai clic su Gestione disco.
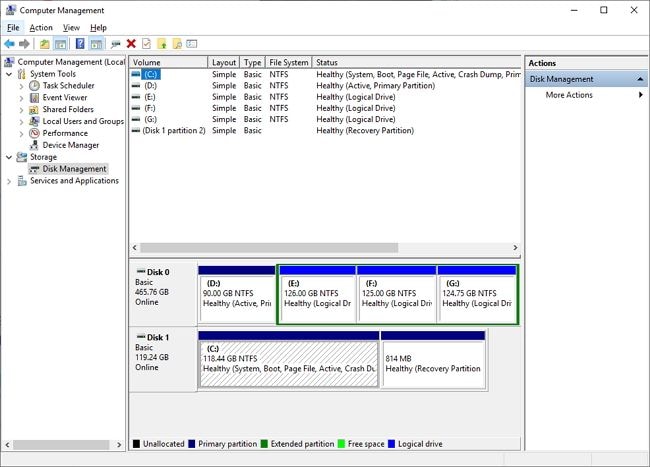
- Trova il tuo hard disk. (Per farlo, controlla le dimensioni delle unità nel sistema di gestione delle unità)
Se il tuo disco non è partizionato, vedrai almeno un'unità in particolare con uno spazio non allocato. Fai clic con il pulsante destro del mouse sull'icona e seleziona l'opzione "Nuovo volume semplice". Segui quindi questi passaggi per partizionarlo.
- Nella finestra Gestione disco trova il tuo hard disk USB, fai clic con il pulsante destro del mouse sull'unità e seleziona Cambia lettera e percorsi.
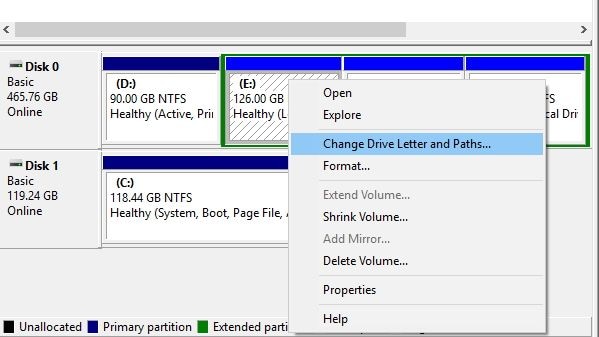
- Fai clic su Aggiungi e assicurati di assegnare una lettera specifica alla partizione.
*Nota che Windows 10/11 funziona solo con sistemi NTFS e FAT32, quindi durante il processo di partizionamento, utilizza solo un file system NTFS.
*Nota anche che puoi partizionare il tuo hard disk utilizzando qualsiasi app di terze parti.
Soluzione 13. Elimina il dispositivo non riconosciuto dal Gestione dispositivi e assegna una lettera diversa al tuo hard disk USB
Per eliminare i dispositivi non riconosciuti dal Gestione dispositivi e assegnare una lettera ad essi, segui questi passaggi.
- Vai al Controller host Universal Serial dopo aver aperto il Gestione dispositivi del tuo sistema.
- Espandi la sezione Controller e individua tutti i dispositivi non riconosciuti. Sui dispositivi non riconosciuti, fai clic con il pulsante destro del mouse e seleziona "Disinstalla dispositivo".
- Premi il pulsante di scansione per cercare eventuali modifiche hardware disponibili.
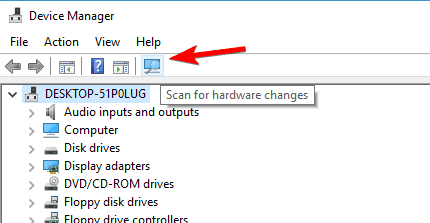
- Chiudi il tuo Gestione dispositivi
- Seleziona il tuo portale di gestione del computer e vai a Gestione disco premendo tasto Windows + S.
- Trova il tuo hard disk USB e fai clic con il pulsante destro del mouse per selezionare "Cambia lettera e percorsi del disco di sistema"
- Premi il pulsante Cambia e assegna una lettera all'unità USB.
- Se non vedi dispositivi non riconosciuti nel tuo Gestione dispositivi, salta l'ultimo passaggio e prova semplicemente a sostituire la vecchia lettera con una nuova.
Soluzione 14. Sostituisci la lettera dell'unità disco utilizzando lo strumento Diskpart
Un altro modo per sostituire la lettera dell'unità disco è utilizzare lo strumento Diskpart. Ecco come utilizzarlo per risolvere il problema del dispositivo USB non riconosciuto in Windows 10/11.
- Digita diskpart nella casella Esegui premendo tasto Windows + R.
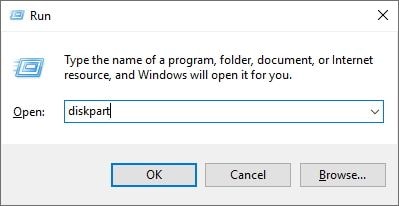
- Una volta aperto il prompt dei comandi, digita il comando list volume e premi Invio per eseguire il comando.
- Identifica il tuo file di archiviazione USB esatto tra l'elenco.
- Ti consigliamo di scegliere "Scegli Volume 2" perché è molto più facile utilizzare questo prompt. Premi Invio per procedere.
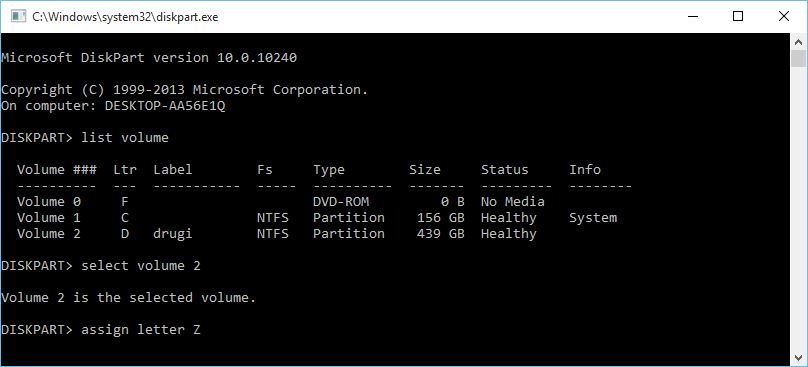
- Chiudi il prompt dei comandi e verifica se il tuo hard disk è riconosciuto.
Soluzione 15. Aggiorna i driver del chipset per la scheda madre
Se i metodi sopra descritti non funzionano, puoi provare ad aggiornare i driver del chipset per la scheda madre per risolvere il problema del dispositivo USB non riconosciuto. Puoi visitare il sito web ufficiale del produttore della tua scheda madre e scaricare i driver del chipset più recenti disponibili.
Video tutorial su come riparare il dispositivo USB non riconosciuto
Raccomandiamo agli utenti di provare gratuitamente Recoverit per recuperare i dati da una chiavetta USB non riconosciuta. Prova ora!
 Garanzia di Download Sicuro, zero malware
Garanzia di Download Sicuro, zero malware Garanzia di Download Sicuro, zero malware
Garanzia di Download Sicuro, zero malwareIl link per download verrà inviato alla tua email, puoi scaricarlo sul tuo PC or Mac
Come recuperare i dati persi dall'USB?
Dispositivo USB non riconosciuto Windows 10 potrebbe essere il risultato di dischi rigidi esterni non rilevati, l'unità non viene visualizzata o potrebbe non funzionare affatto. Tuttavia, questi problemi possono essere risolti con una qualsiasi delle 7 soluzioni elencate sopra. Una soluzione potrebbe funzionare, ma in alcuni casi potrebbe essere necessario utilizzare più di una soluzione per risolvere i problemi. Maggiore è il suggerimento di eseguire il backup dei dati USB su un dispositivo di sicurezza o i file di dati andranno persi. Una volta che si verifica la perdita di dati, è necessario un programma di recupero dati USB che ti aiuti a recuperare facilmente tutti i dati.
Wondershare Recoverit - Il miglior software di recupero
- Ti consente di recuperare tutti i dati persi dalla tua scheda SD, disco rigido, PC, laptop, Mac, pen drive, USB, fotocamera digitale, ecc.
- Può recuperare più di 1000 tipi di file, tra cui video, documenti, immagini, file ZIP, email, archiviazioni, dati dell'applicazione, ecc.
- Recoverit ha due diverse modalità di scansione, ovvero Generale e Approfondita, per un potente recupero.
- Recoverit viene fornito con una funzione che consente di mettere in pausa e riprendere il processo di scansione in qualsiasi momento.
- Recoverit può recuperare i dati persi dal tuo PC in crash, server NAS e sistema Linux.
Le persone chiedono anche
-
Perché il mio dispositivo USB non viene riconosciuto dal mio computer?
Ci possono essere diverse ragioni per cui un dispositivo USB non viene riconosciuto dal tuo computer. Potrebbe essere dovuto ad una porta USB o un cavo difettoso, problemi di driver, software in conflitto, problemi di alimentazione o addirittura un problema con il dispositivo USB stesso. Si consiglia di provare a collegare il dispositivo a diverse porte USB, utilizzare un cavo USB diverso, aggiornare i driver del dispositivo, verificare i conflitti software, assicurarsi che il dispositivo sia acceso e funzionante o riavviare il computer per vedere se il problema viene risolto. -
Come risolvere un errore di dispositivo USB non riconosciuto?
In caso di errore di dispositivo USB non riconosciuto, puoi provare i seguenti passaggi di risoluzione dei problemi:
1. Scollega il dispositivo USB, riavvia il computer e quindi ricollega il dispositivo.
2. Prova a collegare il dispositivo a una porta USB diversa sul tuo computer.
3. Verifica il dispositivo USB su un altro computer per confermare se il problema è con il dispositivo o il tuo computer.
4. Aggiorna i driver del dispositivo.
5. Per una risoluzione dei problemi più avanzata, leggi questo articolo per trovare le 15 soluzioni.
Recupero Flash Drive
- Caratteristiche Flash Drive+
- Flash Drive Speciali+
- flash drive criptata
- flash drive Sicura
- flash drive carta di credito
- Riparare Flash drive
- flash drive sola lettura
- flash drive Terabyte
- Problemi e Risoluzione dei Problemi+
- Flash drive non riconosciuta
- Flash disk formattare
- Partizione flash drive
- Flash drive Corrotta
- Recupero Windows System con usb di recupero
- Errore di formattazione flash drive USB
- USB flash drive non formattata
- Formattare USB Mac
- File Flash Drive+
- Recupero file persi da pen drive
- Recupero Usb flash drive
- Recupero flash drive mac
- Recupero dati Pen drive
- Alternativa a DDR Pen Drive Recovery
- Recupero dati da flash drive formattata
- Recupero dati Raw USB drive
- Strumento recupero Flash drive
- Recupero file eliminati da usb flash drive
- Dati Flash Drive+
- Recupero dati da Supporti Rimovibili
- Recupero file eliminati da pen drive
- PNY strumento di recupero flash drive
- Recupero Adata flash drive
- Recupero Lexar jumpdrive flash drive
- Recupero Silicon power flash drive
- Recupero Kingston flash drive
- Recupero Toshiba flash drive
- Recupero Flash Drive+
- Recupero Sandisk flash drive
- Recupero Emtec flash drive
- Recupero Verbatim flash drive
- Recupero Centon Electronics datastick
- Recupero Garmin USB ANT Stick
- Recupero Imation USB
- Recupero Pexagon flash drive
- Recupero Crucial USB flash drive
- Recupero Memorex flash drive
- Recupero Dane Elec flash drive
- Recupero Mimoco USB flash drive
- Marche Flash Drive+
- Recupero Maxell flash drive
- Recupero Corsair flash drive
- Recupero Transformer flash drive
- Recupero Kingston Datatraveller flash drive
- Recupero Corsair Voyager flash drive
- Recupero Cruzer flash drive
- Recupero Patriot Xporter flash drive
- Recupero PQI flash drive
- Recupero Flash Drive+
- Recupero Transcend flash drive
- Recupero Pretec flash drive
- Recupero Lexar Jumpdrive Triton
- Recupero Apacer pen drive
- Recupero HP flash drive
- Recupero Flash memory data








