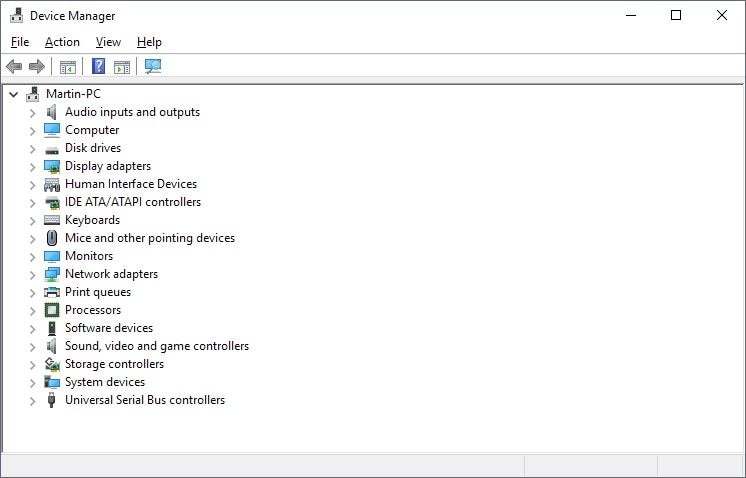[Risolto] Come Risolvere l'Errore "Dispositivo USB non riconosciuto"
Aggiornato il 20/11/2023 • Archiviato in: Ripara gli errori USB • Soluzioni comprovate
Hai mai avuto a che fare con il problema del dispositivo USB non riconosciuto su Windows 10 Sicuramente cercherai strategie efficaci per risolvere il problema. E ora sei arrivato sulla piattaforma giusta per saperne di più sulle soluzioni che ti aiuteranno a superare la fastidiosa esperienza con dispositivi USB non riconosciuti. Preparati ad esplorare i vari metodi.
Parte 1: Perché La Tua USB Non Viene Riconosciuta su Windows?
Per risolvere il problema del computer che non riconosce alcun dispositivo USB, devi prima di tutto per capire i motivi più comuni che ne sono causa. Di seguito daremo una rapida occhiata alle cause nascoste per cui USB non viene visualizzato sulla piattaforma Windows.
1. Unità USB danneggiata
Il virus o qualsiasi malware infetta l'unità USB causando problemi di non riconoscimento su Windows 10. Questa situazione si verifica nel momento in cui si scarica inconsapevolmente software con virus dalla piattaforma Internet o l'attacco del virus che potrebbe essere dovuto all'USB infetto collegato all'unità USB.
2. Software driver USB obsoleto
A causa del software del driver obsoleto, potresti imbatterti nel problema unità flash USB Win 10 non riconosciuta.
3. File mancanti
Tutti i file hardware e software di supporto relativi al driver USB scompaiono per motivi sconosciuti. Quelle informazioni mancanti diventano una delle cause del problema non riconosciuto della chiavetta USB.
4. Sospensione selettiva
A volte, anche a tua insaputa, l'USB potrebbe essere entrato nell'opzione "Sospensione Selettiva". Questa funzione sospende l'attività di una particolare porta USB lasciando le altre porte con il corretto funzionamento.
Parte 2: Come Risolvere il Problema "Unità USB non riconosciuta"
Dove essere faticoso accorgerti che i tuoi dispositivi USB diventano inaccessibili in caso di emergenza. Devi subito cercare su Google per capire le giuste soluzioni per superare questo problema. È sufficiente seguire i passaggi per gestire questo problema e non sono necessarie competenze tecniche. Le conoscenze di base nella gestione del PC sono sufficienti per affrontare questo tipo di problematiche nel sistema e senza sforzo. Questa sezione affronta le varie strategie per risolvere il problema di Win 10 del dispositivo USB che non riconosce l'unità flash in modo preciso.
- Metodo 1 - Disinstalla e Ricollega il Disco Rigido Esterno
- Metodo 2 - Installazione di hotfix che risolvono problemi che si trovano su Windows 7
- Metodo 3 - Installa gli ultimi Aggiornamenti di Windows
- Metodo 4 - Reinstallare i Controller USB
- Metodo 5 - Disattiva l'Impostazione di Sospensione Selettiva della USB
- Metodo 6 - Installa i Driver del Chipset Più Recenti della Tua Scheda Madre
- Metodo 7 - Aggiorna Hub USB Generico
- Metodo 8 - Disinstalla Dispositivi Nascosti
Ci sono molti modi per risolvere il problema dei dispositivi USB non riconosciuti. Devi seguire attentamente le linee guida seguenti per accedere rapidamente all'unità USB e in modo impeccabile.
Metodo 1 - Disinstalla e Ricollega il Disco Rigido Esterno
Puoi provare a disinstallare il disco rigido e caricare successivamente il driver, ricollegando il dispositivo USB alle rispettive porte. Questa soluzione risolve eventuali problemi relativi al software del driver USB, e sicuramente ti aiuta a risolvere il problema non riconosciuto dell'unità flash.
Passaggio 1: Nella finestra "Gestione Dispositivi", scegli le unità elencate come hardware.
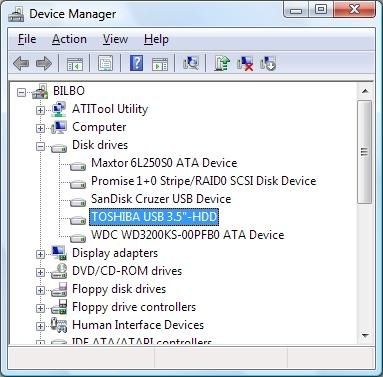
Passaggio 2: Tocca e tieni premuto l'icona del disco rigido esterno USB dall'elenco e premi l'opzione "Disinstalla". Rimuovi l'unità USB dal PC dopo un processo di disinstallazione riuscito.
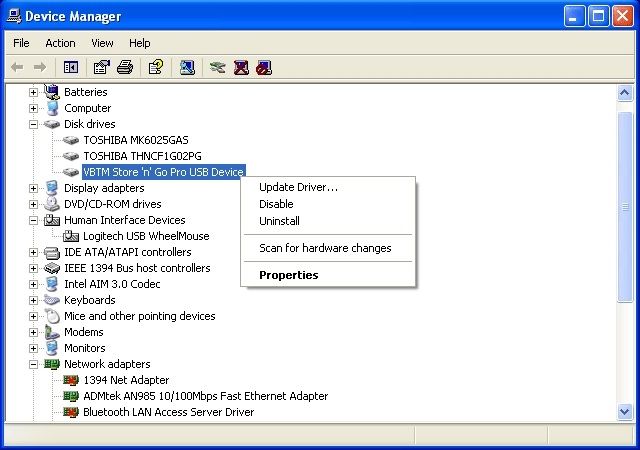
Passaggio 3: Aspetta qualche minuto e poi dovrai collegare il cavo USB e verificare la sua presenza nella finestra di Explorer.

Se lo stesso problema si ripresenta puoi passare alla soluzione successiva. In alcuni scenari, dovresti anche considerare se la tua unità USB ha problemi che non si mostra.
Metodo 2 - Installazione di hotfix che risolvono problemi che si trovano su Windows 7
Il termine "Hotfix" si riferisce ad una rapida correzione del bug nel software. È un pacchetto cumulativo di codici per la risoluzione di problemi specifici. Pochi programmi sul PC richiedono un processo di aggiornamento per il corretto funzionamento, mentre alcuni strumenti richiedono "Hotfix" per risolvere conflitti imprevisti per un funzionamento ottimale a lungo termine.
Come utilizzare gli Hotfix per il problema che il computer non riconosce problemi con i dispositivi USB?
Passaggio 1: Cerca il pacchetto perfetto dalla pagina della documentazione del sito web Microsoft, e scegli gli Hotfix toccando i collegamenti elencati. Prima di scaricare il pacchetto, è necessario verificare i requisiti di sistema per evitare problemi in futuro.
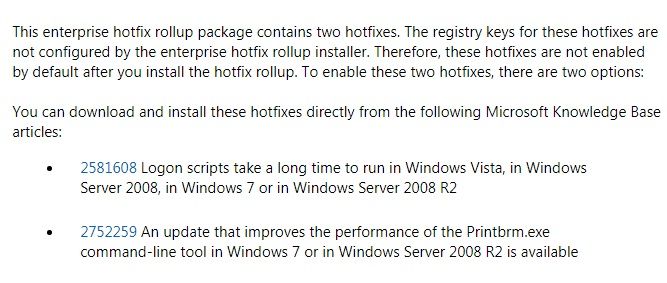
Passaggio 2: Concedere l'autorizzazione al download e seguire la procedura guidata di istruzioni per completare la procedura in modo corretto. Visualizza l'Hotfix e selezionano accettandone i termini e gli accordi, quindi procedi con l'installazione inserendo un indirizzo email valido. Quindi, premi il link Hotfix presente nella tua email per completare il processo di installazione.
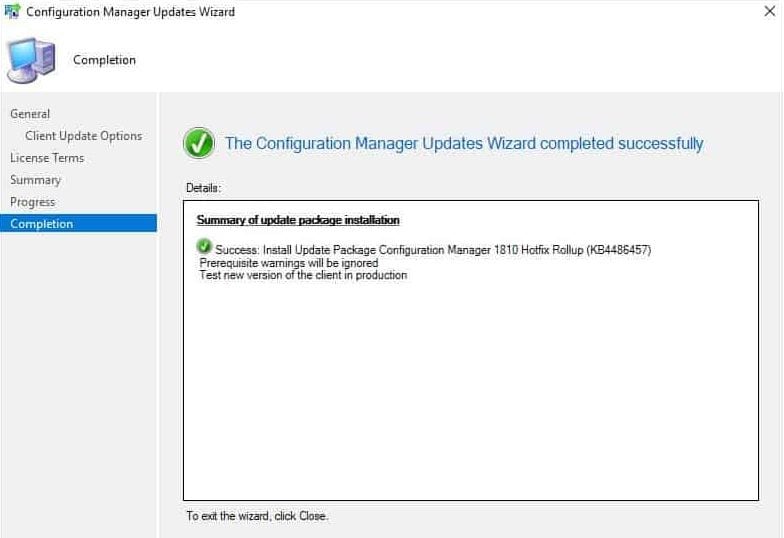
Passaggio 3: Infine, riavvia il sistema per salvare le modifiche nel PC.
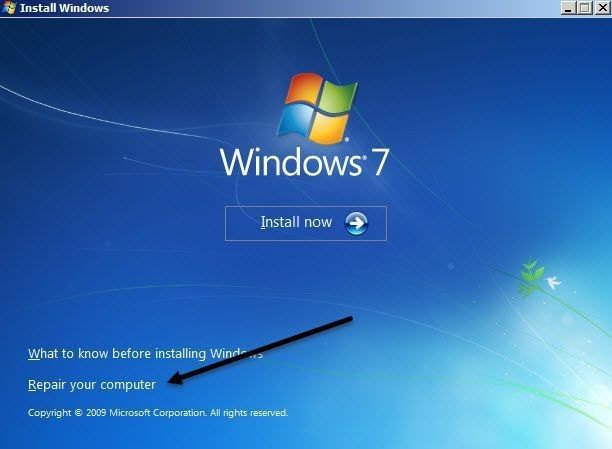
Anche dopo aver eseguito i passaggi precedenti, se non riesci ancora ad accedere all'unità USB del tuo computer, vai avanti con il metodo successivo.
Metodo 3 - Installa gli ultimi Aggiornamenti di Windows
Puoi cercare gli aggiornamenti di Windows per risolvere il problema dell'unità USB non riconosciuta. Ti consigliamo di cercare gli aggiornamenti di Windows per eliminare problemi lavorativi non necessari. Puoi modificare le impostazioni nel PC per notificare gli ultimi aggiornamenti di Windows quando è disponibile per un download. È un metodo usuale ed è una strategia ben nota per un uomo comune.
Passaggio 1: Raggiungi la schermata di Windows Update inserendo "Windows Update" nella "Casella di ricerca" dal pulsante "Start"
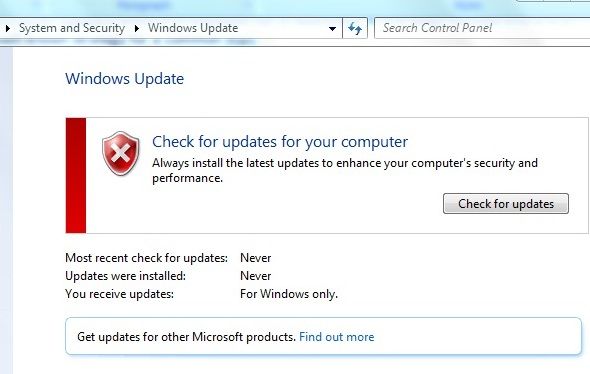
Passaggio 2: Devi verificare la disponibilità di aggiornamenti e selezionare "Rivedi Aggiornamenti Opzionali" dopo aver completato il processo di scansione con successo.
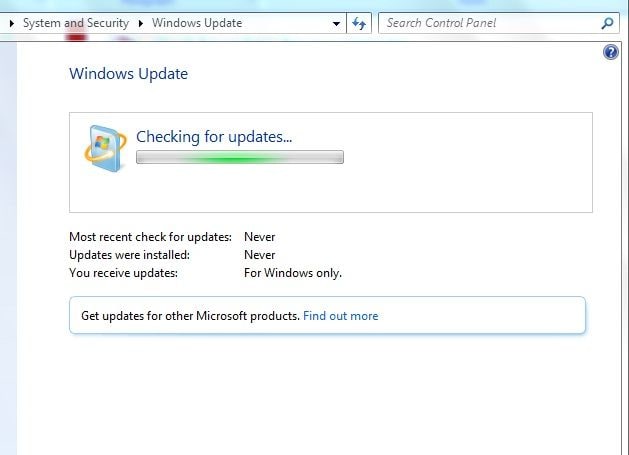
Passaggio 3: Seleziona la casella di controllo e premi l'opzione "Installa Aggiornamenti". Durante i processi di installazione devi accettare i "Termini e Condizioni" per il software aggiornato.
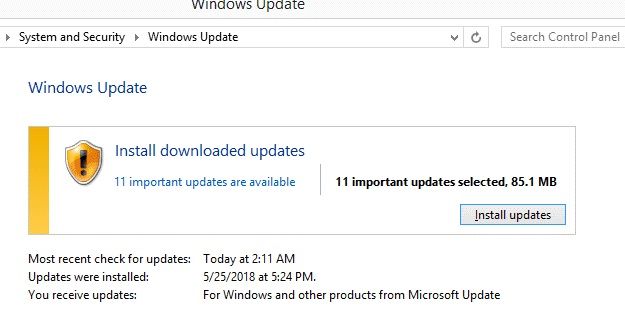
Passaggio 4: Segui la procedura di installazione guidata in base alle istruzioni visualizzate e completa il processo. Se necessario puoi riavviare il sistema.
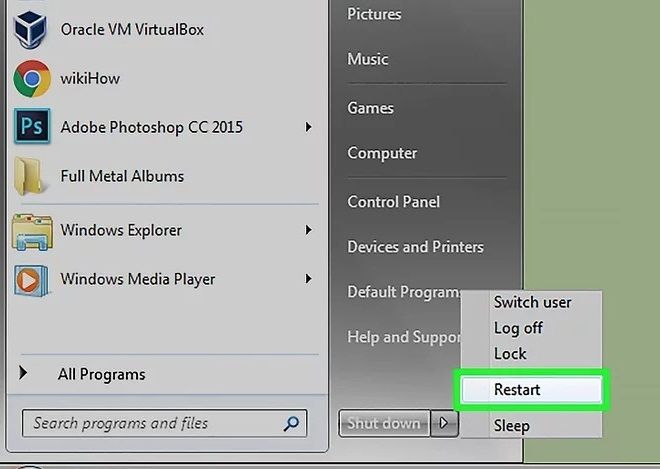
Se trovi lo stesso problema nel tuo PC, puoi procedere con la soluzione successiva.
Metodo 4 - Reinstallare i Controller USB
Un controller USB è un dispositivo che consente al PC di collegarsi in modo efficace ai dispositivi USB. Il termine generico è HCL (Host Controller Interface). Nell'immagine, l'host è il tuo PC. Devi lavorare sui controller USB per gestire il problema del driver flash non riconosciuto nel tuo computer
Passaggio 1: Vai alla finestra "Gestione Dispositivi" cercando "Gestione Dispositivi" nella "Casella di Ricerca" nel pulsante "Start". In alternativa, puoi toccare "Start -> Pannello di Controllo -> Hardware e Suoni -> Gestione Dispositivi".
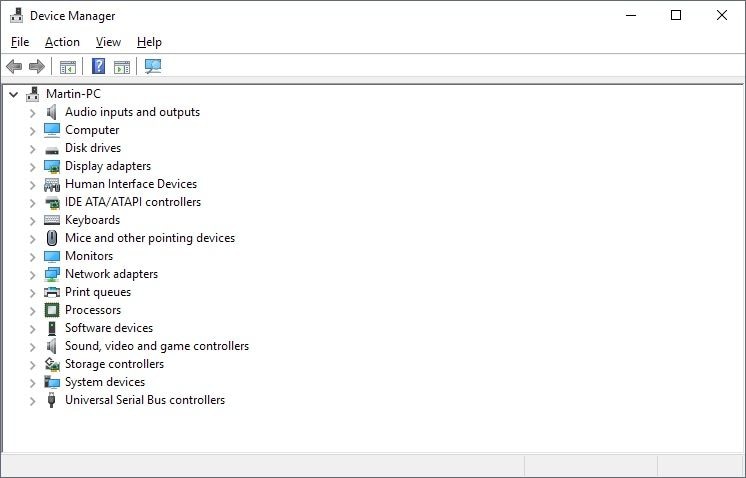
Passaggio 2: Clicca sull'opzione "Controller USB (Universal Serial Bus)" nell'elenco e dagli elementi visualizzati è necessario toccare e tenere premuti uno per uno per disinstallare i controller.
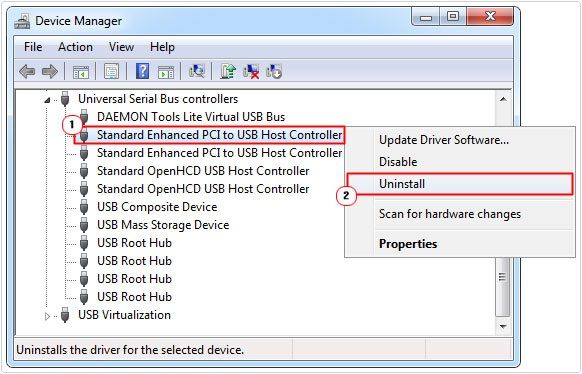
Passaggio 3: Dopo un processo di disinstallazione riuscito, dovrai riavviare il sistema per il caricamento automatico dei controller.
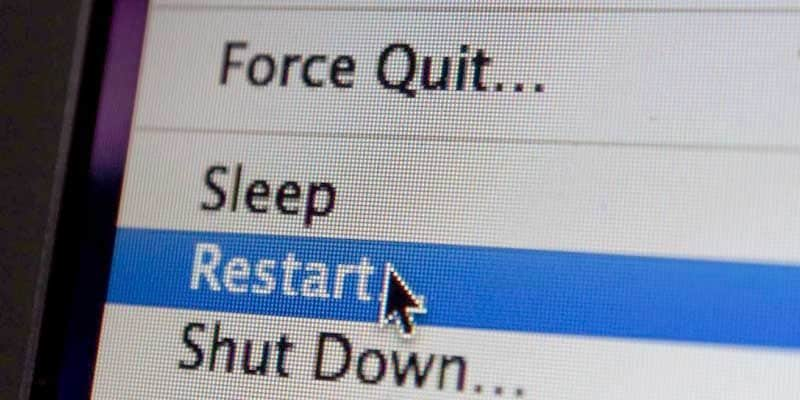
Quindi, analizza il metodo seguente se il Dispositivo USB non viene ancora riconosciuto da Windows 10.
Metodo 5 - Disattiva l'Impostazione di Sospensione Selettiva della USB
Questo tipo di sospensione selettiva può verificarsi automaticamente anche senza che tu ne sia consapevole, il che porta Windows a non riconosce la memoria. Puoi controllare questa impostazione per assicurarti che i driver USB non si spengano per motivi sconosciuti. Puoi farlo lavorando sulle impostazioni del "Piano di Alimentazione" presenti sul tuo PC:
Passaggio 1: Premi il pulsante "Start" e nella "Casella di Ricerca" inserisci "Piano di Alimentazione"
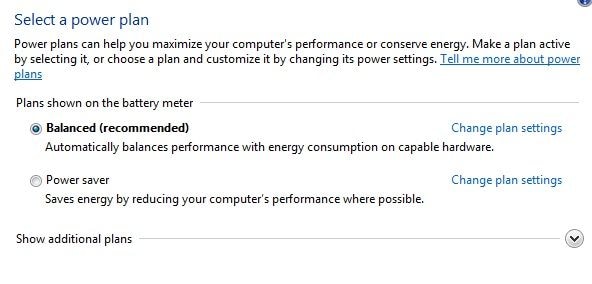
Passaggio 2: Vicino al piano di alimentazione attualmente selezionato, clicca su "Modifica Impostazioni Piano -> Modifica Impostazioni di Alimentazione Avanzate"
Passaggio 3: Viene visualizzata una nuova finestra dal titolo "Opzioni Risparmio Energia" e in questa schermata dovrai selezionare "Impostazioni USB". Dall'elenco espanso, scegli "Impostazioni sospensione selettiva USB".
Passaggio 4: Se utilizzi un laptop, scegli l'opzione "Alimentato a Batteria" e seleziona "Disabilita" dal menu a discesa. Puoi ripetere questa azione per il menu "Collegato alla Rete". Infine, premi il pulsante "Applica" per salvare le modifiche.
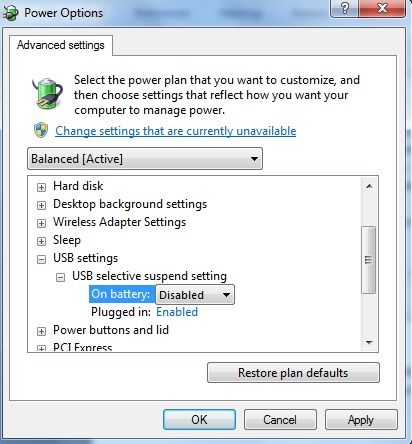
Metodo 6 - Installa i Driver del Chipset Più Recenti della Tua Scheda Madre
In questo metodo, devi aggiornare i driver del chipset più recenti della scheda madre utilizzando le linee guida riportati di seguito
Passaggio 1: Leggi la documentazione del tuo computer e trova il nome del produttore della scheda madre. Per identificare il numero di serie della scheda madre e i relativi dettagli del produttore del sistema puoi utilizzare anche il Prompt dei Comandi.
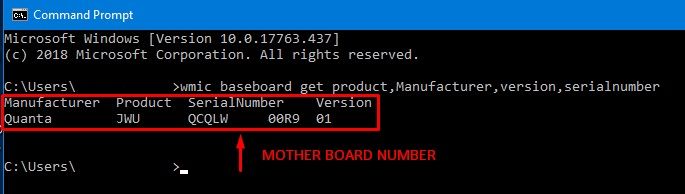
Passaggio 2: Visita il sito web del produttore e cerca i driver per la tua scheda madre. Scarica e aggiorna per risolvere i problemi di non riconoscimento della USB.
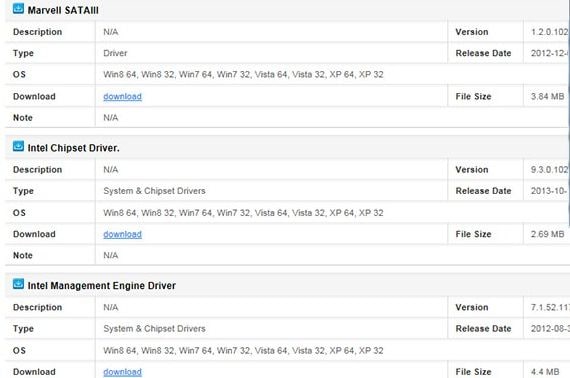
Metodo 7 - Aggiorna Hub USB Generico
L'hub USB Generico è uno strumento che divide una singola porta USB in più porte. Devi avere quattro porte USB nei tuoi sistemi e il conteggio si estende fino a nove.
Ora, devi aggiornare questo dispositivo per eliminare di problemi di inaccessibilità con i dispositivi USB
Passaggio 1:Nella finestra "Gestione dispositivi" tocca "Avvia -> scrivi "Gestione dispositivi" nella "Casella di ricerca".
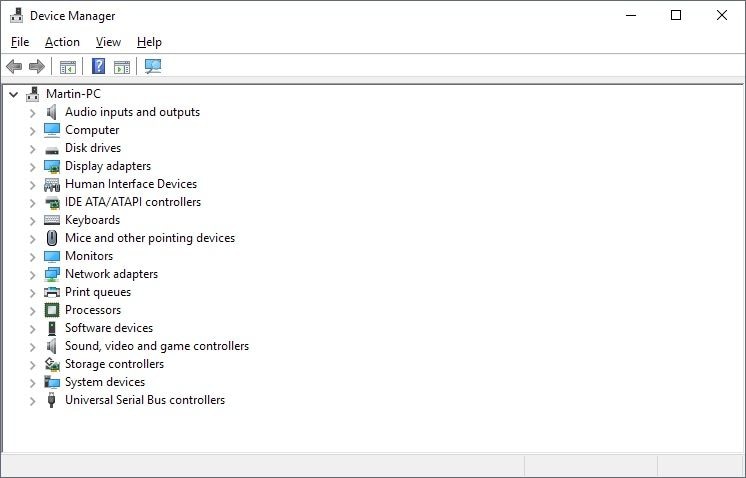
Passaggio 2: Clicca su "Controller USB Universale" e dagli elenchi espansi seleziona "Hub USB Generico". Quindi clicca con tasto destro e scegli "Aggiorna driver" dall'elenco a comparsa.
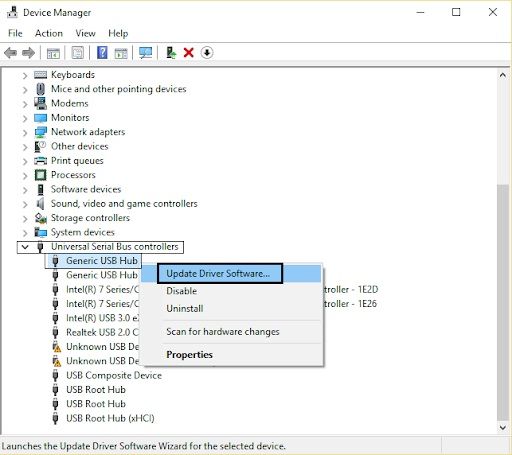
Passaggio 3: Nella schermata successiva seleziona "Cerca automaticamente il Software Driver aggiornato". Dopo questo passaggio, dovrai seguire le istruzioni per il completamento della procedura di aggiornamento del driver.
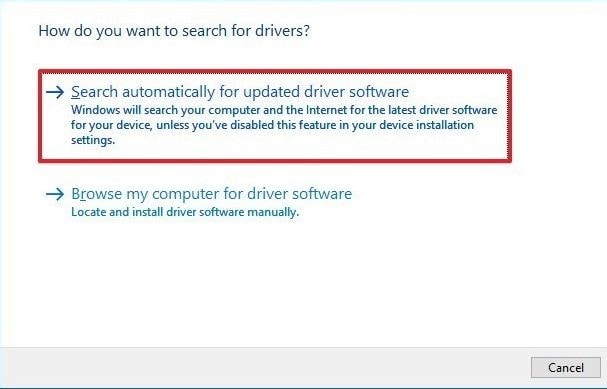
Metodo 8 - Disinstalla Dispositivi Nascosti
Infine, puoi provare anche questa soluzione se ancora la pen drive non viene riconosciuta da Windows 10. La procedura è semplice e puoi completarla seguendo le istruzioni riportate di seguito.
Passaggio 1: Dal tuo PC vai a "Gestione dispositivi". Devi digitare "Gestione dispositivi" nella "Casella di ricerca" dal menu "Start".
Passaggio 2: Ora, premi il menu "Visualizza" nella schermata Gestione dispositivi e seleziona "Mostra dispositivi nascosti" dall'elenco che viene visualizzato.
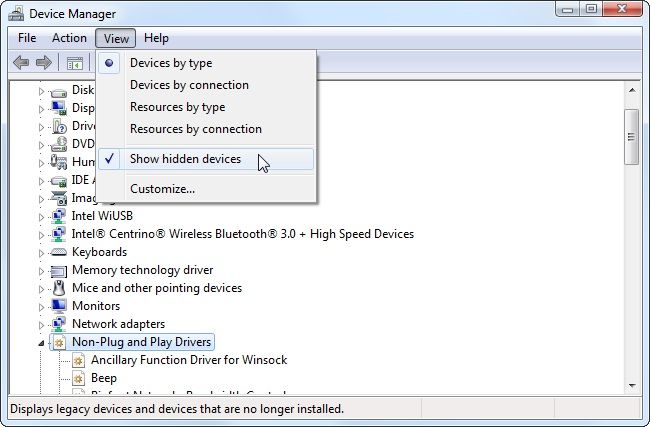
Passaggio 3: I dispositivi non disponibili vengono visualizzati nell'elenco in colore grigio. Con il tasto destro clicca su quei dispositivi e scegli l'opzione "Disinstalla". Questa azione rimuoverà i driver dei dispositivi non necessari nel tuo PC.
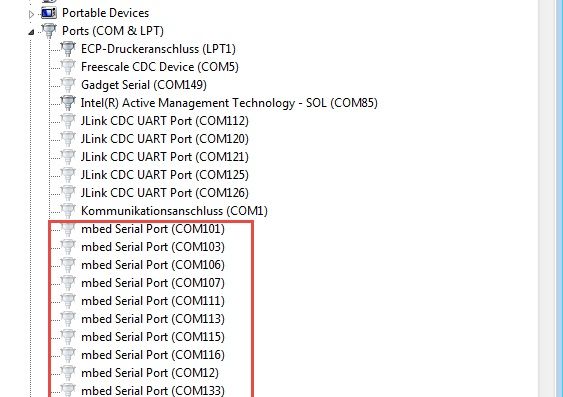
Ogni soluzione di cui abbiamo parlato è unica e affronta in modo ottimale il problema del dispositivo USB Windows non riconosciuto. Se riscontri un problema simile relativo ai dispositivi USB puoi provare i metodi uno ad uno. I passaggi sono molto chiari e ti guidano verso risultati di successo.
Parte 3: Ulteriore Risoluzione dei Problemi - Recupero dei Dati Persi"
È il momento perfetto per conoscere le piattaforme che ti aiutano a recuperare i dati persi e migliorare le possibilità di risoluzione dei problemi. Quando si apportano modifiche al sistema, sarà possibile che vengano persi file e dati a propria insaputa. Come recuperare i dati persi in modo rapido e senza sforzo? Questa domanda ti colpisce subito dopo aver letto le righe precedenti. Quando lavori con driver, software e hardware nel tuo PC o altro, puoi anche perdere i tuoi dati. Ecco che arriva per te lo strumento Recoverit di Wondershare per agevolare il processo di recupero dei dati in modo preciso e efficace.
Il software Recoverit è un prodotto prestigioso che fa parte di Wondershare, ed esso svolge un ruolo fondamentale nel ripristino dei dati persi. Le caratteristiche più importanti dello strumento Recoverit sono
- Supporta oltre 1000 formati di file
- Puoi utilizzare questa piattaforma per recuperare qualsiasi dato da vari dispositivi come PC, sistemi Mac, disco rigido, USB e altro
- Elevate percentuali di successo nel recupero di dati complessi
- Nessuna perdita di dati
- Processo di ripristino rapido nonostante le dimensioni del file
Rapida Sinossi sulla procedura di Recoverit
Passaggio 1: Avvia lo strumento
Entra nel sito ufficiale di Wondershare Recoverit e scarica il prodotto più appropriato in base alla versione del sistema operativo del tuo sistema. Puoi scegliere la versione Windows o quella Mac. Installa lo strumento seguendo la procedura guidata e al termine della corretta installazione, avvia subito il software. Tocca l'icona degli strumenti per visualizzare la schermata principale di Recoverit.
Passaggio 2: Scegli la posizione
In questa piattaforma, devi selezionare la posizione in cui vuoi che avvenga il processo di recupero dei dati. Può essere su dischi rigidi, dispositivi esterni e altro. Dipende tutto dalle tue esigenze, una volta scelto premi il pulsante "Start".

Passaggio 3: Avvia il processo di scansione
Al termine del processo di selezione della posizione, l'app simula una scansione e il completamento richiederà alcuni minuti. Se vuoi effettuare una scansione approfondita, premi l'opzione "Recupero Video Avanzato" che trovi nella parte inferiore sinistra dello schermo.

Puoi attendere il completamento dell'intera scansione o interrompere il processo una volta che verranno visualizzati sullo schermo i dati persi. Premi il pulsante "Ripristina" per avviare il processo di ripristino dei dati.
Passaggio 3: Visualizza in anteprima e recupera il file desiderato
Prima di avviare il processo di ripristino puoi visualizzare un'anteprima del file. Visualizza il file e tocca il pulsante "Ripristina". Memorizza il file recuperato nella posizione di archiviazione scelta sul tuo computer.

Utilizzando il software Recoverit di Wondershare, puoi recuperare i dati persi in modo impeccabile. Si tratta di un processo in tre fasi e puoi completare la procedura senza alcuna difficoltà.
Conclusioni
Sei arrivato alle ultime righe per concludere la discussione. In questo articolo, hai avuto un'idea chiara di come risolvere i problemi dell'unità flash USB non riconosciuta. Puoi seguire le soluzioni elencate per superare i problemi di non riconoscimento della USB. Infine, hai scoperti un processo di recupero dati efficace grazie all'incredibile software Recoverit. Per lavorare con Recoverit non devi avere alcuna competenza tecnica, è sufficiente conoscere le opzioni di base di un computer. Sono sufficienti pochi clic per riprendere i file persi in pochissimo tempo. Molti professionisti consigliano Recoverit per le sue prestazioni impeccabili durante la gestione di file complessi. Non esitare a provare il software Recoverit dato che recupera i dati importanti senza sforzo e in una frazione di secondo.
Recupero Flash Drive
- Caratteristiche Flash Drive+
- Flash Drive Speciali+
- flash drive criptata
- flash drive Sicura
- flash drive carta di credito
- Riparare Flash drive
- flash drive sola lettura
- flash drive Terabyte
- Problemi e Risoluzione dei Problemi+
- Flash drive non riconosciuta
- Flash disk formattare
- Partizione flash drive
- Flash drive Corrotta
- Recupero Windows System con usb di recupero
- Errore di formattazione flash drive USB
- USB flash drive non formattata
- Formattare USB Mac
- File Flash Drive+
- Recupero file persi da pen drive
- Recupero Usb flash drive
- Recupero flash drive mac
- Recupero dati Pen drive
- Alternativa a DDR Pen Drive Recovery
- Recupero dati da flash drive formattata
- Recupero dati Raw USB drive
- Strumento recupero Flash drive
- Recupero file eliminati da usb flash drive
- Dati Flash Drive+
- Recupero dati da Supporti Rimovibili
- Recupero file eliminati da pen drive
- PNY strumento di recupero flash drive
- Recupero Adata flash drive
- Recupero Lexar jumpdrive flash drive
- Recupero Silicon power flash drive
- Recupero Kingston flash drive
- Recupero Toshiba flash drive
- Recupero Flash Drive+
- Recupero Sandisk flash drive
- Recupero Emtec flash drive
- Recupero Verbatim flash drive
- Recupero Centon Electronics datastick
- Recupero Garmin USB ANT Stick
- Recupero Imation USB
- Recupero Pexagon flash drive
- Recupero Crucial USB flash drive
- Recupero Memorex flash drive
- Recupero Dane Elec flash drive
- Recupero Mimoco USB flash drive
- Marche Flash Drive+
- Recupero Maxell flash drive
- Recupero Corsair flash drive
- Recupero Transformer flash drive
- Recupero Kingston Datatraveller flash drive
- Recupero Corsair Voyager flash drive
- Recupero Cruzer flash drive
- Recupero Patriot Xporter flash drive
- Recupero PQI flash drive
- Recupero Flash Drive+
- Recupero Transcend flash drive
- Recupero Pretec flash drive
- Recupero Lexar Jumpdrive Triton
- Recupero Apacer pen drive
- Recupero HP flash drive
- Recupero Flash memory data