Il terminale può eliminare file | Tutorial per Mac nel 2025
Aggiornato il 07/03/2025 • Archiviato in: Elimina il tuo Mac • Soluzioni comprovate
Un terminale non dovrebbe essere uno strumento che spaventa. Molti utenti Mac lo evitano perché usarlo può essere complicato, ma solo prima di rendersi conto di quanto sia semplice da usare.
Una delle sue funzioni più importanti è l'eliminazione dei file, quindi se ti stai chiedendo come procedere per eliminare un file in Terminal, o forse anche più file, continua a leggere. Ci sono alcune regole di base sul Terminale che devi capire per farlo, ma le capirai abbastanza presto.
Parte 1: metodi per eliminare i file tramite terminale
Per impostazione predefinita, il tuo Mac è dotato di numerosi modi per eliminare i file, dalle scorciatoie da tastiera al Finder. Alcune app di terze parti possono eseguire l'azione anche per te.
Per la maggior parte degli utenti Mac, l'eliminazione di file utilizzando questi mezzi è più user-friendly di terminale, il che è probabilmente vero. Detto questo, c'è una ragione per cui dovresti optare per l'opzione più complessa? Si, c'è.
- Per prima cosa, l'utilizzo del terminale di Mac è più veloce rispetto all'utilizzo del Finder. Utilizzando i caratteri jolly (*, [],?) È possibile eliminare rapidamente qualsiasi numero e dimensione di file. In questo modo si annulla anche la necessità di aprire diverse cartelle ed evidenziare tutti i file e quindi svuotare anche il Cestino.
- Molti dei tuoi file possono essere nascosti dal Finder e accedervi diventa quasi impossibile se non tramite il terminale. Questi file ospitano principalmente impostazioni per particolari software o sezioni del tuo macOS e un punto (.) Normalmente precede i loro nomi. Il tuo Finder probabilmente non li mostrerà, ma il terminale sì.
- Forse alcuni dei motivi più importanti per cui dovresti imparare e capire come funziona il terminale sono quando il tuo macOS si danneggia e smette di funzionare. Un terminale può essere la tua carta vincente perché, con i comandi giusti, puoi risolvere il problema e arrivare alla soluzione migliore.
- A volte il tuo macOS potrebbe essere ancora funzionante ma finisce comunque per presentare problemi. Ad esempio, non sei in grado di copiare e incollare file a causa di un errore o di un altro. Un terminale può essere utilizzato come sostituto fino a quando non hai il tempo di riparare gli errori che affliggono il tuo Mac.
- È possibile che dopo aver eliminato i file nel Cestino, desideri recuperarli. Anche il terminale ha questa funzione nel suo ampio arsenale e, con solo uno o due comandi, puoi estrarre nuovamente tutto dal Cestino.
Parte 2: comandi del terminale per eliminare i file
Ci sono diversi comandi che puoi utilizzare a tuo vantaggio. Alcuni funzionano meglio in determinate situazioni rispetto ad altri, quindi consulta l'elenco e vedi quale di essi soddisfa maggiormente le tue esigenze.
- Comando: rm
Questo è il comando principale utilizzato per eliminare un singolo file. Basta digitare il nome del file dopo aver digitato il comando; in questo modo: rm nomefile
- Comando: y
Questo è il comando per rimuovere i file protetti da scrittura. A volte, se il file che stai tentando di eliminare è protetto da scrittura, ti verrà richiesta una conferma. Un esempio è dato seguito:
rm: rimuove il normale file vuoto protetto da scrittura 'nomefile'?
Quando vedi questo messaggio nel terminale del tuo Mac, digita y e poi premi "Invio" per rimuovere la protezione da scrittura.
- Comando: rm nomefile1
Questo comando è ciò che usi per eliminare contemporaneamente più file. Tutto quello che devi fare è digitare rm seguito dal nome di ogni file; in questo modo: rm nomefile1 nomefile2 nomefile3
- Comando: rm *
Questo è il comando per abbinare ed eliminare più file. I caratteri jolly (*) possono essere implementati in Terminal per abbinare numerosi file dello stesso tipo o estensione ed eliminarli. Ad esempio, se desideri eliminare più file doc nella stessa directory, digita questo nel tuo Terminale: rm *.doc
- Comando: rm -i
Questo è il comando utilizzato per confermare l'eliminazione di ogni file. Se, per qualsiasi motivo, preferisci che ti venga richiesta una conferma prima di eliminare un file, utilizza questo comando prima di digitare il nome del file. In questo modo: rm -i nomefile (s)
- Comando: -f
Questo è il comando per eliminare i file ignorando il messaggio di richiesta. Pensa a un comando che usa la "forza bruta" per estrarre i file dal tuo Mac. Anche se i file sono protetti da scrittura, questo comando elimina la necessità di immettere qualsiasi altro comando. Per usarlo, digita il comando e il nome del file o dei file; in questo modo: rm -f nomefile (s)
Parte 3: guida completa per eliminare i file nel terminale
Se non hai utilizzato il terminale per gestire le attività sul tuo Mac, ti sei perso molto. Fondamentalmente imbrogli il tuo macOS perché il terminale elude la necessità di passare attraverso processi solitari per eliminare file e altro.
Comandi come rm sono eccezionalmente potenti nell'eliminazione di file, mentre comandi come rmdir.
Ovviamente, con uno strumento così potente, ci saranno inevitabilmente dei rischi, quindi devi stare attento con il terminale perché potresti finire per fare più danni che benefici.
Se sei ancora diffidente nell'usare il terminale, questo post ti insegnerà modi semplici e sicuri per eliminare i file irrilevanti mantenendo quelli importanti al sicuro.
Eliminazione di file nel terminale
Contrariamente al suo aspetto, la finestra del terminale è in realtà abbastanza user-friendly. Per cancellare un file, basta avviare il terminale, digitare il comando rm e poi il nome del file da cancellare e poi premere "Invio/Ritorno".
Se il file si trova in una directory particolare, come il tuo desktop, ad esempio, digita questo in Terminale e premi invio: cd ~/Desktop Da lì, cerca il file che desideri eliminare e digita rm, seguito dal nome del file, in questo modo: rm MyFile.rtf Premi il tasto "Invio/Ritorno. Nel momento in cui lo fai, il file dice" addio, finché non ci rivedremo ". Ovviamente, non lo incontrerai più perché è stato completamente cancellato dal tuo Mac. Vedi quanto è facile usare il terminale?
Sei ancora preoccupato per qualcosa che potrebbe andare storto? Bene, in tal caso, puoi ricorrere a un altro comando meno potente per eliminare i tuoi file. La differenza principale è che questo ti chiede il permesso prima di agire. L'intelligenza artificiale è una cosa bellissima, non è vero?
Questo comando è scritto come segue: -i
Puoi anche chiamare questo comando interattivo. Fare riferimento agli esempi seguenti per vedere cosa comporta:
rm -i MyFile.rtf
rm -i MyFile.rtf MyCV.rtf MyGreatAmericanNovel.rtf
Anche se digiti i comandi lassù e premi "Invio", non succederà nulla -i annulla l'azione del comando rm. Nel terminale del tuo Mac, l'esecuzione di questi comandi dovrebbe essere simile a questo:

Non sarai in grado di eliminare i file finché non digiti sì o solo y nel messaggio di conferma che vedi nell'immagine sopra. Ricorda, lo scopo principale dell'utilizzo del comando interattivo è fare attenzione prima di eliminare un file, quindi tienilo in mente.
Elimina directory nel terminale
Un terminale è anche in grado di eliminare intere directory o cartelle, ma non puoi semplicemente eseguire il solito comando rm o finirai per vedere un messaggio come questo:
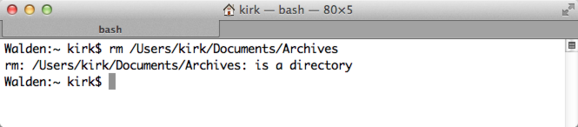
Tutto ciò significa che devi usare un diverso tipo di comando per sbarazzarti delle cartelle: rmdir
Quindi, supponiamo che tu voglia eliminare una cartella chiamata Balloons. Questo è quello che devi digitare nel terminale: rmdir Balloons Attenzione, il flag -i non ha alcun effetto su rmdir, quindi non c'è alcuna opzione per la conferma quando si cancellano le cartelle. A proposito, rmdir può eliminare solo cartelle vuote, quindi se non è quello che stai cercando, c'è ancora un po 'di lettura da fare in basso.
Elimina assolutamente tutto
Il comando rm ha un fratello maggiore e cattivo. È un comando più potente e scritto come segue:
-R (o -r)
È anche nota come opzione ricorsiva. Mettere insieme rm e -R è una ricetta per la cancellazione TOTALE dei file.
Quando esegui questi comandi su una cartella, in pratica stai istruendo Terminal di eliminare quella cartella in inesistenza. Il tuo terminale eliminerà la cartella, i file che contiene, tutte le sottocartelle che potrebbero trovarsi all'interno della cartella principale e persino i file e altre sottocartelle con le prime sottocartelle. Come puoi vedere, i comandi non lasciano spazio per la fuga.
Ecco un esempio pratico: se hai un enorme carico di archivi in una particolare directory, quindi sottodirectory e file al loro interno per buona misura, sarebbe complicato eliminare le cartelle una per una, sia tramite Finder e persino il terminale.
Un modo più semplice e veloce per farlo è semplicemente digitare questo comando nel Terminale:
rm -R Archivi
Fortunatamente, puoi usare il flag -i con questo comando come rete di sicurezza.
rm -iR Archives
Questa è davvero la cosa più importante che devi sapere sull'eliminazione dei file tramite Terminale. Ci sono molti altri comandi, ovviamente, ma se prendi il controllo di questi comandi, sei partito molto bene.
Parte 3: guida completa per eliminare i file nel terminale
Sei l'unico che sa veramente quanto siano importanti i tuoi file per te, motivo per cui nessuno ti biasimerà se, per qualche tipo di incidente, elimini definitivamente i file dal tuo Mac; file che non hanno mai nemmeno avuto la possibilità di arrivare nel Cestino.
C'è un rivestimento d'argento in ogni nuvola però, e quel rivestimento d'argento è Recoverit Mac Data Recovery. Anche i file eliminati tramite Terminale possono ancora essere recuperati utilizzando Recoverit, e questa è un'impresa impossibile per molti altri software di recupero dati, ma non Recoverit.
Con funzionalità che consentono di recuperare tutti i tipi di file cancellati o persi in qualsiasi modo tu possa pensare, questa è l'unica soluzione di cui hai bisogno per recuperare file e dati cancellati. Ecco come usarlo:
Passaggio 1: scegli una posizione
- Apri Recoverit e vai alla categoria "Unità disco rigido". Vedrai tutte le unità attualmente connesse al tuo Mac. Seleziona quello da scansionare (l'unità in cui si trovavano i file eliminati prima di eliminarli).
- Clicca sul pulsante "Start".

Passaggio 2: esegui la scansione della posizione
- La scansione non richiederà molto tempo per essere completata. È un dato di fatto, Recoverit viene fornito in bundle con ottime funzionalità che velocizzano la scansione il più possibile. Tra questi ci sono i filtri "Tipo di file" e "Percorso file". E puoi mettere in pausa la scansione in sicurezza ogni volta che lo desideri, o addirittura interromperla se è quello che vuoi.
- Lascia che il software esegua il tuo disco e pochi minuti dopo, vedrai una finestra che mostra un'anteprima di tutti i file che hai cancellato, indipendentemente da quanto tempo fa. Questa finestra segna la fine della scansione.

Passaggio 3: anteprima e recupero dei file eliminati
- Una volta che hai finito con la finestra di anteprima, fai una selezione dei file che desideri recuperare o semplicemente ripristina tutto solo per sicurezza. Intendiamoci, i file saranno molto numerosi perché la scansione ti darà i risultati di tutti i file mai cancellati e svuotati dal tuo Cestino o cancellati dal tuo Mac.
- Clicca su "Recupera" e osserva lo stato di avanzamento del recupero dei file. Verranno conservati in una directory scelta da Recoverit; puoi scegliere una directory diversa se lo desideri.
Non andrà male scegliere una posizione di salvataggio diversa per i file recuperati dalla loro directory originale. La semplice ragione di ciò è che quando si ripristinano i dati eliminati nella stessa directory da cui sono stati eliminati, si corre il rischio di sovrascrivere i dati prima che vengano ripristinati completamente.
Recoverit Mac Data Recovery esiste da anni, il che dovrebbe essere una prova credibile della sua efficienza e di quanto sia affidabile. Gli utenti che hanno provato altri software di recupero e poi hanno utilizzato Recoverit dichiarano sempre il suo semplice fatto: quando si tratta di recupero dati, Recoverit è il top.

Conclusioni:
Raramente passa un giorno senza che tu accenda il tuo Mac e acceda ai tuoi file, vero? I file potrebbero essere piccoli come un documento o grandi come un video codificato con la massima definizione.
Il terminale rende molto facile assicurarsi che nessuno di quei file, grandi o piccoli, occupi spazio nell'unità del tuo Mac. Il potente strumento è una scorciatoia per eliminare qualsiasi tipo di file o cartella indipendentemente dal fatto che sia nascosto o meno.
Se dovesse accadere il peggio e ti libererai di file importanti, Recoverit può intervenire e rimettere le cose a posto. Provaci. Non te ne pentirai.
Soluzioni per Mac
- Recupera il tuo Mac +
- Software Gratuiti per Mac
- Recupero file Excel cancellati
- Recupero file Word cancellati
- Recupero foto eliminate dal Cestino
- Recupero cartelle cancellate
- Problemi Mac +
- Update fallito
- Hard drive non rilevato
- Dati scompartsi su Mac
- Boot Mac da USB
- Come usare onedrive su Mac






