Come forzare l'eliminazione di un file su Mac
Aggiornato il 20/11/2023 • Archiviato in: Elimina il tuo Mac • Soluzioni comprovate
Caso: come faccio a eliminare un file in Terminal?
La scorsa notte, mentre lavoravo al mio Mac, mi sono imbattuto in un file che non era più utilizzabile per me. Quando stavo cercando di eliminarlo con il normale processo di eliminazione del Mac, il file non andava nel cestino. Stavo cercando di forzare il file eliminato utilizzando Terminal, ma non sono sicuro della procedura completa. Qualcuno può aiutarmi con i passaggi completi? L'aiuto sarà apprezzato!
Di solito, tutti incontrano questo problema a un certo punto. Anche tu stai affrontando la stessa situazione? Non preoccuparti; questo post ti renderà consapevole dei vari motivi che impediscono l'eliminazione del file e delle sue possibili soluzioni.
Ti presenteremo anche i metodi migliori per recuperare i tuoi file eliminati.
Parte 1 - Scenari per forzare l'eliminazione di un file su Mac
Mentre lavori su Mac, a volte ti imbatti in un file che si rifiuta di eliminare nonostante diversi tentativi. Hai persino riavviato il tuo Mac più volte; fare più tentativi per sbarazzarsi di quel file ostinato ma non serve. Il file si trova ancora nel tuo sistema.
Quando si verifica questa situazione, ci sono alcuni problemi di sistema che ne impediscono l'eliminazione. Prima di risolverlo, è necessario conoscere i vari motivi che impediscono l'eliminazione del file. Di seguito sono riportati gli scenari che potresti riscontrare:
- L'elemento è bloccato
- Il file è ancora in uso da un'altra applicazione o processo
- Non sei autorizzato a eliminare il file
- Impossibile trovare il file perché è danneggiato o danneggiato
La situazione è più frustrante quando non stai usando il file, ma comunque mostra che il file è in uso o bloccato.
Parte 2 - Come forzare l'eliminazione di un file su Mac
Eliminare un file da un Mac è facile, fino a quando ea meno che non ti imbatti nelle situazioni sopra menzionate. Vedremo qui le varie soluzioni su come forzare l'eliminazione di un file su Mac.
1. Cestino vuoto sicuro
Spostare un file nel cestino significa che non vuoi più quel file. Allora perché non rimuoverlo definitivamente con "Secure Empty Trash?" Questa è una delle migliori soluzioni che funzionano per forzare l'eliminazione di un file.
Passaggio 1: clicca sull'icona del cestino
Clicca e tieni premuta l'icona del cestino nel Dock
Passaggio 2: cambia il cestino vuoto in cestino vuoto sicuro
Tieni premuto il tasto "Comando" e clicca su Cestino. Selezionalo quando "Svuota cestino" cambia in "Proteggi cestino vuoto".
Passaggio 3: vai al menu "Finder"
Seleziona "Proteggi cestino vuoto" cliccando su "Finder".
Assicura che l'elemento eliminato rimanga eliminato e consente di sovrascrivere lo spazio. L'opzione è molto utile per i file ostinati.

Puoi persino impostare il tuo Mac per impostazione predefinita su "Secure Empty Trash" tramite il seguente percorso:
Finder - > Preferenze - > Svuota il cestino in modo sicuro

2. Utilizzo di Terminale
L'eliminazione dei file utilizzando Terminale richiede estrema cura; un piccolo errore può complicare le cose in misura maggiore.
Passaggio 1: apri il terminale
Segui il seguente percorso per raggiungere "Terminale"
Applicazioni - > Utilità - > Terminale
Passaggio 2: digita "sudo rm –R" e non premere Invio
Digita il comando precedente senza virgolette e con uno spazio dopo R. Se non stai aggiungendo spazio dopo R, il comando non funzionerà. Ricorda di non premere il tasto "invio" dopo aver digitato il comando.
Passaggio 3: trova il file che desideri eliminare
Trascina il file nella finestra di Terminale che desideri eliminare. Questo aggiungerà il nome del file e il percorso ad esso nel comando Terminale. Ricontrolla il file, prima di premere Invio per forzare l'eliminazione del file.

Passaggio 4: immettere la password amministratore e premere Invio
Quando inserisci la password, non verrà visualizzato nulla. Sembra che nulla sia cambiato. L'eliminazione richiede tempo, a seconda della dimensione del file.
3. Elimina i file utilizzando la modalità provvisoria
Passaggio 1: clicca su "Riavvia"
Clicca sul logo Apple per aprire il menu e selezionare Riavvia dall'elenco a discesa
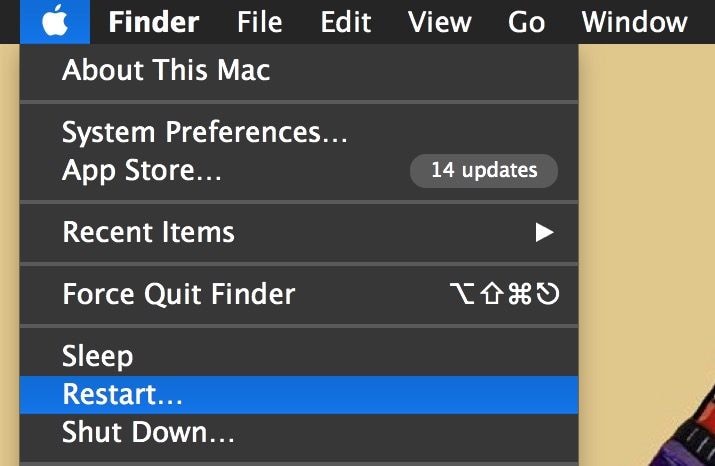
Passaggio 2- Clicca su "Riavvia" e tenere premuto il tasto "Maiusc"
Quando richiesto, clicca su "riavvia" per consentire a Mac di avviare il processo. Subito dopo aver avviato il "riavvio", cliccare sul tasto "MAIUSC" e tenerlo premuto.

Passaggio 3: rilascia "Maiusc" nella finestra di accesso
Quando viene visualizzata la finestra di accesso, puoi rilasciare il tasto Maiusc ora, poiché il Mac è stato avviato in modalità provvisoria.
Passaggio 4: sposta il file nel cestino e svuotalo
Vai al percorso del file che deve essere eliminato e clicca sul menu del file. Dall'elenco a discesa, seleziona "sposta nel cestino" per eliminare il file selezionato.
Passaggio 5: svuota il cestino ed esci dalla modalità provvisoria
Clicca sull'icona del cestino e tienila premuta. Quando viene visualizzato "svuota cestino", selezionalo per eliminare il file in modo permanente. Ora riavvia il sistema per uscire dalla modalità provvisoria.
4. Elimina immediatamente
Questa funzione salta la funzione Cestino e aiuta a eliminare i file indesiderati. Elimina immediatamente i file dal Mac.
Passaggio 1: seleziona il file da eliminare
Scegli il file che desideri eliminare definitivamente dal sistema. Quando si selezionano i file, tenere premuto il tasto "Opzione" per accedere al menu "File" dal Finde
Passaggio 2: clicca su "Elimina immediatamente"
Elimina i file immediatamente premendo "elimina immediatamente" dal menu "file". Quando viene visualizzata la finestra a comparsa, confermare per eliminare i file.

5. Crea account utente temporaneo
Sebbene questo sia un metodo che richiede tempo, è meglio se non si desidera utilizzare i metodi precedenti.
Passaggio 1: creazione di un nuovo account utente
Nelle preferenze di sistema, visualizzerai il "riquadro delle preferenze degli account" per creare un nuovo account utente. Si consiglia di ricordare la password che hai impostato qui.
Passaggio 2: sposta il file nella cartella condivisa
Seleziona il file che non viene eliminato con la normale procedura. Ora spostalo nella cartella condivisa che si trova nella cartella Utenti.
Passaggio 3: accedi al nuovo account
Esci dal tuo account per accedere al nuovo account per spostare il file nel cestino dell'utente di questo account.
Passaggio 4 - Accedi al normale account utente per eliminare il file
Dopo aver spostato il file nella cartella del cestino, disconnettersi dal nuovo account. Ora accedi agli account normali ed elimina l'account temporaneo. Per rimuoverlo, devi andare su "preferenze di sistema". Clicca su "elimina immediatamente", questo rimuoverà il nuovo account utente insieme al file che non era stato eliminato in precedenza.
Parte 3 - Come recuperare i file eliminati su Mac
Durante l'eliminazione forzata dei file, hai perso alcuni dei tuoi file importanti? Se sì, non preoccuparti perché i tuoi file eliminati sono recuperabili con il miglior software- Recoverit Recupero Dati per Mac. Ecco i passaggi che guideranno attraverso i passaggi di ripristino.
Passaggio 1: selezionare la posizione e clicca su Start
Scarica e installa Recoverit sul tuo Mac. Avvialo e seleziona il disco rigido da cui sono stati persi i dati. Dopo aver selezionato l'unità, avviare la scansione cliccando sul pulsante "Start".
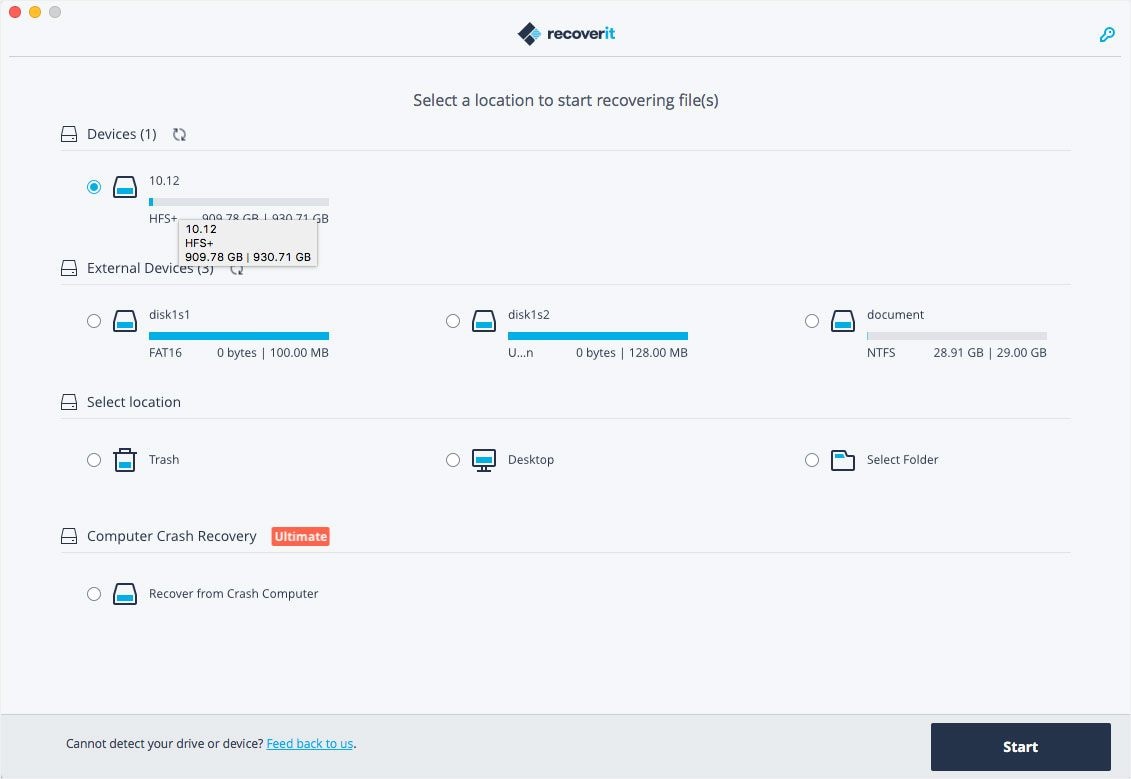
Passaggio 2: scansione della posizione
Recoverit esegue una scansione completa e fornisce un'anteprima dei file, una volta completata la scansione. Quando la scansione è in esecuzione, puoi anche effettuare alcuni filtri e selezioni che includono la ricerca dei dati persi tramite il percorso o il tipo di file.
Durante la scansione, se trovi i dati mancanti, puoi anche mettere in pausa o interrompere la scansione nel mezzo.
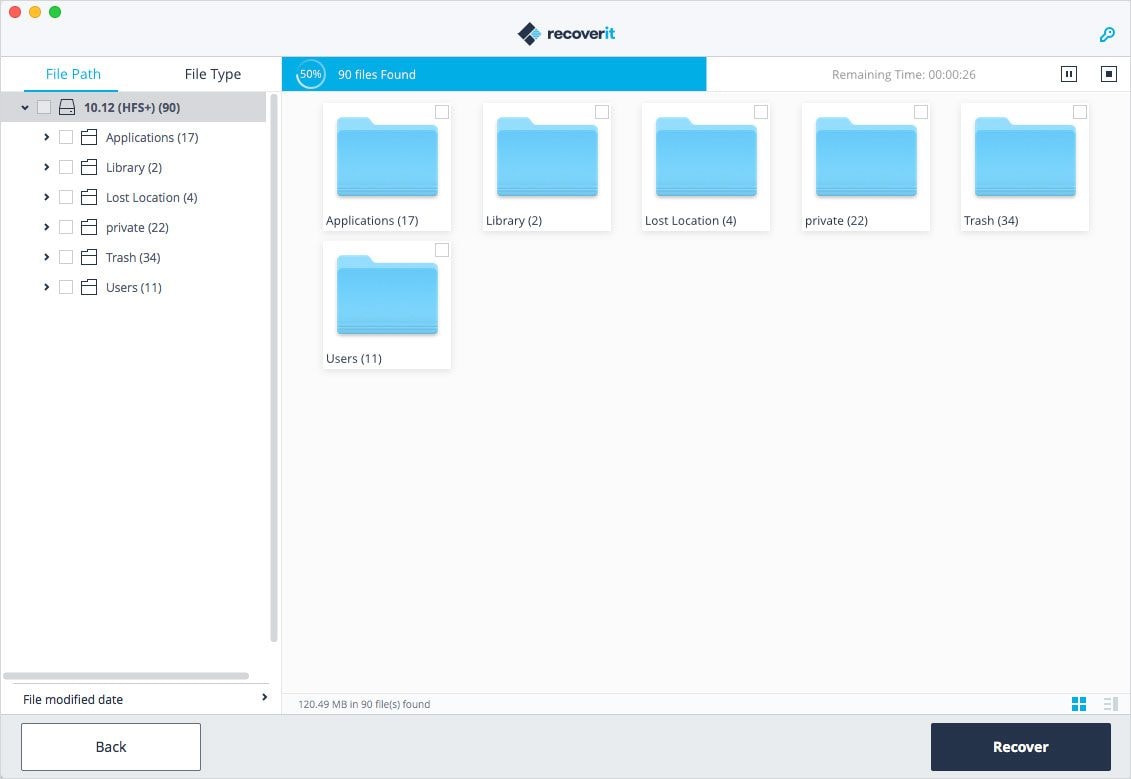
Passaggio 3: recupero dei file
Recoverit ti consente l'anteprima dei file recuperati prima di passare alla fase di ripristino. Dai un'occhiata ai file recuperati e seleziona quelli che stavi cercando. Ora clicca sul pulsante "ripristina" per farli tornare nel tuo sistema.
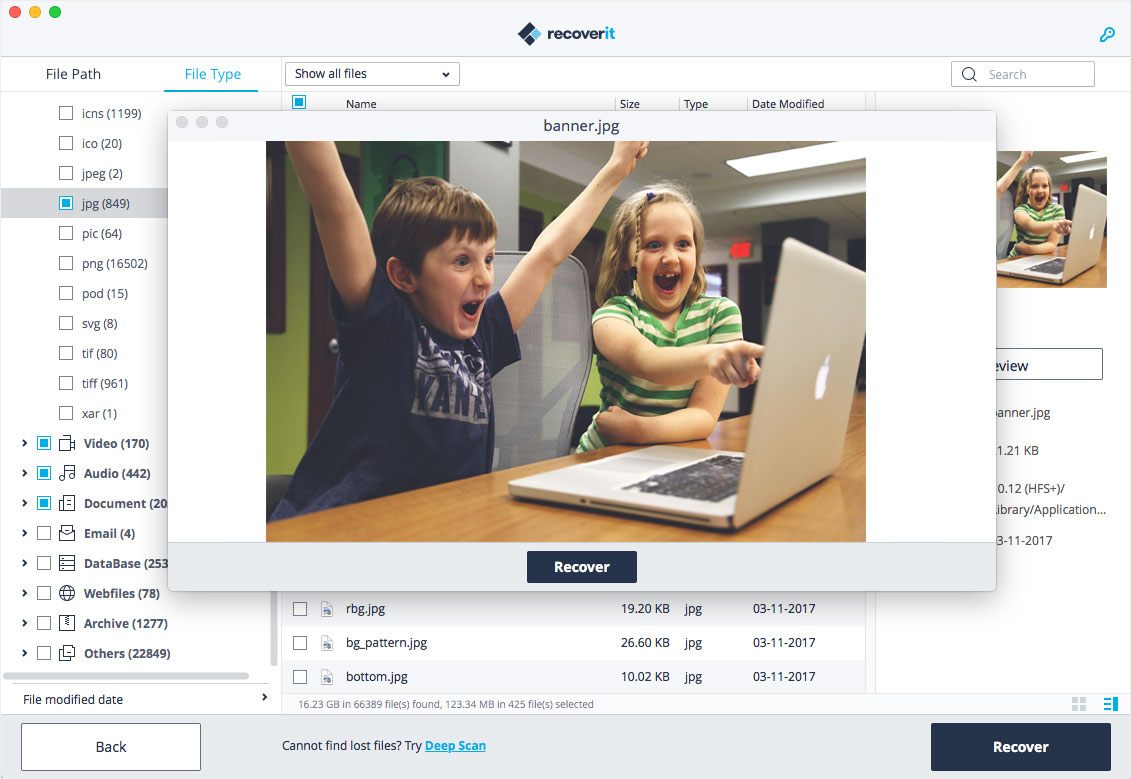
Gli utenti devono notare questo punto che durante il ripristino dei file; non salvarli mai sullo stesso percorso da dove li hai persi in precedenza.
Conclusioni
Durante l'eliminazione dei file indesiderati, se il file non viene spostato fuori dal sistema, è possibile che qualche evento interno lo stia impedendo. Se ti sei mai trovato in tali situazioni, non sentirti frustrato dal problema perché ora hai imparato i metodi migliori per forzare l'eliminazione dei file dal Mac. Prova i metodi discussi sopra; risolveranno sicuramente il tuo problema.
Durante l'eliminazione forzata del file, se hai perso accidentalmente alcuni dei tuoi file importanti, puoi recuperarli ora. Segui i passaggi sopra indicati e accedi nuovamente ai tuoi file essenziali.
Soluzioni per Mac
- Recupera il tuo Mac +
- Software Gratuiti per Mac
- Recupero file Excel cancellati
- Recupero file Word cancellati
- Recupero foto eliminate dal Cestino
- Recupero cartelle cancellate
- Problemi Mac +
- Update fallito
- Hard drive non rilevato
- Dati scompartsi su Mac
- Boot Mac da USB
- Come usare onedrive su Mac






