Come condividere un disco rigido esterno tra Macintosh e PC Windows
Aggiornato il 20/11/2023 • Archiviato in: Impara gli hack per Mac • Soluzioni comprovate
Un disco rigido esterno è solo un dispositivo di archiviazione collegato al tuo computer all'esterno. I dischi rigidi standard traggono energia dal cavo di origine dati, che proviene dal sistema stesso. Alcuni dischi avanzati potrebbero richiedere una connessione CA per ottenere l'alimentazione autonomamente. Questi dispositivi di archiviazione sono disponibili in diverse capacità di archiviazione, ma si collegano tutti a un computer tramite USB, eSATA o in modalità wireless.

La funzionalità plug and play offre compatibilità di sistema e offre ampie opzioni di archiviazione e design portatile per il consumatore. Questi dispositivi di memoria sono compatibili sia con Mac che con PC Windows. Questi dischi forniscono capacità comprese tra 250 GB e 10 TB.
I problemi di compatibilità tra Windows e MacOS potrebbero essersi ridotti nel corso degli anni, ma ciò non significa che siano stati completamente eliminati. La condivisione di file da Windows a Mac è un'attività demoralizzante, ma in questo articolo discuteremo come superare tali problemi poiché esistono vari metodi per farlo. Inoltre, il recupero di file dal disco rigido esterno sarà menzionato.
- Parte 1. Situazioni in cui condividere un'unità esterna tra Mac e Windows
- Parte 2. Formattazione di un disco rigido esterno da un Mac
- Parte 3. Formattazione di un disco rigido esterno da un PC Windows
- Parte 4. Come recuperare i dati da un disco rigido formattato
- Parte 5. Come crittografare il disco rigido esterno
Parte 1. Situazioni in cui condividere un'unità esterna tra Mac e Windows
Molti utenti di MacOS e Windows oggi si trovano in uffici con piattaforme miste, dove hanno bisogno di condividere file e lavorarci sopra. Condividere cose tra PC e Mac non è così semplice come dovrebbe essere. Esistono diversi modi in cui i sistemi informatici possono dialogare tra loro e condividere file. Il problema principale si verifica perché ogni sistema operativo supporta un diverso set di protocolli di condivisione dei dati, pensali come linguaggi di computer diversi. Ne discuteremo alcuni in questa sezione:
- FTP (File Transfer Protocol): è uno dei più noti sistemi di condivisione dei dati. Se hai mai trascorso del tempo su Internet, allora sai che FTP è una delle opzioni più convenienti per condividere cose tra il tuo Mac e PC.
- NFS (Network File System): è un protocollo di condivisione file che i sistemi basati su Unix amano utilizzare per la condivisione di file, che sia Windows che Mac possono comprendere. È più popolare sul lato PC Windows del recinto.
- AFP (Apple Filing Protocol): è progettato solo per MacOS. Windows non lo capisce. Ma da Mac a Mac, è ciò che rende la condivisione estremamente facile. Il problema si verifica quando si intende utilizzare un'unità disco AFP su un PC Windows.
Fortunatamente, esistono molti metodi per risolvere questo problema. Uno di questi è che puoi eseguire la "partizione" sul disco rigido principale del tuo computer. Puoi dividere l'HDD del tuo PC Windows in diverse sezioni con regole, spazio di archiviazione e funzioni differenti.
Puoi anche eseguire una partizione sull'unità principale del Mac in modo che parte di essa funzioni durante il processo di condivisione dei file. Sia Windows che Mac hanno gli strumenti essenziali per aiutarti a eseguire la partizione per i tuoi dischi rigidi esterni. Qui discuteremo su come creare la partizione del disco su computer Mac e Windows.
Parte 2. Formattazione di un disco rigido esterno da un Mac:
In parole semplici, se si desidera condividere il disco rigido esterno tra Macintosh e PC Windows, è necessario formattare un disco rigido esterno per il rispettivo sistema.
I dischi rigidi per PC Windows sono formattati con NTFS per impostazione predefinita, mentre i dischi rigidi per Mac sono formattati con HFS +. Tuttavia, quando colleghiamo un disco formattato NTFS a Mac, Mac OS X non lo supporta e non ti consente di scrivere file sull'unità. Disabilita anche la possibilità di modificare i dati preesistenti nell'unità. MacOS offre all'utente la lettura di un'unità NTFS. Allo stesso modo, il sistema operativo Windows ti chiederà di formattare l'unità formattata HFS + quando colleghi un disco di questo tipo al suo PC. La creazione di una partizione sul disco è l'opzione migliore. Segui la guida passo passo per partizionare l'unità su un Mac.
- Apri Utility Disco sul tuo Mac. Seleziona l'icona di Utility Disco cercandola in Cerca nell'angolo in alto a destra dello schermo.
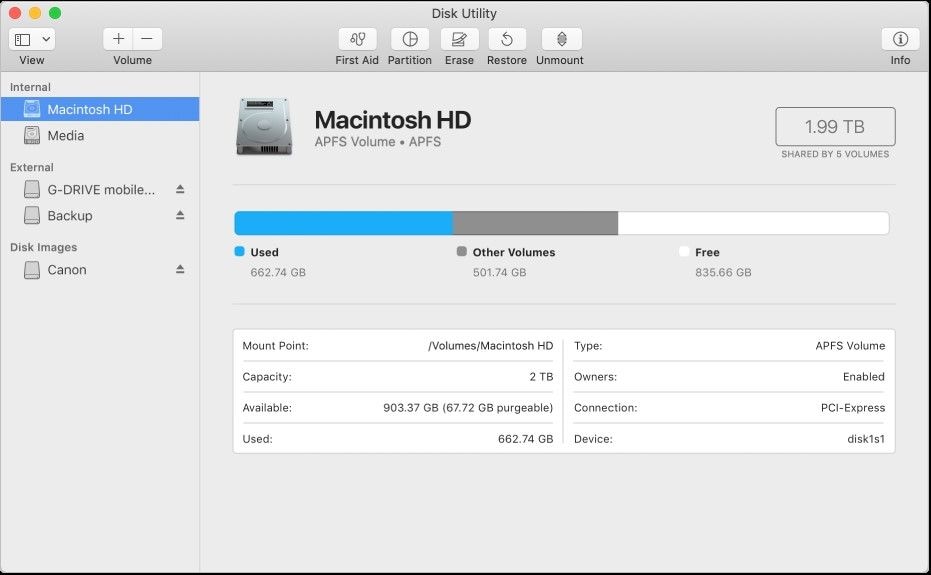
- Individua e seleziona il disco rigido che desideri partizionare.
- Seleziona l'opzione Partizione.

- Se intendi formattare l'intera unità, puoi eseguire la procedura cliccando su Cancella.
- Seleziona l'opzione Cancella spazio libero per formattare il disco.
- Specifica il numero di partizioni sul disco rigido esterno che desideri creare inserendo le informazioni nella colonna delle partizioni.
- Inserisci il nome e la dimensione di ogni nuova partizione dell'unità. Specifica i dettagli per procedere ulteriormente.
- Si consiglia di impostare l'unità in due parti, una partizione dedicata al Mac e l'altra per il PC Windows.
- Seleziona il formato per la porzione Mac come MacOS Extended (Journaled).
- Seleziona la parte Windows come ExFAT. Questo formato consente all'unità di memorizzare una grande quantità di dati.
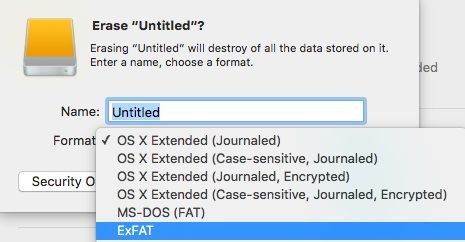
Si consiglia di selezionare l'opzione predefinita di partizione GUID. Di solito è ottimale con un disco rigido esterno, a condizione che non si intenda creare un'unità avviabile per installare un sistema operativo.
- Una volta che hai finito con tutti i metodi sopra menzionati, fai clic su Applica.
- Verrà visualizzato un popup di avviso, fai clic su Partizione.
Il processo di partizione del disco rigido esterno sul Mac terminerà. Potrai controllare il formato exFAT collegando l'unità a un PC Windows nelle vicinanze.
Parte 3. Formattazione di un disco rigido esterno da un PC Windows
Il partizionamento è un atto di divisione di un'unità in pezzi ed è importante impostare almeno una partizione per memorizzare i dati e una cartella preimpostata.
Ci sono molte ragioni per cui si vorrebbe creare una partizione sul proprio disco esterno. È necessario risparmiare un po 'di spazio per l'archiviazione generale dei file; dati di cui potresti aver bisogno in seguito e l'altro per archiviare i backup dei tuoi file più importanti. Potresti anche volere una parte crittografata di un'unità per i file privati. Potresti anche voler mettere i tuoi file multimediali come video in una partizione e foto e documenti in un'altra per velocizzare le ricerche.
È inoltre possibile creare una parte avviabile dell'unità per installare un sistema operativo diverso sui computer; dovrai partizionare parte di un'unità per il sistema operativo. La formattazione e la creazione di una partizione su un disco rigido esterno è complicata nel sistema operativo Windows. In questa sezione impareremo come formattare un HDD esterno da un computer Windows.
- Clicca sul menu Start per aprire Gestione disco di Windows.
- Digita diskmgmt.msc nella barra di ricerca.
- Clicca su Crea e formatta le partizioni del disco rigido.
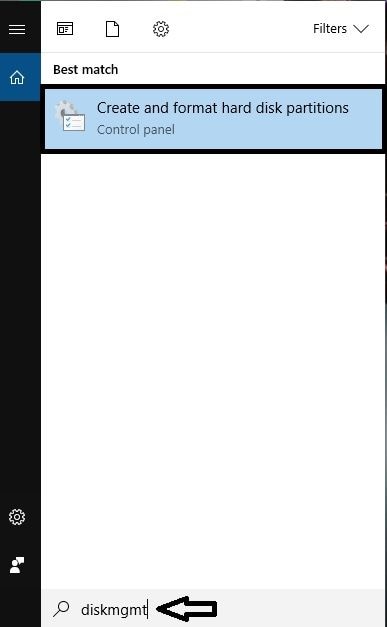
- Apparirà la finestra Gestione disco.
- Clicca su Disco 1.
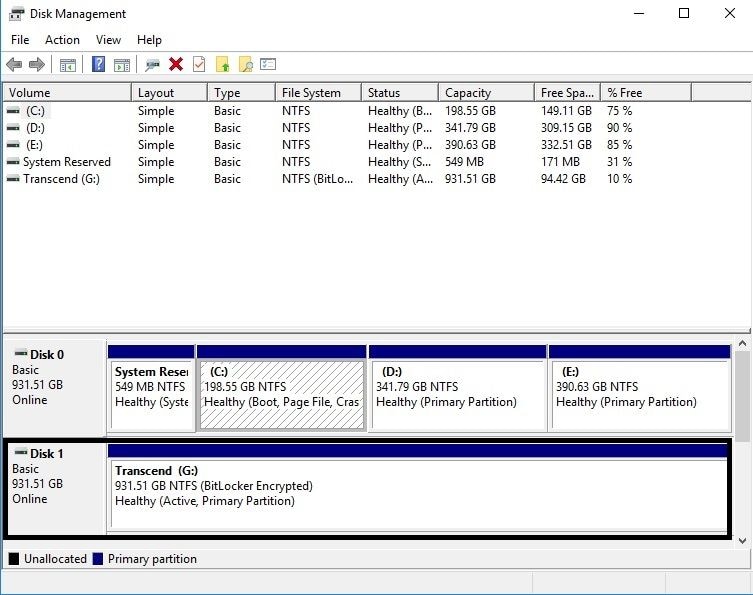
- Formatta l'unità se non l'hai già fatto. La formattazione del disco è essenziale prima di partizionarlo.
- Clicca con il pulsante destro del mouse sull'opzione Disco 1.
- Clicca su Formatta.
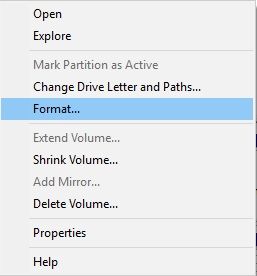
- Clicca su Inizializza disco.
- Si aprirà una nuova finestra che ti chiederà di selezionare uno stile di partizione per il tuo disco.
- Seleziona il formato GPT; è supportato da tutti i dischi rigidi esterni.
- Clicca su OK.
- Noterai un'unità elencata come non allocata.
- Clicca con il pulsante destro del mouse sull'unità non allocata e clicca su Nuovo volume semplice. Avvierà la procedura guidata per il nuovo volume semplice.
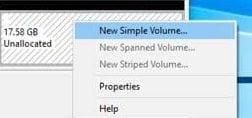
- Clicca su Avanti.
- Specifica la dimensione e il nome del Volume.
- Seleziona exFAT come file system.
- Crea questa partizione insieme al dispositivo Mac su cui desideri utilizzare l'unità.
- Clicca su Avanti.
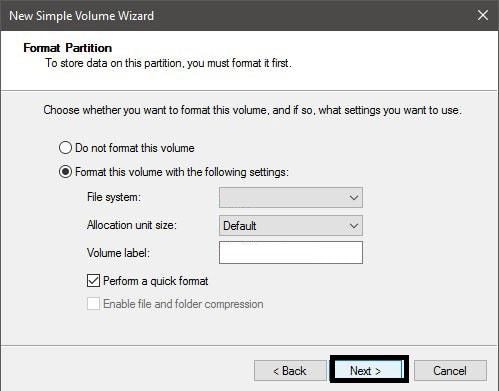
- Clicca su Finito.
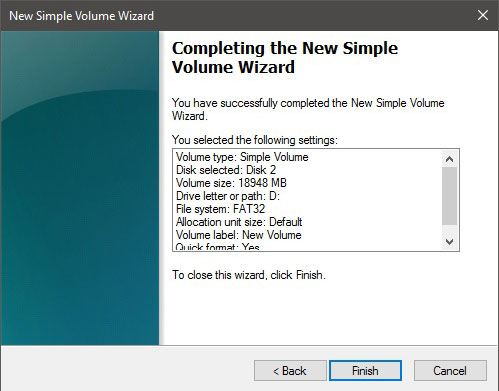
- Ripetere il processo e impostare il file system per l'altro volume come NTFS, per utilizzare l'unità insieme al PC Windows.
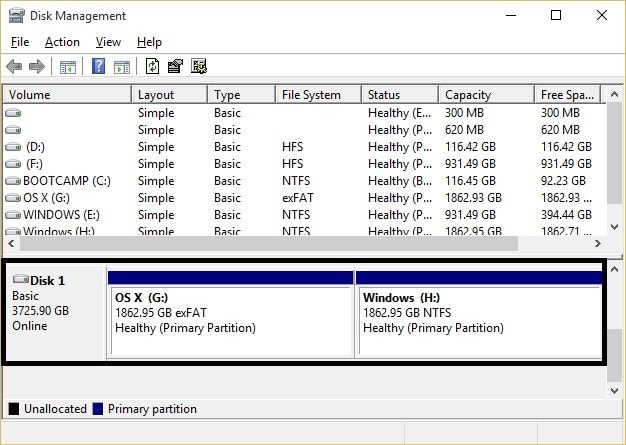
Seguendo i metodi sopra indicati, la creazione di partizioni sul disco rigido esterno ora sembrerà piuttosto semplice. Sai come configurare l'unità su qualsiasi sistema operativo e ci vorrà solo un po 'di tempo.
Parte 4. Come recuperare i dati da un disco rigido formattato
Il disco rigido è un dispositivo di archiviazione complesso e, comunemente, anche un minimo di negligenza può portare alla perdita di dati essenziali. Non salvare nessuna nuova informazione sul disco rigido formattato, altrimenti verrà sovrascritta completamente.
- Motivi per cui i dati vengono cancellati su un disco rigido portatile:
In questa sezione discuteremo alcuni dei fattori per cui i tuoi dati possono essere eliminati. Alcuni di questi motivi sono menzionati di seguito:
- Il virus può entrare nel disco rigido quando lo inserisci in un computer infetto da virus.
- Trascurando qualsiasi avviso di ordinamento dopo aver inserito l'unità nel sistema
- Rimozione non corretta del dispositivo di archiviazione dal computer.
- Preparativi prima del ripristino dei dati:
Prima di iniziare il processo di ripristino, è necessario seguire le precauzioni necessarie elencate di seguito per evitare qualsiasi inconveniente:
- Devi collegare il tuo disco rigido esterno al computer.
- Inserisci direttamente l'unità nella porta USB del tuo computer.
- Non rimuovere il disco rigido esterno dal computer durante la scansione di ripristino.
- Effettua il backup dei supporti essenziali prima della procedura di ripristino.
Puoi recuperare i tuoi dati utilizzando software di recupero dati come Recoverit Data Recovery di Wondershare. Lo strumento fornisce un alto tasso di recupero del 96%. Ti consente di collegare quasi tutti i tipi di dispositivi portatili come la scheda di memoria o USB e recupera i dati da essi.
Recupera documenti e foto da tutti i tipi di formati di file che includono: Docx, pages, JPEG, PNG, GIF, Avi, MP3, MPEG exFAT, FAT, HFS, NTFS e molto altro. Segui la nostra guida passo passo per la soluzione al tuo problema di recupero dati.
1. Seleziona la posizione dell'unità esterna:
Dopo aver avviato il software di recupero dati per Mac Recoverit, segui questi passaggi:
- Seleziona la "Posizione unità esterna" in cui i dati sono stati eliminati o persi.
- Clicca sul pulsante "Avvia" per avviare il processo.

2. Ricerca di dati persi:
- La scansione dei dati verrà avviata in Recoverit.
- Sullo schermo verrà visualizzato un popup di completamento della scansione.
- Il tempo di scansione dipende molto dalle dimensioni del tuo disco rigido. Più grande è il file, più lungo sarà il tempo necessario per completare la scansione.

3. Recupera i dati persi:
- I file recuperati verranno ordinati in base a Percorso file e Tipo di file nella finestra Recoverit.
- Seleziona il file che desideri visualizzare e fai clic sul pulsante Anteprima
- Clicca sul pulsante "Ripristina" dopo aver verificato l'autenticità dei dati.

Parte 5. Come crittografare il disco rigido esterno
Al giorno d'oggi, la protezione dei dati è essenziale. È necessario crittografare i dispositivi di archiviazione portatili per garantire la sicurezza. Impedirà alle persone di hackerare i tuoi file. In questa sezione, discuteremo come proteggere le tue unità e cartelle su MacOS e PC Windows.
- Crittografia su MacOS:
- Premi Comando + Maiusc + A per aprire la cartella Applicazioni sul tuo Mac.
- Apri Utilità.
- Clicca su Utility Disco.
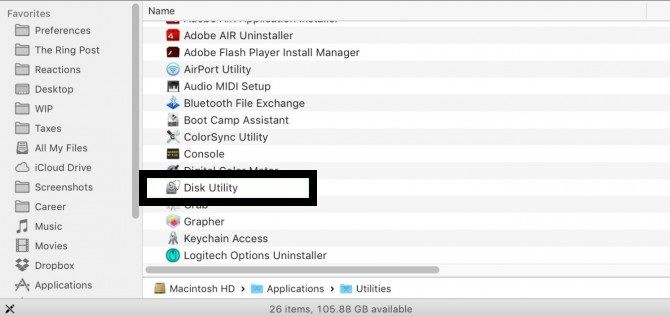
- Clicca su Visualizza.
- Clicca su Mostra tutti i dispositivi.
- Seleziona l'unità esterna che desideri crittografare.
- Clicca su Cancella.
- Scegli la Mappa delle partizioni GUID e Formatta l'unità.
- Scegli Mac OS Extended (Journaled, Encrypted) come formato di file crittografato. Puoi anche passare a un formato supportato da Windows come exFAT.
- Inserisci e verifica una password.
- Clicca su Scegli.
- Clicca su OK.
- La tua unità verrà crittografata.
- Crittografia su PC Windows:
Crittografare un file o un'unità su un PC Windows è semplice. Segui i passaggi seguenti per abilitare l'opzione:
- Clicca su Questo PC.
- Clicca con il pulsante destro del mouse sull'unità che desideri crittografare.
- Clicca su Attiva BitLocker.
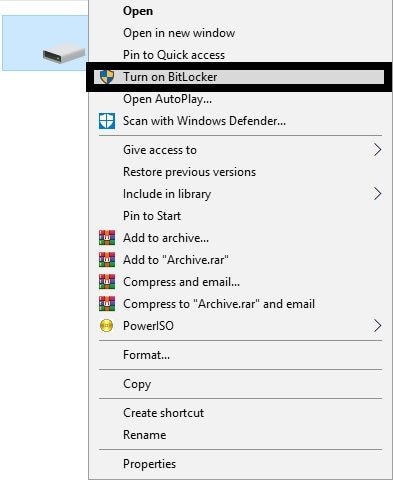
- Seleziona l'opzione "Usa una password per sbloccare l'unità".
- Inserisci e verifica la tua password.
- Clicca su Avanti.
- Salva la password sul tuo account Microsoft o su una USB.
- Clicca su Avanti.
- Scegli Crittografa intero disco.
- Scegli Nuova modalità di crittografia e clicca su Avanti.
- Clicca su Avvia crittografia
Conclusioni:
Dover condividere e modificare file diversi su diverse piattaforme può essere inevitabile in alcune situazioni. Questo è il caso in cui devi aprire un disco rigido esterno sul tuo Mac o PC Windows. Questo articolo ti aiuterà ad affrontare questo tipo di problema. È essenziale creare un backup per i file e salvare i dati prima di eseguire la partizione e formattare il disco esterno. Puoi utilizzare liberamente il metodo sia per il sistema operativo MacOS che per quello Windows. Se in ogni caso, i tuoi dati vengono formattati o persi, puoi recuperare rapidamente i dati del disco formattato usando Recoverit Recovery Software. Garantisce il recupero dei dati senza problemi in pochissimo tempo.
Soluzioni per Mac
- Recupera il tuo Mac +
- Software Gratuiti per Mac
- Recupero file Excel cancellati
- Recupero file Word cancellati
- Recupero foto eliminate dal Cestino
- Recupero cartelle cancellate
- Problemi Mac +
- Update fallito
- Hard drive non rilevato
- Dati scompartsi su Mac
- Boot Mac da USB
- Come usare onedrive su Mac







