Quanto tempo richiede la ricerca dei backup di Time Machine?
Aggiornato il 20/11/2023 • Archiviato in: Ripara il tuo Mac • Soluzioni comprovate
Potrebbero essere necessarie ore per ripristinare completamente da Time Machine dopo un aggiornamento macOS o reinstallare macOS, ma a volte il processo è bloccato alla "ricerca di backup di Time Machine" e la ricerca non verrà mai completata. Per esempio:
"Ieri sera ho eseguito l'aggiornamento a Mac OS High Sierra. Da allora il mio MacBook Pro non funziona! Ho ricevuto un messaggio che indica che disco è bloccato, non sono sicuro di cosa significhi. Ho anche provato a ripristinare il mio MacBook da Time Machine e non può va oltre la schermata di "ricerca dei backup di Time Machine" da ore".
"Ho installato il nuovo SSD, si è avviato e sono arrivato al menu Utilità. Ieri ho eseguito il backup del computer su un disco rigido esterno, quindi ho selezionato "ripristina da un backup di Time Machine". Ho trovato il backup, ma poi il la schermata successiva dice solo "ricerca di dischi" da ore ormai".
Questa guida ti fornirà tutte le opzioni possibili per aggirare il processo di "ricerca dei backup di Time Machine" e ti aiuterà a ripristinare con successo da un backup di Time Machine.
Prima, vediamo cosa succede quando il Mac cerca i backup di Time Machine e quanto tempo ci vuole solitamente per cercare i backup.
- Quanto tempo richiede la ricerca di backup di Time Machine?
- 1. Ricollega l'unità di backup al Mac
- 2. Riavvia il Mac
- 3. Controlla la connessione di rete
- 4. Esegui la funzione SOS in Utility Disco
- 5. Partiziona il nuovo disco
- 6. Recupera file senza Time Machine
- Domande frequenti sul ripristino dai backup di Time Machine
Quanto tempo richiede la ricerca di backup di Time Machine?
Quando mostra "ricerca per il backup di Time Machine", il Mac sta tentando di riconoscere e comunicare con il backup. Ci sono principalmente 2 fattori che decidono quanto tempo è necessario per cercare i backup di Time Machine.
- La velocità del disco di backup: il rilevamento di un disco di backup di Time Machine richiede un tempo inferiore se il disco di backup è in grado di leggere e scrivere dati velocemente.
- La connessione tra il disco di backup e il Mac: per un Mac è più rapido trovare il disco di Time Machine, quando il disco di backup comunica con il tuo Mac attraverso una connessione USB 3.0.
È normale che siano necessarie diverse ore per completare un ripristino da Time Machine, tuttavia, se Time Machine mostra "ricerca di backup di Time Machine" per più di 30 minuti o anche un'ora, ovviamente il Mac è bloccato nel processo e ci vorrà un'eternità per terminare, a meno che non applichi alcune misure.
1. Ricollega l'unità di backup al Mac
Una buona connessione tra il disco di backup di Time Machine ed il tuo Mac è la chiave per correggere il ripristino bloccato durante la ricerca del disco di backup. Potrebbe essere utile scollegare e ricollegare l'unità di backup.
Se il disco di backup è un disco rigido fisico, assicurati che sia acceso e con una carica sufficiente. Quindi rimuovi il disco di backup sul tuo Mac, dopo un po' ricollegalo e avvia di nuovo il processo di ripristino. Inoltre puoi provare una porta USB ed un cavo diversi.
Se si tratta di un'unità di rete, assicurati che sia collegata ad una connessione di rete stabile.
2. Riavvia il Mac
Vai al menu Apple > Riavvia per riavviare il Mac. Quindi accendilo e premi Cmd + R. Rilascia i tasti quando visualizzi la schermata.
Per continuare, inserisci la password del tuo Mac.
Dopo l'avvio del dispositivo, verrà visualizzata la finestra delle utilità di macOS. Seleziona Ripristina da backup di Time Machine per continuare.

3. Controlla la connessione di rete se il disco è connesso alla base AirPort
Se il disco di backup è connesso alla base AirPort, vai al menu di stato Wi-Fi. Controlla che sia il disco che il Mac siano collegati alla stessa rete. In caso contrario, il Mac non sarà in grado di cercare i backup.
Inoltre puoi riavviare la tua stazione di base per risolvere il problema. Per riavviare, scollega la stazione di base dalla fonte di alimentazione per 5 secondi, quindi ricollegala.

4. Esegui la funzione SOS in Utility Disco
Se la ricerca dei backup di Time Machine richiede ancora un'eternità, puoi eseguire la funziona SOS in Utility Disco per riparare il disco di backup e risolvere il problema.
Passaggio 1 Seleziona Disco dalla barra laterale e clicca sul pulsante SOS.
Passaggio 2 Clicca su Esegui per continuare.
Passaggio 3 Se l'Utility disco segnala che le cose vanno bene, significa che il dispositivo è stato riparato correttamente.
Passaggio 4 Oppure se Utility Disco segnala errori, sostituisci, elimina o ricrea i file problematici.

5. Partizionare il nuovo disco
Se il Mac impiega un'eternità a cercare i backup di Time Machine dopo aver installato una nuova unità, partizionare la nuova unità è una soluzione.
Passaggio 1 Vai alla cartella Utilità e apri Utility Disco.
Passaggio 2 Dopo aver caricato Utility Disco, seleziona l'unità installata di recente mostrata sul lato sinistro dello schermo.
Passaggio 3 Nella finestra principale, clicca sulla scheda Partizione. Imposta il numero di partizione dal menu a discesa sotto lo schema del volume.
Passaggio 4 Clicca sul pulsante Opzioni, modificare lo schema di partizione in GUID e salvare le modifiche.
Passaggio 5 Modifica il tipo di formato in MacOS esteso, applica e attendi fino al completamento del processo.

Passaggio 6 Seleziona il volume appena creato e clicca sulla scheda Cancella.
Passaggio 7 Modifica il tipo di formato in Mac OS Extended. Seleziona il pulsante Sicurezza, clicca su Zero dati e OK.
Passaggio 8 Cliccando sul pulsante di cancellazione, il processo inizierà e potrebbero essere necessarie diverse ore per il completamento a seconda delle dimensioni dell'unità.
6. Recupera file senza Time Machine
Se il tuo Mac non è in grado di eseguire il ripristino da un backup di Time Machine, non è certo la fine.
Recoverit Data Recovery può essere utilizzato per recuperare file da Mac dopo la reinstallazione, l'aggiornamento o il ripristino delle impostazioni di fabbrica di macOS senza Time Machine. Il programma viene eseguito in tre semplici passaggi e richiede pochi minuti.
Passaggio 1 Avvia il software di ripristino dopo averlo scaricato e installato sul Mac.
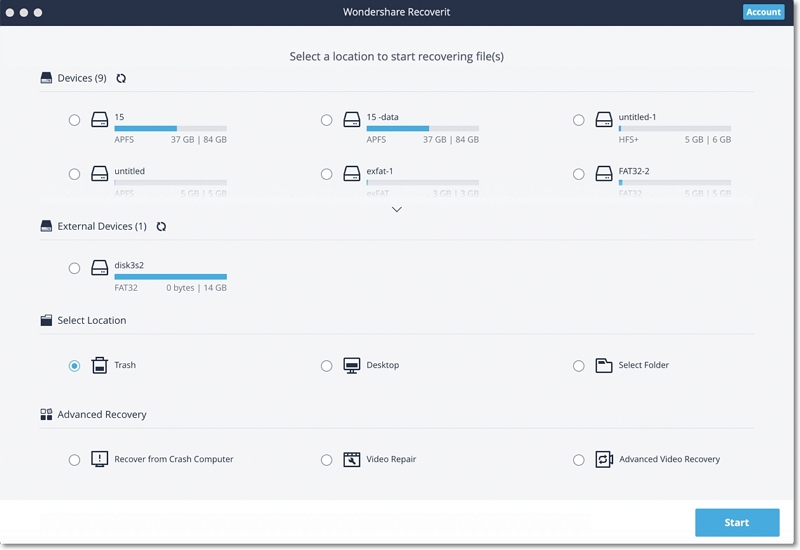
Passaggio 2 Seleziona la posizione dei file che desideri recuperare.
Passaggio 3 Avvia la scansione della partizione selezionata per esaminare i file eliminati. Consente inoltre di controllare i file durante la scansione.
Passaggio 4 Durante la scansione, visualizza in anteprima i file per trovare quelli che devono essere ripristinati. È possibile cliccare sull'opzione Ripristina per recuperare i file necessari.

È importante ricordare di non salvare nuovamente il file nella stessa posizione, per proteggere i dati dalla sovrascrittura sul Mac.
Domande frequenti sul ripristino dai backup di Time Machine
Come trovo i miei backup di Time Machine?
I backup di Time Machine possono essere trovati sul disco esterno collegato al tuo Mac. Puoi trovare Time Machine nella barra dei menu. In caso contrario, vai in Preferenze di Sistema > Time Machine e seleziona Mostra Time Machine nella barra dei menu. Qui puoi accedere e visualizzare il backup di Time Machine.
Come faccio a ripristinare un vecchio backup di Time Machine?
Per ripristinare il vecchio backup di Time Machine, sviluppa una connessione sicura tra il dispositivo esterno e il computer. Apri la posizione da cui desideri ripristinare un file. Apri Time Machine dall'opzione disponibile nella barra dei menu. Usa la sequenza temporale per trovare gli elementi sul backup di Time Machine mostrato sul bordo dello schermo. Il campo di ricerca può essere utilizzato per trovare il contenuto o l'elemento specifico sulla sequenza temporale. Per visualizzare in anteprima la selezione, selezionare un elemento e premere la barra spaziatrice. Clicca sul pulsante di ripristino per ripristinare il contenuto.
Cosa fare se il backup di Time Machine non è riuscito su Catalina?
Prima di iniziare ad aggiornare il tuo sistema di Catalina, è importante fare un backup e poi spegnere Time Machine. Dopo gli aggiornamenti del sistema, avvia Time Machine e imposta tutto come nuovo. Se Time Machine continua a non funzionare dopo l'aggiornamento di Catalina, rimuovi il disco di backup e avvia nuovamente il backup. Se il problema persiste, questi suggerimenti potrebbero esserti utili per correggere l'errore di backup su Catalina.
Di cosa viene eseguito il backup Time Machine?
Il backup di Time Machine si basa sulla creazione di un backup dell'intero sistema che include applicazioni di sistema, file, documenti, email, foto e musica. Ogni volta che il Mac è acceso, Time Machine crea automaticamente un backup del sistema su base oraria, giornaliera e settimanale.
Il ripristino da Time Machine ripristina le applicazioni?
Time Machine integrata nel MacBook ha la capacità di ripristinare le applicazioni sul sistema del dispositivo. Pertanto, per ripristinare le applicazioni da Time Machine è sufficiente accendere il Mac, premere il comando e il tasto R per accedere alla partizione di ripristino di macOS. Troverai un'opzione che dice MacOS Utilities. Clicca sul pulsante di ripristino per ripristinare qualsiasi applicazione specifica trovata nel backup di Time Machine.
Soluzioni per Mac
- Recupera il tuo Mac +
- Software Gratuiti per Mac
- Recupero file Excel cancellati
- Recupero file Word cancellati
- Recupero foto eliminate dal Cestino
- Recupero cartelle cancellate
- Problemi Mac +
- Update fallito
- Hard drive non rilevato
- Dati scompartsi su Mac
- Boot Mac da USB
- Come usare onedrive su Mac







