Risolto - Impossibile connettersi a disco di backup Time Machine
Aggiornato il 20/11/2023 • Archiviato in: Ripara il tuo Mac • Soluzioni comprovate
Dopo aver terminato un backup di Time Machine, quando si tenta di accedere al backup, viene visualizzato un messaggio di errore: impossibile connettersi ad un disco di backup corrente di Time Machine. L'errore ti ha impedito di accedere ai tuoi backup di Time Machine e, per di più, ai tuoi file all'interno dei backup.
Ecco come correggere l'errore "impossibile connettersi ad un disco di backup corrente di Time Machine" e come ripristinare i file quando non puoi accedere al disco di Time Machine.

- Perché il tuo Mac non può connettersi ad un disco di backup corrente di Time Machine?
- Soluzione 1: controlla il disco di backup di Time Machine nel Finder
- Soluzione 2: concedi le autorizzazioni per accedere al backup di Time Machine
- Soluzione 3: ricollega il disco di backup al Mac
- Soluzione 4: riseleziona il disco di backup nelle preferenze di Time Machine
- Soluzione 5: verifica i backup per un disco di rete
- Soluzione 6: ripristina i file persi senza Time Machine
Perché il tuo Mac non può connettersi ad un disco di backup corrente di Time Machine?
Ecco i motivi per cui il tuo Mac non riesce a connettersi all'attuale disco di backup di Time Machine.
- Il tuo Mac non dispone dell'autorizzazione per accedere alla cartella del database di backup di Time Machine.
- Se il disco di backup è collegato direttamente al Mac, potrebbe esserci un problema di connessione tra il disco e il Mac.
- Se il disco di backup è un disco di rete, il Mac non può connettere il disco di backup a causa della disconnessione dalla rete.
- Se utilizzi Time Capsule, potrebbe essere il colpevole.
- Se il disco di backup è collegato a un altro computer, assicurati che il computer non sia in stop.
Soluzione 1: controlla il disco di backup di Time Machine nel Finder
Nel Dock, clicca sull'opzione Finder per aprire una finestra. Nella sezione Dispositivo dovresti vedere il tuo disco di backup. Se non riesci a vederlo nell'elenco, è possibile che il disco sia spento, disconnesso o difettoso.

Soluzione 2: concedi le autorizzazioni per accedere al backup di Time Machine
La mancanza di autorizzazione per la cartella del database di backup è il primo motivo per cui il tuo Mac non può connettersi ad un disco di backup di Time Machine. Puoi verificare se c'è un problema di autorizzazione con Time Machine aprendo nel Finder il disco di Time Machine e andando su Time Machine Backup > Backups.backupdb.
Se vedi un segnale rosso nella cartella Backups.backupdb e non riesci ad aprirla, non sei autorizzato ad accedere alla cartella di backup.
È abbastanza facile concedere l'autorizzazione per accedere al backup di Time Machine e consentire al Mac di riconnettersi al disco di backup di Time Machine.
Apri l'applicazione Terminale sul tuo Mac.
Immetti la riga di comando: cd /Volumes/TimeMachineDriveName. (Sostituisci TimeMachineDriveName con il nome del tuo disco Time Machine dopo /Volumes/. Questo ti porterà al disco Time Machine a cui il tuo Mac non riesce a connettersi.)
Inserisci la riga di comando: sudo chgrp admin Backups.backupdb. Questo modificherà le autorizzazioni del gruppo in modo che l'amministratore sul tuo Mac possa accedere alla cartella di backup di Time Machine. Ti verrà richiesto di inserire due volte il codice di accesso del tuo Mac per confermare la modifica.
Dopo aver apportato la modifica dell'autorizzazione, torna in Time Machine e verifica se puoi inserire il tuo backup.
Soluzione 3: ricollega il disco di backup al Mac
Se il disco di backup di Time Machine è un disco rigido esterno fisico, è possibile che il disco di backup sia scollegato e quindi che il Mac non sia in grado di connettersi al disco. Puoi ricollegare il disco di backup.
Rimuovi il disco di backup dal tuo Mac, quindi ricollegalo.
Inoltre assicurati che il disco di backup sia acceso e collegato ad una fonte di alimentazione.
Soluzione 4: riseleziona il disco di backup nelle preferenze di Time Machine
Se visualizzi l'errore "Impossibile connettersi ad un disco di backup di Time Machine corrente" dopo aver cancellato il disco di backup, riselezionare il disco nelle preferenze di Time Machine può aiutare a correggere l'errore. Segui i passaggi seguenti:
Passaggio 1 Vai in Preferenze di Sistema e seleziona Time Machine. Oppure apri le preferenze di Time Machine dalla barra dei menu di Time Machine.
Passaggio 2 Clicca su Seleziona disco di backup.
Passaggio 3 Da questo elenco, seleziona l'unità esterna che desideri utilizzare. Seleziona "Crittografa backup" e seleziona l'opzione Usa disco.
Passaggio 4 Secondo i requisiti di Time Machine, se il disco selezionato non è formattato, ti verrà chiesto di formattarlo.

Soluzione 5: verifica i backup per un disco di rete
La verifica dei backup è disponibile solo per un disco di backup di rete. Se il disco di backup è un disco di rete, assicurati che il Mac abbia una connessione di rete stabile e verifica il disco utilizzando Utility Disco sul tuo Mac.
Passaggio 1 Vai al Finder, seleziona Applicazioni, clicca su Utility e fai doppio click su Utility Disco.
Passaggio 2 Clicca sull'unità di backup di Time Machine nel pannello a sinistra.
Passaggio 3 L'opzione Verifica disco verrà visualizzata nel pannello a destra.

Soluzione 6: ripristina i file persi senza Time Machine
Se nessuno dei metodi precedenti riesce a connettere il tuo Mac al disco di backup di Time Machine, forse il disco è danneggiato. Fortunatamente esiste un modo per ripristinare i file persi senza i backup di Time Machine.
Recoverit Data Recovery può essere installato sul dispositivo Mac per recuperare i file persi. Utilizzando il programma, puoi recuperare facilmente almeno mille tipi di file su Mac anche se non hai un backup di Time Machine disponibile.
Scarica e installa Recoverit sul tuo Mac e segui i seguenti passaggi:
Passaggio 1 Avvia Recoverit e seleziona una posizione per ripristinare i file e le cartelle eliminati su Mac. La posizione dovrebbe essere quella in cui sono stati archiviati i file eliminati.
Passaggio 2 Clicca su Avvia per eseguire la scansione di un disco e cercare i file eliminati. È possibile controllare i file eliminati durante la scansione.
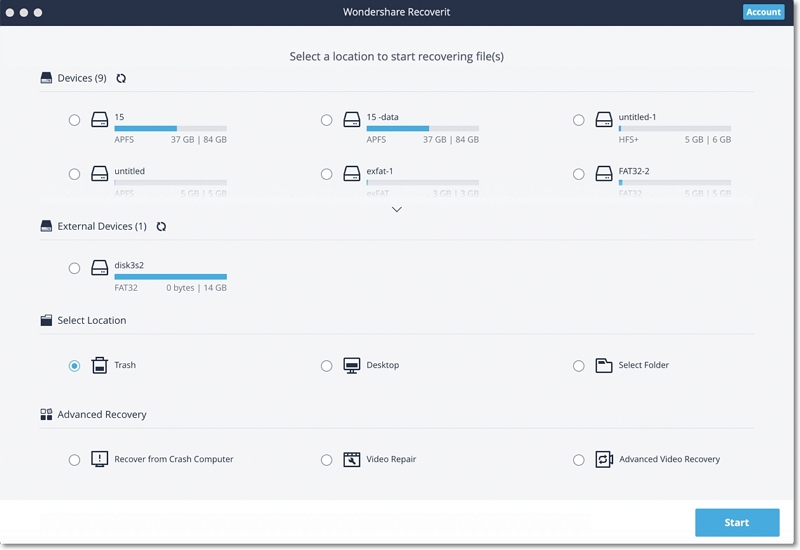
Passaggio 3 Dopo il completamento della scansione, visualizza in anteprima i file eliminati sul dispositivo e clicca su Ripristina per salvare nuovamente i file sul computer.
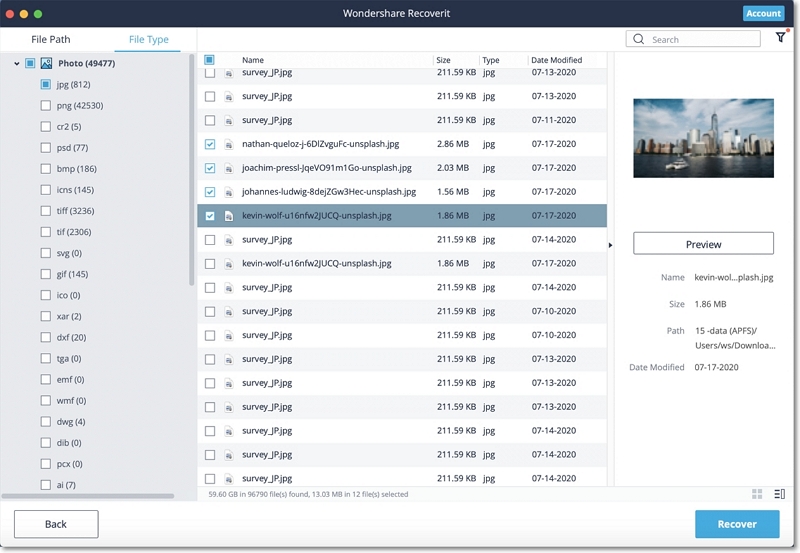
Seguendo i passaggi sopra indicati, i file e le cartelle eliminati su Mac possono essere ripristinati senza Time Machine.
Domande frequenti sui backup di Time Machine
Backup di Time Machine non visibili
Per vedere tutti i backup di Time Machine sul tuo dispositivo, clicca tenendo premuto il tasto Ctrl sull'opzione Time Machine disponibile nelle Preferenze di Sistema. Apparirà una schermata di selezione che mostra tutti i dischi montati che hanno un backup su Time Machine. Seleziona un disco di backup e clicca sull'opzione "Usa disco selezionato" per vedere tutti i backup sul disco.
Perché non riesco ad accedere ai backup di Time Machine?
In genere, Time Machine crea un'immagine disco che consente di visualizzare il backup. Se non riesci ad accedere a Time Machine, potrebbe essere a causa di un disco di backup scollegato. È importante assicurarsi di aver collegato il disco di backup, acceso e connesso al Mac. Oppure controlla se il disco di backup è connesso alla rete. Collega il dispositivo di backup alla rete e al tuo Mac. Se il tuo disco di backup è disconnesso dalla rete, naturalmente non puoi accedere al backup della macchina del tempo.
Il disco di Time Machine non si monta
Se il disco di backup della macchina del tempo non si monta, avvia il Mac in modalità di ripristino e monta il disco. Apri Utility Disco, clicca sul pulsante blu Monta in Utility Disco per montare il dispositivo. Al termine, riavvia il dispositivo. Vedrai sicuramente il tuo dispositivo montato e il disco Time Machine sarà ora accessibile.
Time Machine non esegue il backup dell'unità esterna
Time Machine non esegue il backup dei contenuti sul dispositivo esterno per impostazione predefinita, ma esegue il backup delle cose sul tuo disco interno. I dispositivi esterni vengono automaticamente esclusi dal backup di Time Machine. Per garantire il backup dei dispositivi esterni, puoi:
- Cliccare su Preferenze di Sistema > Time Machine;
- Andare in Opzioni;
- Dall'elenco di esclusione, selezionare un'unità che desideri venga inclusa da Time Machine nel sistema;
- Salvare le modifiche.
Soluzioni per Mac
- Recupera il tuo Mac +
- Software Gratuiti per Mac
- Recupero file Excel cancellati
- Recupero file Word cancellati
- Recupero foto eliminate dal Cestino
- Recupero cartelle cancellate
- Problemi Mac +
- Update fallito
- Hard drive non rilevato
- Dati scompartsi su Mac
- Boot Mac da USB
- Come usare onedrive su Mac







