Correggere "Time Machine non riesce a trovare il disco di backup"
Aggiornato il 20/11/2023 • Archiviato in: Ripara il tuo Mac • Soluzioni comprovate
Quando Time Machine si corrompe sul tuo Mac, molto probabilmente non sarai in grado di accedere o trovare i backup che hai creato in precedenza, se i backup di Time Machine sono mancanti, persi o addirittura danneggiati, l'applicazione di questi metodi efficaci ti aiuterebbe a riparare il backup di Time Machine danneggiato guidare così come riparare e recuperare i dati persi di Time Machine utilizzando lo strumento software Recoverit.
Perché il backup di Time Machine non è disponibile?
Il backup di Time Machine potrebbe non essere disponibile per molti motivi. Pochissime persone conoscono i motivi per cui il disco di backup di Time Machine non è disponibile. Anche dopo ore passate a cercare di aggiustarlo, non riescono ancora a farlo bene. Tuttavia, potrebbe essere dovuto a uno di questi motivi:
Disco di backup espulso o scollegato in modo errato
Questo è un motivo comune per cui il disco di backup di Time Machine potrebbe non essere disponibile. A volte, potrebbe essere stato disconnesso a tua insaputa. Puoi risolvere questo problema assicurandoti che il disco sia collegato saldamente, collegato a una fonte di alimentazione e che il dispositivo Mac sia acceso, tuttavia, ci sono più motivi per cui Time Machine potrebbe non essere accessibile o disponibile.
- Il Mac e il disco potrebbero essere collegati a reti diverse. È fondamentale assicurarsi che il dispositivo Mac e il disco siano sulla stessa rete. Se non si trovano sulla stessa rete, il disco di backup potrebbe non essere disponibile.
- Il disco di backup potrebbe essere collegato al computer in modalità di sospensione. In questo caso, disabilita la modalità di sospensione e continua.
- Il disco di backup deve essere stato cancellato: a volte, il disco di backup della macchina potrebbe non essere disponibile perché è stato cancellato. Se questo è il problema, riseleziona semplicemente il disco di backup e riavvia.
- Conferma se stai utilizzando una capsula del tempo come backup o altro disco di rete, questo potrebbe essere il motivo per cui non è disponibile, assicurati che sia configurato correttamente e connesso alla tua rete utilizzando "Utility AirPort".
- L'unità di backup potrebbe non essere selezionata perché la funzionalità di Time Machine funzioni correttamente, riseleziona l'unità di Time Machine dalle "preferenze di sistema"
Soluzione 1. Trova il disco di backup di Time Machine e ripristina il file
Utilizzando una serie di soluzioni rapide ben dettagliate, puoi recuperare o ripristinare i file di Time Machine eseguendo una serie di attività che non dovrebbero richiedere più di 5 minuti.
Per eseguire un ripristino di backup, segui semplicemente questi passaggi di seguito;
Come riparare un'unità o un disco di Time Machine non riconosciuto
Ci sono diversi motivi per cui il disco di Time Machine potrebbe diventare non rilevabile o irriconoscibile dal computer, il motivo più comune potrebbe essere che l'unità è stata precedentemente espulsa bruscamente o in modo errato, rovinando così la configurazione del disco di backup di Time Machine, questo Ecco perché è importante espellere o scollegare correttamente l'unità di Time Machine dopo l'uso e assicurarsi che i cavi USB siano compatibili e perfettamente funzionanti con il dispositivo MacBook.
Tuttavia, ogni speranza non è persa poiché l'unità può ancora essere riparata utilizzando la funzione "Utility Disco" del Mac, che è una scommessa sicura per ripristinare, riparare e formattare l'unità di backup di Time Machine per funzionare correttamente.
La prima cosa da fare quando il backup di Time Machine diventa irriconoscibile è eseguire un rapido controllo su di esso utilizzando "utilità disco"
Passaggio 1: collega il disco rigido esterno di Time Machine al tuo Mac, quindi avvia l '"utilità del disco" cercandolo nella barra di ricerca del tuo Mac, dopo l'avvio, scorri verso sinistra pannello dell'interfaccia dell'utilità del disco per visualizzare tutte le unità collegate al tuo Mac.
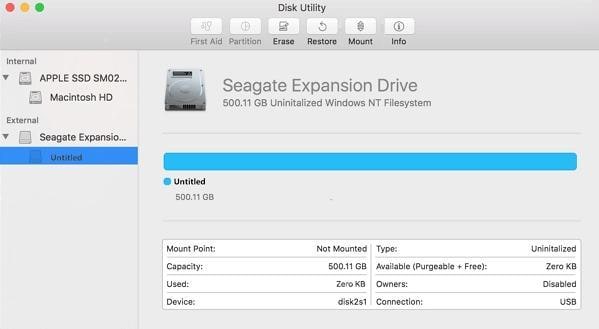
Ora vedrai che c'è un disco rigido nel pannello di sinistra, che purtroppo è disattivato ed è l'unità di backup di Time Machine. Il disco rigido è contrassegnato come "senza titolo", il che significa che il disco rigido non è montato sul tuo computer Mac.
Ora sai perché non puoi accedervi, non è montato. Allora cosa fai?
Passaggio 2: clicca sul disco rigido esterno senza titolo, quindi seleziona il pulsante "mount" che è visibile dopo aver selezionato il disco rigido esterno senza titolo.

Passaggio 3: Torna all'interfaccia del pannello di sinistra di "utilità disco" e seleziona "unità Time Machine", quindi clicca su "pronto soccorso" che è elencato tra le funzionalità di "utilità disco". Poco dopo, dovresti ottenere una pagina di elaborazione che mostra "Running First Aid on Time Machine"
Nota: la pagina di elaborazione potrebbe non mostrare necessariamente "Time Machine" ma mostrerebbe la lettera del disco rigido o il nome di Time Machine"

Attendi il completamento del processo e riprova per vedere se il backup di Time Machine è ora accessibile per l'uso, altrimenti l'unità di Time Machine è stata danneggiata.
D'altro canto, se l'unità Time Machine fosse stata danneggiata nel tuo Mac, è quasi impossibile per te accedere ai tuoi file a meno che non lo ripari. Inoltre, sarebbe impossibile accedere ai backup creati da Time Machine; l'unico modo per procedere è riparare l'unità o il disco di Time Machine.
In primo luogo, come fai a sapere se Time Machine è danneggiato? Ecco alcune cose a cui prestare attenzione prima di concludere che Time Machine è danneggiato o meno:
- Il backup non viene completato
- Backup di Time Machine mancanti
- Time machine chiede di creare un nuovo backup
- Il disco di Time Machine non viene riconosciuto
Questi sono i segni a cui prestare attenzione prima di poter concludere che Time Machine è corrotto o meno. Ora, controlliamo alcuni modi in cui puoi riparare Time Machine difettoso. Esistono diversi metodi per farlo.
Puoi:
- Ripara Time Machine danneggiato
- Ripristina i backup di Time Machine persi o mancanti
Soluzione 2: ripara Time Machine e ripristina i file.
Metodo 1: riparazione di Time Machine danneggiato
Se continui a ricevere un messaggio di notifica da Time Machine che ti chiede di creare nuovi backup, la cosa migliore da fare è cliccare su "crea nuovo backup". Quando crei un nuovo backup, Time Machine potrebbe ricominciare a funzionare, ma è meglio assicurarsi che funzioni correttamente.
In caso contrario, puoi anche provare a riavviare Time Machine più volte. Riavvia Time Machine da quattro a sei volte se non funziona al primo riavvio.
Se il riavvio di Time Machine non funziona, la prossima cosa da fare è configurare un nuovo disco rigido esterno con Time Machine come unità di backup.
Hai familiarità con il controllo del terminale?
Questi sono codici di comando sul tuo Mac che potrebbero riparare Time Machine in un batter d'occhio!
Correzione di Time Machine con il controllo del terminale
Per prima cosa, apri Terminale su Mac e digita: "$ sudo su - e premi Invio.
Dopodiché, digita"$ chflags -R nouchg "/Volumes//.sparsebundle" e clicca su "Restituisci".
Quando il passaggio precedente è stato eseguito, la prossima cosa da fare è digitare: $ hdiutil attach -nomount -readwrite -noverify -noautofsck "/Volumes//.sparsebundle" e premi Invio.
Quindi digita il comando di seguito riportato:
/dev/disk5 GUID_partition_scheme
/dev/disk5s1 EFI
/dev/disk5s2 Apple_HFS
Quindi digita: $ fsck_hfs -drfy /dev/diskxs2and cliccare su "reso". Dovresti ricevere un messaggio del tipo "Il volume è stato riparato correttamente". Se ricevi una risposta diversa come "Impossibile riparare il volume", continua con il passaggio successivo.
Dopo aver ricevuto la notifica che non è stato possibile riparare il volume, digita $ fsck_hfs -p /dev/diskxs2and e clicca su Esegui
Quindi digita: $ fsck_hfs -drfy /dev/diskxs2 e clicca su ritorno. Quindi attendi il completamento del processo.
Infine digita: $ vi "/Volumes//.sparsebundle/com.apple.TimeMachine.MachineID.plist" e premi Invio. Mentre ci lavori, modifica il valore dell'intero da 2 a 0 all'interno di quel file.
Nota: ricorda di aggiungere uno spazio dove necessario come mostrato sopra /p>
Nota: questo potrebbe sembrare molto tecnico ma ne vale sicuramente la pena, prima di provare l'ultima e definitiva soluzione, ovvero il software Recoverit Data Recovery
Metodo 2: ripristina i file di backup di Time Machine persi o mancanti.
Dopo aver utilizzato la correzione "utilità disco" per riparare e rendere l'unità di Time Machine rilevabile dal Mac e anche la correzione "codici brevi del terminale", l'unità di Time Machine dovrebbe essere pronta per l'uso ora.
Tuttavia, si consiglia di utilizzare questo metodo come soluzione definitiva per il ripristino e il ripristino dei dati di backup di Time Machine danneggiati o danneggiati installando il software Recoverit Data Recovery. Per prima cosa, è necessario installare Recoverit Data Recovery, quindi collegare l'unità di backup esterna di Time Machine, quindi aprire il software Recoverit installato e trovare il nome dell'unità del sistema operativo Mac, quindi selezionarlo e clicca su "scansione", quindi lasciarlo eseguire corso.
Dopo aver ottenuto il risultato della scansione, selezionare tutti i file e cliccare su Ripristina ora".
Soluzione 3: ripristina i file se non viene trovato alcun backup di Time Machine.
Puoi comunque ripristinare i tuoi file anche quando non hai il backup. Puoi utilizzare Time Machine per passare da un MacBook a un altro. Time Machine non è fatto solo per il backup dei file. Quindi, se stai pensando di passare a un nuovo MacBook a volte in futuro, devi eseguire il backup dei file su Time Machine e utilizzarlo per passare a un altro MacBook.
Qui è dove imparerai come recuperare i file se Time Machine non riesce a trovare un disco di backup. Potrebbe essere difficile per alcune persone se non viene trovato il backup di Time Machine, ma con questi piccoli passaggi è possibile eseguire facilmente un ripristino completo, è anche possibile ripristinare i documenti formattati entro cinque minuti o meno.
Recoverit il software è lo strumento più affidabile per eseguire questa operazione. Ti aiuta a recuperare vecchie foto, video, fogli di calcolo o qualsiasi tipo di documento che è stato accidentalmente cancellato o formattato.
Se desideri recuperare i file persi utilizzando Recoverit Mac Data Recovery, segui i passaggi seguenti:
Puoi avviare Recoverit sul tuo Mac facendo doppio click sull'icona Recoverit sul desktop. Se non vedi l'icona lì, clicca su Finder, successivamente clicca su applicazioni e seleziona Recoverit.
Ci vorrà un po' di tempo per avviare il programma di ripristino. Quando è attivo e funzionante, segui questi tre passaggi di seguito:
Passaggio 1. Scegli una posizione
Dopo aver avviato l'app, vedrai una pagina con i dettagli dei dischi rigidi collegati al tuo sistema, ora tutto ciò che devi fare è controllare l'unità di backup di Time Machine e selezionarla.

Passaggio 2. Scansiona quella posizione
Lo strumento Recoverit inizierà automaticamente la scansione di tutti i tuoi dati persi o cancellati. Puoi anche ottenere tutti i tuoi dati formattati tramite la scansione ei file verranno recuperati, durante il processo di ripristino, puoi visualizzare i file recuperati come verrebbero visualizzati, il software ti offre anche il lusso del tempo per mettere in pausa o interrompere la scansione in qualsiasi momento dell'operazione se pensi di aver ottenuto i risultati desiderati.

Passaggio 3. Visualizza l'anteprima e recupera il file
Recoverit ti consente di visualizzare in anteprima un file prima di ripristinarlo. Puoi visualizzare in anteprima i tuoi video, documenti e immagini prima di recuperarli. Dopo l'anteprima, il ripristino è a portata di click.
Dopo l'anteprima, ora puoi scegliere se vuoi recuperare il file o meno. Basta cliccare sul pulsante "Recupera file" nella parte inferiore del file dopo averlo visualizzato in anteprima. Salva il file in una posizione diversa. Non salvarlo sul disco rigido in cui l'hai cancellato in primo luogo.

Puoi anche recuperare file dal cestino svuotato, dispositivi esterni e anche riparare video danneggiati, così non dovrai mai preoccuparti quando l'unità di Time Machine non funziona correttamente.
Esecuzione di un backup del sistema con Time Machine
Il backup su Time Machine dovrebbe essere un compito molto semplice; è possibile eseguire un backup completo o un backup selettivo dei file con Time Machine. Time Machine esegue in modo efficiente il backup di tutti i file sul computer, inclusi app, video, immagini, documenti e così via. È importante eseguire sempre il backup dei file in caso di smarrimento. Time machine ti aiuterà a recuperare i tuoi file se li elimini accidentalmente o li formatti dal tuo dispositivo.
Ogni volta che Time Machine è acceso, ti aiuterà ad eseguire il backup dei file a seconda della frequenza impostata. Puoi impostarlo per eseguire il backup dei file ogni ora, ogni giorno, ogni settimana o ogni mese. La funzione di Time Machine ti dà il controllo totale.
In altri, per evitare problemi futuri e situazioni difficili in cui Time Machine non riesce a trovare di nuovo il disco di backup, devi sapere quando e come eseguire il backup di file e dati su un disco rigido esterno. Di seguito sono riportati alcuni passaggi su come eseguire il backup con Time Machine:
In primo luogo, è necessario collegare un disco rigido esterno al computer.
Clicca sull'icona della mela nel menu Apple
Seleziona le preferenze di sistema.

Passaggio 1: clicca sull'icona di Time Machine
Dopo aver selezionato in precedenza "preferenze di sistema", verranno visualizzate quasi tutte le app di sistema, cerca "Time Machine" e selezionala.
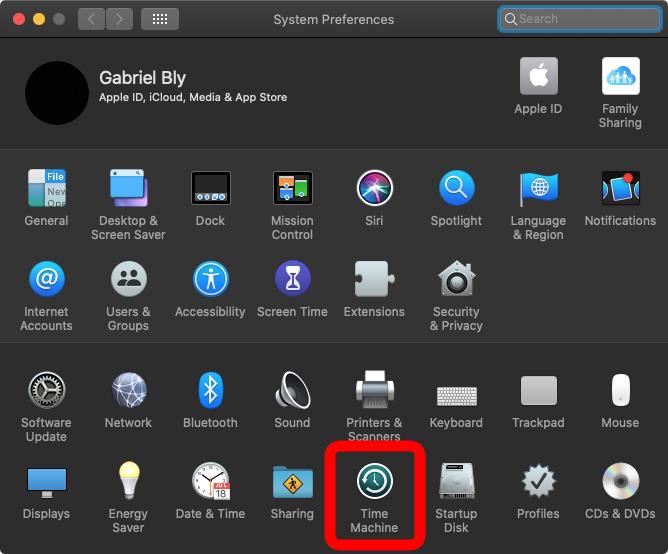
Passaggio 2: seleziona il disco di backup
Clicca sull'icona "seleziona disco di backup" per scegliere il disco rigido preferito da utilizzare come disco di backup di Time Machine.

Passaggio 3: seleziona l'unità da utilizzare come Time Machine
Dopo aver cliccato su "seleziona disco di backup" ti verrà presentato un elenco di unità collegate compatibili per essere utilizzate come unità di backup di Time Machine.

Backup automatico cliccando sul pulsante "Backup automatico".

Dopo aver eseguito il backup per la prima volta, Time Machine inizierà a verificare la presenza di aggiornamenti sul computer nel caso in cui tu abbia eliminato un file di recente. Continuerà a controllare ogni ora ed eseguire il backup dei file entro l'intervallo di tempo impostato. Time Machine ha diversi vantaggi. Forse il vantaggio più grande è il recupero dei file eliminati per errore.
Conclusioni
Usare Time Machine ti rende le cose molto più facili. Puoi usarlo per passare da un computer a un altro a condizione che entrambi i computer siano MacBook. Time Machine è come un'unità di archiviazione che può aiutarti a recuperare i file che sono stati cancellati, danneggiati o formattati per un motivo o per l'altro. Non ci vuole troppo tempo per eseguire un ripristino completo su Time Machine e questa è una delle cose migliori al riguardo.
Soluzioni per Mac
- Recupera il tuo Mac +
- Software Gratuiti per Mac
- Recupero file Excel cancellati
- Recupero file Word cancellati
- Recupero foto eliminate dal Cestino
- Recupero cartelle cancellate
- Problemi Mac +
- Update fallito
- Hard drive non rilevato
- Dati scompartsi su Mac
- Boot Mac da USB
- Come usare onedrive su Mac







