Impossibile Acquisire Screenshot su Mac | 4 Soluzioni e Consigli (2025)
Aggiornato il 07/01/2025 • Archiviato in: Ripara il tuo Mac • Soluzioni comprovate
Come saprete, acquisire screenshot su Mac è piuttosto semplice perché Apple offre una modalità pratica per farlo senza fatica. Tuttavia, sono molti gli utenti che lamentano difficoltà o addirittura impossibilità di salvare screenshot e istantanee. In questo articolo vi forniremo diverse soluzioni a queste problematiche.
Se anche voi avete problemi ad acquisire istantanee, niente paura! Siete nel posto giusto. Continuate a leggere per scoprire come risolvere e iniziare a salvare screenshot senza fatica.
Prima Parte. Cosa sono gli Screenshot?
Gli "screenshot", altresì noti come istantanee o acquisizioni di schermo, non sono che delle immagini che racchiudono i contenuti dello schermo del computer. In altre parole, la funzione di acquisizione di screenshot permette di acquisire una versione grafica di quanto visualizziamo su schermo. Semplice, no? Una volta acquisito, lo screenshot viene salvato sotto forma di immagine che può essere aperta o modificata.
Attualmente, praticamente qualsiasi dispositivo elettronico e digitale (Mac, computer, tablet e smartphone) include una funzione per acquisire screenshot. È naturale, trattandosi di una soluzione utilissima per condividere contenuti con altre persone, fornire feedback, creare recensioni di prodotti e altro.
Seconda Parte. Come Acquisire Screenshot su Mac
Prima di passare alla risoluzione dei problemi relativi all'acquisizione di screenshot su Mac, pensiamo sia il caso di parlare delle modalità con cui il Mac permette di catturare screenshot. È sempre possibile che stiate utilizzando comandi errati e che questo sia il motivo per cui non riuscite a salvare screenshot come vorreste!
1. Acquisizione di una Finestra
Per acquisire una finestra su Mac, fate quanto segue:
- Premete la combinazione di tasti "Comando + Shift + 4". Appena sarà comparso il simbolo del mirino, premete il tasto "Spazio" per centrare la finestra, quindi cliccate sul trackpad o con il mouse. Non dimenticate di tenere premuta la Barra Spaziatrice in fase di trascinamento.
- Dovreste visualizzare l'icona della Fotocamera e la finestra dovrebbe mutare colore e diventare grigia. Nel caso in cui siano aperte più finestre, selezionate quella che volete catturare. In ultimo, cliccate con il mouse. Ecco fatto. Siete riusciti ad acquisire una finestra.
- Terminata la procedura, date un'occhiata allo screenshot. Nel caso in cui non dovesse soddisfarvi, fate control-click e selezionate "Sposta nel Cestino". In alternativa, trascinate lo screenshot direttamente nel cestino.

2. Acquisizione dello Schermo
Per acquisire lo schermo nella sua interezza, seguite la procedura in basso:
- Per prima cosa, premete la combinazione di tasti "Comando + Shift+ 3".
- Dovreste sentire il suono di uno scatto. L'acquisizione dello schermo è stata completata e l'immagine dovrebbe essere stata salvata sul desktop del Mac.
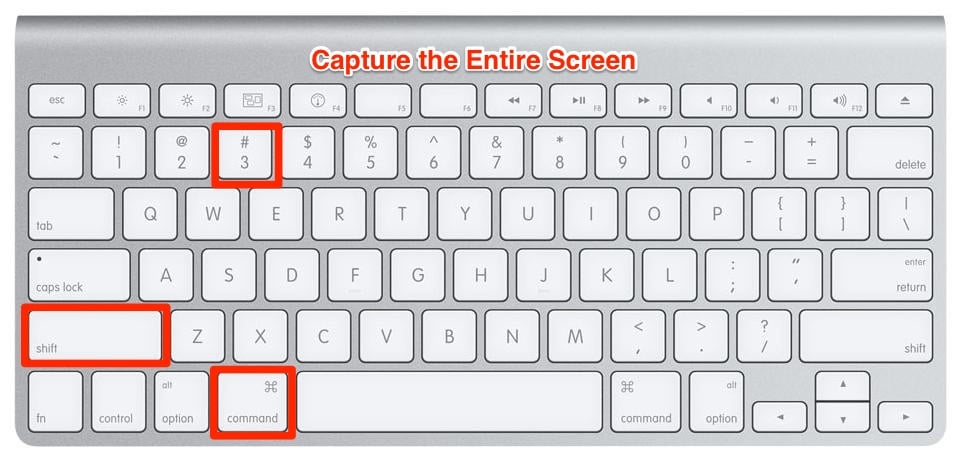
3. Acquisizione di una Porzione dello Schermo
Seguite la guida in basso per acquisire solamente una parte dello schermo:
- Premete la combinazione di tasti "Comando + Shift + 4". Così facendo, potrete catturare una porzione specifica dello schermo.
- Dopo aver premuto la combinazione di tasti, comparirà il simbolo di una croce, con dei numeri. Trascinate il simbolo sul punto che volete acquisire.

4. Acquisizione di un Menu a Discesa
A seguire, i passaggi necessari ad acquisire un menu a discesa su Mac:
- Per prima cosa, aprite il menu da catturare, quindi premete la combinazione di tasti "Comando + Shift + 4" e trascinate il simbolo della croce sull'area del menu.
- A questo punto, rilasciate la pressione dal mouse e usate la Barra Spaziatrice per trasformare il puntatore nel simbolo della fotocamera. In ultimo, cliccate sul menu per catturarne un'immagine.
E questo è tutto ciò che bisogna fare per acquisire screenshot su Mac. Nel caso in cui le procedure esposte non vi permettessero di salvare screenshot su Mac, continuate a leggere per consultare possibili soluzioni ai problemi di acquisizione.
Video Guida all'Acquisizione di Screenshot su Mac
Terza Parte. Come Correggere i Problemi di Acquisizione degli Screenshot
Ora sappiamo come fare per acquisire screenshot. Benissimo. Ma se seguire le procedure corrette non basta a ovviare al problema, non temete. A seguire vi presenteremo dei pratici metodi per risolvere le difficoltà di acquisizione di schermate e finestre su Mac.
1. Verifica delle Scorciatoie di Tastiera
Non è possibile utilizzare efficacemente le combinazioni "Comando + Shift + 3" (per screenshot dello schermo intero) e "Comando + Shift + 4" (per l'acquisizione di aree specifiche) se le scorciatoie di tastiera non sono state attivate.
L'attivazione è presente per impostazione predefinita ma se, per qualsiasi ragione, fosse stata rimossa, fate quanto segue per riabilitarla, così da poter utilizzare le combinazioni necessarie a salvare screenshot su Mac.
Ecco cosa fare per verificare l'attivazione delle scorciatoie:
- Per prima cosa, aprite il menu "Apple" e selezionate "Preferenze di Sistema".
- Cliccate su "Tastiera" e poi sulla scheda "Scorciatoie".
- Dopodiché, cliccate sull'opzione "Screenshot" a sinistra della finestra.
- In ultimo, assicuratevi che tutte le opzioni siano spuntate o attive.
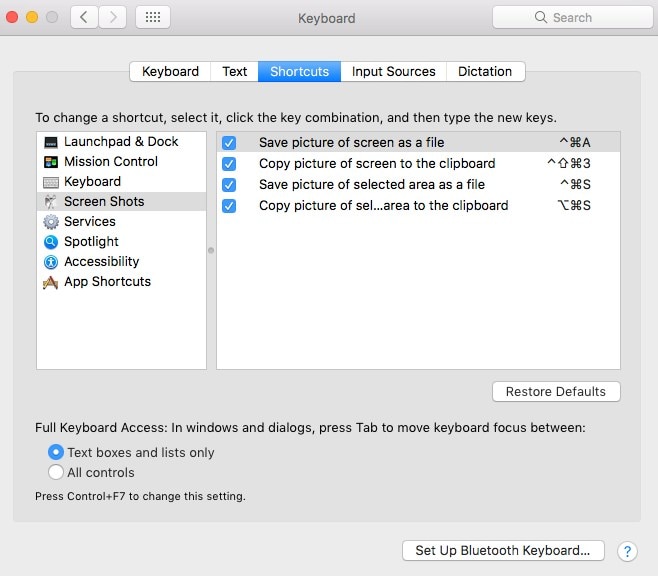
Una volta assicurativi che le scorciatoie per acquisire screenshot sul Mac siano attive, provate a usarle per vedere se il problema è stato risolto. Se sì, benissimo. Se no, non fatevi prendere dal panico e provate un'altra delle nostre soluzioni.
2. Riavvio del Mac
A volte può bastare riavviare il Mac per ovviare a problemi come questo. Capita che applicazioni e strumenti smettano di funzionare al meglio se il sistema resta acceso troppo a lungo. In questi casi è sufficiente un semplice riavvio per risolvere tutto, senza alcuna difficoltà. Moltissimi utenti hanno dichiarato di essere riusciti ad acquisire screenshot dopo aver riavviato il Mac. Provate anche voi.
Esistono ben tre modi per riavviare il Mac. Scopriamo quali sono:
- Premete e tenete premuto il pulsante di "Accensione" e selezionate l'opzione "Riavvia". In alternativa, premete la combinazione "Control + Espelli" e selezionate "Riavvia".
- O ancora, selezionate l'opzione "Riavvia" dal menu "Apple".
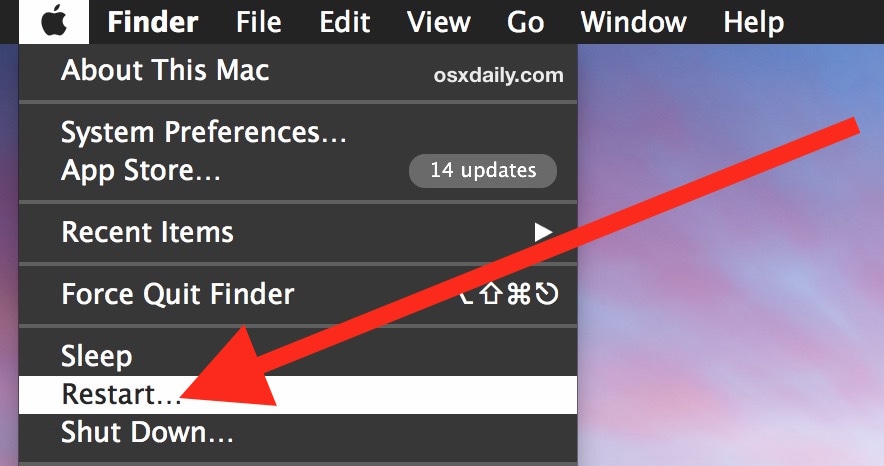
- C'è un ultimo metodo. Premete la combinazione "Control + Comando + Espelli", oppure "Control + Comando + Accensione", quindi selezionate "Riavvia".
Il problema dovrebbe essersi risolto in seguito al riavvio del Mac. Se persiste, niente paura e continuate a leggere per risolverlo con altre modalità.
3. Acquisizione di Screenshot con Grab su Mac
Forse non lo sapete, ma ci sono altri modi per acquisire screenshot su Mac, oltre a quello classico. Invece di fare affidamento sulle scorciatoie di tastiera, potete puntare su Grab. Cos'è Grab? È un'applicazione preinstallata su macOS e macOS X, dedicata proprio all'acquisizione di schermo intero, finestre o parte dello schermo.
A seguire, i passaggi necessari a utilizzare l'utilità Grab per acquisire screenshot su Mac:
- Per prima cosa, aprite la cartella "Applicazioni" e cliccate su "Utilità".
- Dopodiché, individuate "Grab" e selezionatelo.
- Cliccate su "Cattura".
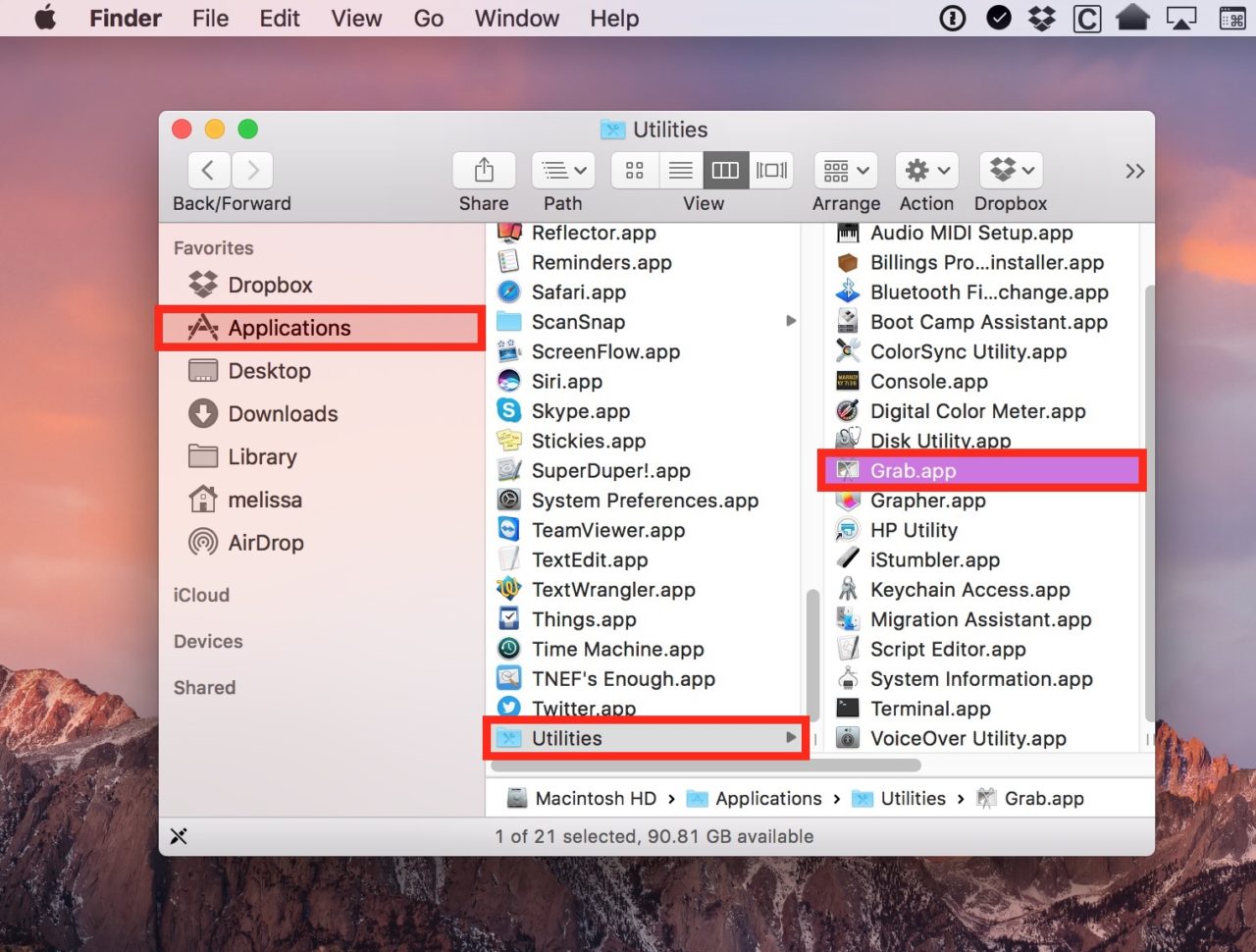
Potrete scegliere tra diverse opzioni per la cattura di screenshot.
4. Acquisizione di Screenshot con Anteprima su Mac
Se non riuscite ad acquisire screenshot con le scorciatoie di tastiera del Mac, potete provare a utilizzare Anteprima, un'applicazione preinstallata che permette di aprire e modificare le immagini. Non tutti lo sanno, ma Anteprima consente anche di acquisire screenshot.
Guida all'utilizzo di Anteprima per acquisire screenshot su Mac:
- Per prima cosa, aprite "Anteprima".
- Cliccate su "File" e selezionate "Acquisisci Screenshot".
- Selezionate l'opzione di acquisizione che preferite.
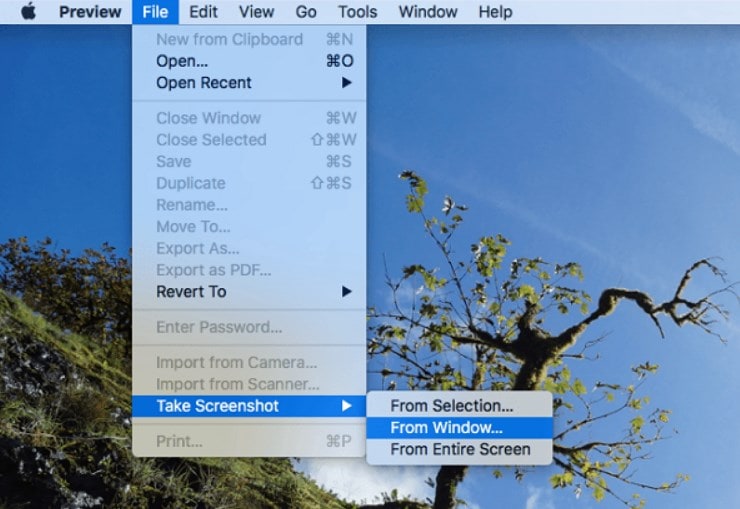
Come avete potuto vedere, esistono tantissime alternative per acquisire screenshot su Mac. Ci auguriamo che una di quelle che vi abbiamo proposto possa aiutarvi a risolvere i vostri problemi di acquisizione.
Quarta Parte. Come Recuperare gli Screenshot Perduti su Mac
Poniamo che abbiate risolto il problema di acquisizione degli screenshot e siate riusciti a salvare quelli che vi servivano. Ebbene, può capitare che perdiate le immagini oppure vengano eliminate accidentalmente. Come ovviare? Nulla per cui perdere la testa. Esiste un metodo potente ed efficace per recuperare screenshot perduti su Mac. Questo metodo prevede l'utilizzo di Recoverit, un'applicazione per il recupero dei dati su Mac.
Recoverit Data Recovery è progettato per aiutare gli utenti a recuperare foto, video, audio e documenti perduti o eliminati per errore o a causa di attacchi virus, mancanza improvvisa della corrente e altre situazioni comuni. A prescindere dai perché e dai per come della perdita, Recoverit saprà aiutarvi a ripristinare i vostri preziosi file.
Il recupero dei dati con Recoverit impiega pochi minuti e coinvolge tre semplicissimi passaggi. La prima cosa da fare è scaricare e installare l'applicazione sul computer. Fatto ciò, seguite la guida in basso per proseguire con il recupero:
Primo Passaggio: Selezione del Disco con gli Screenshot
Avviate Recoverit sul Mac, quindi selezionate il disco su cui erano salvati gli screenshot perduti o eliminati e cliccate su Avvia.

Secondo Passaggio: Scansione del Percorso
L'applicazione inizierà a scansionare il disco selezionato alla ricerca dei file perduti. La procedura può richiedere alcuni minuti.

Terzo Passaggio: Anteprima e Recupero
Al termine, potrete visualizzare un'anteprima dei file individuati. Selezionate gli screenshot che volete ripristinare sul vostro Mac e cliccate su "Recupera".

E questo è quanto. Ora sapete come fare per recuperare facilmente preziosi dati scomparsi dal Mac. Mi raccomando: non salvate i dati recuperati nella stessa cartella o percorso da cui li avete ripristinati!
Quinta Parte. Consigli sui Problemi di Acquisizione di Screenshot su Mac
Ci auguriamo che le soluzioni che vi abbiamo fornito vi siano servite a correggere i problemi di acquisizione degli screenshot su Mac. In ogni caso, continuate a leggere per scoprire qualche trucco per evitare di incorrere nuovamente in simili difficoltà.
- Se ricordare scorciatoie non è il vostro forte, potete sempre usare Grab o Anteprima per acquisire screenshot facilmente.
- Tenete a mente che è possibile che le scorciatoie di tastiera del Mac siano danneggiate e che questa sia la ragione per cui non riuscite a usarle per acquisire screenshot.
- Potreste aver modificato il percorso predefinito per il salvataggio degli screenshot e questo potrebbe provocare i problemi di acquisizione. Assicuratevi di controllare dove vengono salvati gli screenshot sul Mac.
- Può capitare che un'applicazione di terze parti impedisca il corretto funzionamento di strumenti o applicativi Mac. Disinstallate o rimuovete queste applicazioni per risolvere i problemi.
- I dispositivi Mac sono vulnerabili a bug e virus che possono corrompere il sistema. Può darsi che i problemi di acquisizione di screenshot dipendano da questo. Utilizzate un anti-virus per proteggervi da tali evenienze.
Come avrete capito, i problemi di acquisizione degli screenshot possono essere risolti con grande facilità. Basta conoscere le numerose soluzioni disponibili. Ci auguriamo che i tantissimi metodi che vi abbiamo proposto vi siano stati utili. E semmai doveste incappare in una malaugurata perdita di dati, non dimenticate di puntare su Recoverit per Mac, un'applicazione eccezionale che vi permetterà di ripristinare facilmente gli screenshot perduti o cancellati.
Soluzioni per Mac
- Recupera il tuo Mac +
- Software Gratuiti per Mac
- Recupero file Excel cancellati
- Recupero file Word cancellati
- Recupero foto eliminate dal Cestino
- Recupero cartelle cancellate
- Problemi Mac +
- Update fallito
- Hard drive non rilevato
- Dati scompartsi su Mac
- Boot Mac da USB
- Come usare onedrive su Mac







