Aprire Task Manager su Mac: Guida Completa Monitoraggio Attività
Aggiornato il 20/11/2023 • Archiviato in: Impara gli hack per Mac • Soluzioni comprovate
Se anche tu sei passato di recente all'ecosistema macOS, puoi farti una domanda simile. A differenza di Windows, l'accesso al task manager su Mac può essere un lavoro noioso. Tuttavia, è una delle caratteristiche essenziali del sistema operativo. Dal monitoraggio del consumo della CPU di un'applicazione alla chiusura forzata di un processo: ci sono così tante cose che puoi fare con il task manager di Macbook.
Per aiutarti a farlo, abbiamo creato questa guida dettagliata sul task manager di macOS. Continua a leggere e scopri come accedere al task manager su Mac in pochissimo tempo.

Parte 1. Esiste un Task Manager per Mac?
Come sai, il task manager è una funzionalità nativa sui computer Windows. Tuttavia, Mac ha anche un componente simile, noto come Monitoraggio Attività. Come suggerisce il nome, ti consentirà di visualizzare e monitorare tutti i tipi di attività in esecuzione sul tuo Mac. È possibile visualizzare l'utilizzo della CPU di un processo, la memoria di sistema, l'archiviazione su disco e altri parametri vitali. Inoltre, puoi anche utilizzare il gestore dei programmi Mac per chiudere forzatamente anche un'app.
La funzione è stata introdotta per la prima volta nella versione 10.3 di Mac OS X ed era inizialmente nota come visualizzatore di processi o task manager su Mac. In seguito lo strumento è stato rinnovato e rilasciato come "Monitoraggio Attività" con la versione 10.9 di Mac OS X.
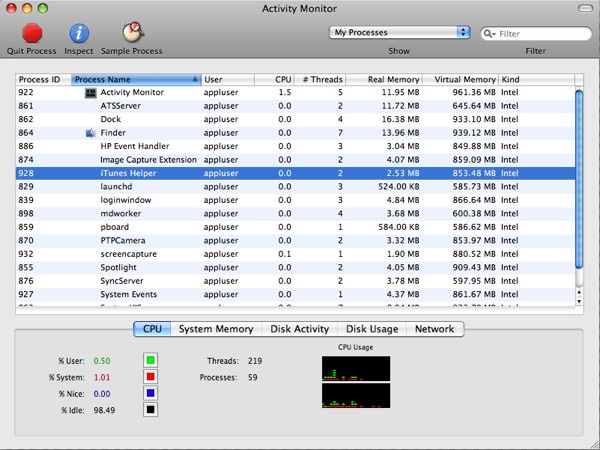
Parte 2. Come Aprire Task Manager su Mac?
Per accedere alle funzionalità del gestore processi Mac, devi prima individuare l'applicazione. Ecco alcuni modi rapidi su come aprire il task manager su Mac che puoi anche provare.
1. Accedi a Task Manager dal Finder
Questa è la soluzione più semplice per aprire il task manager su Mac. Tutto quello che devi fare è fare clic sull'icona Apple dal menu principale e visitare Preferenze di Sistema > Applicazioni. Dalle Applicazioni disponibili su Finder, visita la cartella Utility.
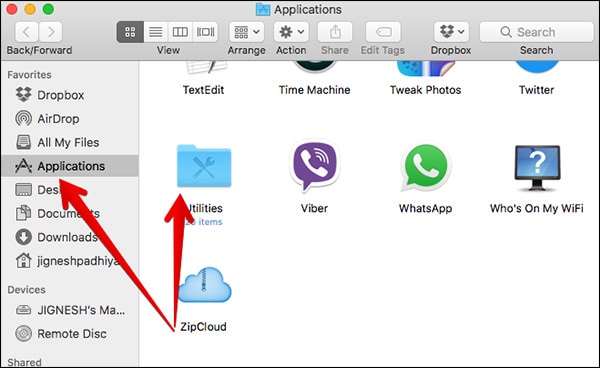
Questo aprirà tutti gli strumenti e i componenti di utilità sul tuo Mac. Cerca lo strumento "Monitoraggio Attività" e fai doppio clic sulla sua icona per aprirlo.

2. Ottieni Mac Task Manager su Spotlight
Spotlight è una delle funzionalità più utilizzate in Mac che ci aiuta a cercare file e app all'istante. Se non riesci a trovare dove si trova il task manager su Mac, fai clic sulla barra dei riflettori (l'icona di ricerca) nell'angolo in alto a destra dello schermo. Ora, digita semplicemente "Monitoraggio Attività" su di esso e il Mac lo cercherà in background. Poiché otterrai i risultati pertinenti, fai clic sull'app Monitoraggio Attività per aprirla.

3. Apri Task Manager dal Dock del Mac
Oltre al Finder, anche il dock del Mac ci consente di accedere rapidamente agli strumenti e alle applicazioni vitali. Da impostazione predefinita, Monitoraggio Attività fa già parte del dock del Mac. Tuttavia, puoi semplicemente trascinare e rilasciare la sua icona per includerla anche nel dock. Basta fare doppio clic sull'icona Monitoraggio Attività sul dock per avviarlo.

Se lo desideri, puoi personalizzare ulteriormente anche l'icona Mac del task manager. Basta fare clic con il pulsante destro del mouse sull'icona per accedere al suo menu di scelta rapida. Da qui, puoi selezionare cosa monitorare e cambiare l'icona del dock in diverse opzioni.

4. Usa la Scorciatoia per il Task Manager del Mac
Alcune versioni di macOS hanno anche una scorciatoia da tastiera per aprire Task Manager in Mac. Tutto quello che devi fare è premere i tasti Command + Opzione + Maiusc + Esc contemporaneamente. Continua a tenerli premuti contemporaneamente per almeno 3 secondi per avviare l'app Activity Monitor sullo schermo.

Parte 3. Come Formattare il Disco Rigido per Mac e PC su Windows?
Ora che sai come accedere al task manager su Mac, puoi facilmente sfruttarlo al meglio. Può aiutarti a monitorare l'attività di tutti i tipi di app e processi in esecuzione sul tuo sistema. Se lo desideri, puoi persino utilizzare l'app di gestione delle attività del Mac per eseguire con forza anche un processo. Oltre a ciò, puoi conoscere i seguenti componenti tramite task manager su Mac (Monitoraggio Attività).
- CPU: Questo è il componente più importante, in quanto fornisce una rappresentazione visiva dell'utilizzo della CPU. Qui puoi vedere come il processore del tuo Mac è influenzato dall'app e quale componente viene utilizzato da quest'ultima. Questo può aiutarti a identificare le app e i processi che consumano più risorse.
- Memoria: Questo è principalmente il secondo componente di Monitoraggio Attività che mostra la quantità di memoria (RAM) consumata da un processo sul tuo Mac.
- Energia: Se sei preoccupato per il consumo energetico o il surriscaldamento del Mac, dovresti visitare questa scheda. Mostrerà la quantità di energia consumata da un'app o da un processo.
- Disco: Questo componente fornirà dettagli utili sull'utilizzo del disco su Mac. Puoi vedere la quantità di disco consumata da un'app, il tipo di dati consumati, chi può accedervi e così via.
- Rete: Infine, la scheda ti consente di conoscere la quantità di dati che è stata scambiata sulla rete. Ciò includerebbe i dati in entrata e in uscita tramite fonti diverse.

Parte 4. Come Forzare l'Uscita da un'Applicazione su Mac?
Questo è uno dei compiti principali dell'app task manager per Mac. Può aiutarti a monitorare tutti i tipi di parametri sopra elencati e ti consente anche di uscire forzatamente da un'applicazione. Ad esempio, se un'applicazione è stata bloccata, puoi semplicemente chiuderla in background utilizzando il task manager su Mac. Ecco alcuni dei modi più semplici per chiudere forzatamente un'applicazione su Mac.
1. Usa il menu Apple
Se un'applicazione si è bloccata sul tuo Mac, non preoccuparti. Tieni premuto il tasto Maiusc e fai clic sul logo Apple (nell'angolo in alto a sinistra dello schermo). Qui puoi vedere un'opzione di "Chiusura forzata" con il nome dell'applicazione selezionata. Basta fare clic su di esso per chiudere l'applicazione in background.

2. Usa il Dock del Mac
Se lo desideri, puoi anche richiedere l'assistenza del dock del Mac per chiudere anche un'applicazione. Inutile dire che il mouse dovrebbe funzionare e l'app deve essere presente sul dock. Tutto quello che devi fare è selezionare l'icona dell'app e fare clic con il pulsante destro del mouse. Dal menu contestuale disponibile, clicca su "Forza Esci" per chiuderlo.

3. Usa il Monitoraggio Attività
Se vuoi conoscere i dettagli di un'applicazione prima di chiuderla, prendi in considerazione l'utilizzo di Monitoraggio Attività. Puoi seguire uno dei metodi sopra elencati per aprire il task manager su Mac. Poiché otterresti un elenco di tutte le applicazioni in esecuzione in background, seleziona quella che desideri chiudere. Clicca sul pulsante "Chiusura forzata" e confermare la scelta di chiudere l'applicazione selezionata.

Parte 5. Come Visualizzare i Processi in Esecuzione tramite Terminale?
Proprio come Monitoraggio Attività, puoi anche utilizzare il Terminale per visualizzare tutti i processi in esecuzione sul tuo Mac. Verrà visualizzato un ID univoco per ogni processo, che potrai utilizzare in seguito anche per terminarlo.
- Vai alle applicazioni del tuo Mac > Utility e avvia l'app Terminale da qui.
- Se il tuo Mac non funziona correttamente, riavvialo in modalità di ripristino e vai invece su Utility > Terminale.

- Una volta che l'app del terminale è stata avviata sullo schermo, digita semplicemente il comando "ps –ax" e premi invio.
- Questo mostrerà un elenco di tutti i processi in esecuzione con il loro ID processo (noto come PID).
- Se vuoi chiudere forzatamente un processo, digita "kill" seguito dal suo PID. Per chiudere tutti i processi di quell'applicazione, digita "killall" seguito dal nome dell'app e premi invio.

Parte 6. Suggerimenti per l'Utilizzo di Task Manager su Mac
Poiché Gestione Attività (task manager su Mac) è un componente così utile, ti tornerà utile in diverse occasioni. Se vuoi sfruttarlo al meglio, prendi in considerazione di seguire questi suggerimenti.
- Se l'icona Monitoraggio Attività non viene aggiunta al dock, trascinala semplicemente e rilasciala lì. Questo ti consentirà di accedervi rapidamente.
- Utilizzando il task manager su Mac, puoi persino chiudere alcuni processi vitali del sistema. Pertanto, cerca di non chiudere un processo che non sei in grado di comprendere.
- Puoi anche utilizzare Monitoraggio Attività per vedere il consumo della batteria del sistema. Ti aiuterà, inoltre, a identificare e chiudere le app che consumano più energia.
- Idealmente, viene utilizzato per chiudere forzatamente un'applicazione malfunzionante. Ogni volta che un'app si arresta in modo anomalo, apri Monitoraggio Attività, selezionalo ed esci con forza dall'applicazione.
- Cerca di non utilizzare Monitoraggio Attività per chiudere le app regolarmente. Questo potrebbe finire per danneggiare le tue app, a volte.
Conclusioni
Questo ci porta alla fine di questa guida su come accedere al task manager su Mac. Non solo abbiamo discusso su come aprire il task manager su Mac, ma abbiamo anche elencato il suo utilizzo e tutte le cose vitali che possiamo fare con esso. Poiché Monitoraggio Attività è l'equivalente Mac di Task Manager (Windows), ogni utente dovrebbe esserne a conoscenza. Sentiti libero di seguire questa guida e prova ad accedere al Monitoraggio Attività anche sul tuo Mac.
Soluzioni per Mac
- Recupera il tuo Mac +
- Software Gratuiti per Mac
- Recupero file Excel cancellati
- Recupero file Word cancellati
- Recupero foto eliminate dal Cestino
- Recupero cartelle cancellate
- Problemi Mac +
- Update fallito
- Hard drive non rilevato
- Dati scompartsi su Mac
- Boot Mac da USB
- Come usare onedrive su Mac







