Come Forzare l'Uscita da Mac e del Programma su Mac?
Aggiornato il 20/11/2023 • Archiviato in: Ripara il tuo Mac • Soluzioni comprovate
Anche se Mac e OS X hanno la reputazione di essere la migliore combinazione software e hardware, hanno ancora problemi normali. Ogni volta che un'applicazione Mac si comporta male, l'uscita forzata può risolvere il problema. L'applicazione si blocca quando entra in un ciclo infinito o sta per bloccarsi. Non è una soluzione ideale per forzare la chiusura del Mac, ma non causa alcun danno nemmeno all'app.
In questo articolo impareremo i vari metodi per forzare l'uscita dal Mac. Dai un'occhiata ai metodi e provali se le tue app si comportano male.
Parte 1. Come Forzare lo Spegnimento del Mac?
Generalmente, le persone dicono che la forzatura dell'uscita dall'app su Mac danneggia l'applicazione. Ma non lo diresti se conosci il significato e il processo di forzatura.
Uscire forzatamente significa forzare l'arresto di un programma che non risponde utilizzando una funzione specifica del sistema, come le sequenze di tasti o altri comandi. Forza semplicemente un'applicazione bloccata a chiudersi, proprio come curare i sintomi quando si tenta di uccidere un virus. Pertanto, l'applicazione si spegne e previene alcuni gravi danni al sistema.
Il motivo più imminente per provare il metodo di chiusura forzata dell'app è la mancanza di RAM sufficiente nel sistema. Con la memoria del computer insufficiente per far funzionare il sistema in modo ottimale, se si aprono numerose applicazioni contemporaneamente, l'utilizzo delle risorse diminuisce e l'app non risponde. Di conseguenza, dovrai forzare l'uscita dall'applicazione. Ma se non conosci correttamente il metodo, allora rimarrai bloccato con uno schermo bloccato e potrebbe essere necessario attendere ore per chiudere l'app.
Quindi, nella prossima sezione, scopriremo "Come si forza lo spegnimento di un Mac?"
Parte 1. Come Forzare lo Spegnimento del Mac?
Dovrai forzare lo spegnimento del Mac quando smette di rispondere completamente. Di solito, quando gli utenti non sanno come forzare la chiusura del Mac, finiscono per peggiorare il problema. Quindi, non c'è altra scelta che spegnere l'intero sistema.
Mentre cerchi di forzare lo spegnimento del Mac, occupati delle seguenti cose:
- Chiudi la maggior parte dei programmi in esecuzione su Mac prima dell'arresto forzato.
- Salva i file di cui hai bisogno, perché la chiusura forzata non li salverà.
- Se alcune funzioni funzionano ancora, tenta di utilizzarle ed evitare lo spegnimento.
- La chiusura forzata renderà il sistema vulnerabile alla corruzione e anche a gravi danni all'hardware interno.
A meno che tu non possa fare nulla, non è consigliabile scegliere uno spegnimento forzato. A volte, però, l'hard reset è l'unica opzione. Per forzare lo spegnimento del Mac, segui i passaggi seguenti:
- Premi il pulsante di accensione del tuo Mac e tienilo premuto per 5-10 secondi.
- Aspetta un minuto e poi riavvia normalmente il Mac.
Se questo metodo non funziona, puoi provare a scollegare manualmente il Mac dall'alimentazione.
Parte 2. Come Forzare l'Uscita dall'Applicazione su Mac?
Se il problema non è così drastico, puoi sempre provare a forzare l'uscita da un'applicazione. Poiché molti utenti non sanno davvero come forzare l'uscita dall'applicazione Apple Mac, ti forniamo noi una guida dettagliata.
1. Quando Forzare l'Uscita dal programma su Mac?
L'unico motivo per utilizzare il metodo di chiusura forzata è che il tuo Mac non ha RAM sufficiente. O forse, non gestisci bene il sistema. Quando si esaurisce lo spazio di memoria per utilizzare le risorse dell'app, le applicazioni non rispondono. La RAM è, dopo tutto, un banco di lavoro fisico per il sistema. Quando hai abbastanza spazio RAM, le applicazioni funzioneranno perfettamente. Una volta esaurita la memoria, il sistema soffrirà con te per eseguire bene i programmi.
In questa situazione, l'unica soluzione plausibile che avrai è forzare la chiusura dei programmi su Mac per chiuderlo. Tuttavia, la chiusura forzata cancellerà il lavoro che hai svolto nell'applicazione. Ma almeno il tuo dispositivo inizierà a funzionare, il che è sufficiente. Quindi, non rimpiangere la perdita di dati e file poiché il sistema Mac verrà salvato.
2. 5 Modi per Forzare l'Uscita dal Programma su Mac
Poiché esistono diversi metodi per eseguire l'attività, abbiamo spiegato ogni metodo in dettaglio per aiutarti a risolvere il problema sul tuo Mac.
I. Usa il Menu Apple per Forzare l'Arresto su Mac:
Il metodo più semplice che puoi utilizzare per farlo è forzare l'uscita da Apple Mac utilizzando il menu Apple. È un modo convenzionale per chiudere i programmi bloccati su Mac.
- Clicca sull'icona Apple nell'angolo in alto a sinistra dello schermo. Lì vedrai l'opzione Uscita forzata.
- Tocca l'opzione e apparirà una finestra in cui vedrai le app in esecuzione. Scegli l'app che desideri chiudere e premi l'opzione Uscita forzata nella parte inferiore della finestra.

Questo chiuderà immediatamente l'applicazione e sarai in grado di utilizzare il Mac liberamente.
II. Usa il Menu Apple per Forzare l'Arresto su Mac:
Un'altra cosa che puoi provare in questi casi è usare la scorciatoia da tastiera. La scorciatoia per l'uscita forzata dal Mac chiuderà immediatamente l'app in esecuzione; devi solo seguire i passaggi seguenti:
- Premi contemporaneamente i tasti Command + Opzione + Esc e sullo schermo apparirà la finestra Uscita forzata.

- Scegli l'app che non risponde e premi l'opzione Uscita forzata per chiudere l'app.
Puoi riavviare l'app dopo alcuni minuti per assicurarti che non presenti più lo stesso problema.
III. Usa il Dock per forzare l'uscita dalle applicazioni:
Molti utenti Mac non sanno che possono uscire da un'applicazione anche dal Dock. In questo modo, puoi forzare facilmente l'uscita dall'applicazione su Mac.
- Premi il tasto Opzione sulla tastiera o fai clic con il pulsante destro del mouse sull'applicazione presente nel dock.
- Scegli l'opzione Uscita forzata dal menu e l'app verrà chiusa.

Quando utilizzi questo metodo, se ricevi un avviso per salvare l'apertura del file nell'app, significa che non hai scelto l'opzione giusta. Durante l'uscita forzata, non ci sarà alcun avviso e quindi perderai i dati non salvati o le modifiche apportate al file.
IV. Usa Monitoraggio Attività per forzare la chiusura dell'APP:
Monitoraggio Attività in Mac è proprio come la funzione Task Manager sui PC Windows. Quando apri Monitoraggio Attività, otterrai informazioni sullo stato corrente del tuo Mac, le applicazioni in esecuzione e le risorse. E la cosa buona è che ti permette anche di forzare l'uscita dal programma su Mac. Puoi accedere alla funzione alternativa Ctrl + Alt + Canc su Mac seguendo i passaggi seguenti:
- Premi i tasti Command + Spazio sulla tastiera e si aprirà la finestra di ricerca Spotlight per te. Digita Monitoraggio Attività e premi il tasto Invio quando è evidenziato.
- Il monitoraggio delle attività apparirà sullo schermo e vedrai le applicazioni in esecuzione sullo schermo. Scegli l'app che si sta comportando male e fai clic sull'opzione Forza un processo per uscire sul lato sinistro.
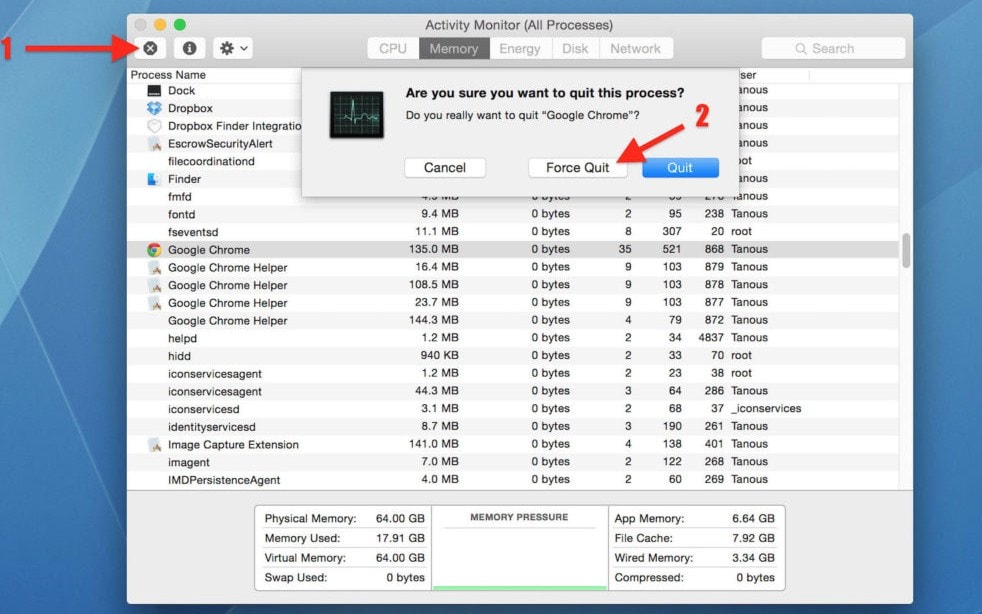
L'opzione appare come un segno di croce. Quando clicchi su di esso, il programma si chiuderà forzatamente e potrai riavviarlo dopo un po' di tempo.
V. Usa il Comando di Chiusura Forzata su Mac:
Il Monitoraggio Attività su Mac è proprio come la funzione Task Manager in PC Windows. Quando apri Monitoraggio Attività, otterrai informazioni sullo stato corrente del tuo Mac, le applicazioni in esecuzione e le risorse. E la cosa buona è che ti permette anche di forzare l'uscita dal programma su Mac. Puoi accedere alla funzione alternativa Ctrl + Alt + Canc su Mac seguendo i passaggi seguenti:
- Per utilizzare la riga di comando per chiudere le applicazioni in esecuzione, avrai bisogno dell'ID di processo (PID) dell'app. È un valore numerico che OS X utilizza per tenere traccia dei programmi. Puoi trovare il PID in Monitoraggio Attività. Il PID sarà elencato in una colonna.
- Lancia il Terminale e digita il comando askillall [nome applicazione] o PID e premi il tasto Invio.

Tieni presente che il comando di chiusura forzata su Mac funziona a livello di sistema. Quindi, quando usi questo comando, l'opzione di salvataggio automatico sarà disabilitata e perderai i dati importanti non salvati.
Cosa Fare se l'Uscita Forzata dal Mac Non Funziona?
Se l'uscita forzata su Mac non funziona, dovrai optare per l'opzione di arresto forzato. Il riavvio forzato ucciderà i programmi in esecuzione e sarai in grado di accedere nuovamente al tuo Mac. Basta premere il pulsante di accensione e il Mac si spegnerà. Attendi qualche secondo e premi nuovamente il tasto di accensione per accenderlo.
Poiché è la RAM a causare questo problema, dovrai aumentare la RAM per evitare questo problema in futuro. Ma l'ultima opzione che ti rimane è lo spegnimento forzato e cancellerà anche tutti i file di dati non salvati dalla memoria. Pertanto, avrai bisogno dell'aiuto di uno strumento in grado di eseguire il recupero dei dati del Mac.
Parte 3. Come Forzare l'Uscita dal Mac Senza Perdere Dati?
Se non vuoi perdere dati quando utilizzi la chiusura forzata su MacBook, abbiamo la soluzione perfetta per te. Lo strumento che ti forniamo farà in modo che anche quando utilizzi i metodi sopra indicati, non ci sarà alcuna perdita di dati. Dai un'occhiata al Software di Recupero Dati Recoverit-Mac.
Download Gratuito del Software di Recupero Dati per Mac:
L'unico strumento che può assicurarti di non perdere alcun dato è RecoveritData Recovery per Mac. Dopo aver forzato l'uscita da un'app su Mac, la perdita di dati è inevitabile. Ma ciò non significa che non puoi recuperare i file persi o cancellati sul tuo dispositivo. Recoverit è un metodo di recupero dati facile, veloce e affidabile.
Per recuperare i file di dati sul tuo Mac, dovrai prima scaricare e installare il software sul tuo Mac. Quindi, se usi il comando di chiusura forzata su Mac e i dati persi, segui i passaggi indicati di seguito:
Step 1: Seleziona una Posizione
Esegui il programma e specificare una posizione da cui sono stati eliminati i file. Nel caso in cui non sapessi dove si trovavano i file, scegli "Non riesco a trovare la mia partizione" e premi il pulsante Start.

Step 2: Scansiona la Posizione
Il software eseguirà la scansione dell'unità e visualizzerà i risultati sullo schermo ordinati in base al loro formato. Puoi anche mettere in pausa la scansione in qualsiasi momento.

Step 3: Anteprima e Ripristino
Puoi selezionare qualsiasi file e avere un'anteprima del file prima del ripristino. Seleziona tutti i file che desideri recuperare e infine tocca l'opzione Recupera nella parte inferiore dello schermo.

Presta attenzione alla posizione in cui vengono salvati i file. Non salvare i file nella posizione precedente in quanto potrebbe danneggiarli di nuovo.
Conclusione
In questo articolo, hai imparato come forzare la chiusura del Mac con dei metodi semplici. Insieme a questi, hai scoperto che esiste uno strumento semplice ed efficace nel recupero dei dati. Quindi, se riscontri problemi simili in futuro, sai cosa potrai fare per risolvere il problema. Assicurati di far sapere anche agli altri che Recoverit può aiutarli a recuperare i dati cancellati dal loro dispositivo.
Soluzioni per Mac
- Recupera il tuo Mac +
- Software Gratuiti per Mac
- Recupero file Excel cancellati
- Recupero file Word cancellati
- Recupero foto eliminate dal Cestino
- Recupero cartelle cancellate
- Problemi Mac +
- Update fallito
- Hard drive non rilevato
- Dati scompartsi su Mac
- Boot Mac da USB
- Come usare onedrive su Mac







