Come eliminare e gestire i documenti su Mac
Aggiornato il 20/11/2023 • Archiviato in: Elimina il tuo Mac • Soluzioni comprovate
Apple è stata la prima a introdurre il concetto di cartella Cestino sui propri computer Mac. Invece di eliminare immediatamente i file, l'utente li inserirà nella cartella Cestino, dove i file eliminati rimarrebbero fino a quando l'utente non li ripristina nella posizione originale o li rimuove completamente svuotando il Cestino. A volte, può essere difficile rimuovere un documento dal computer. Eliminare un documento di Word non è diverso dall'eliminazione di altri tipi di documenti o file, ma se hai problemi, i metodi seguenti dovrebbero esserti di aiuto.
Parte 1. Suggerimenti prima di eliminare documenti su Mac
È importante che il computer disponga di spazio libero per evitare prestazioni lente che potrebbero influire sul lavoro. Dopo aver azionato un sistema per un po', si riempie di un sacco di file che tu li usi o meno. Potresti renderti conto che tutti quei file insieme hanno formato un pasticcio, il che rende estremamente difficile la ricerca di documenti cruciali o la loro eliminazione. Ecco alcuni suggerimenti che puoi seguire prima di eliminare documenti sul tuo Mac.
1. Un documento viene utilizzato da un'altra app
Se ricevi un messaggio "File in uso" ogni volta che elimini o trascini un file nel Cestino, significa che un'app sta attualmente utilizzando il file. Assicurati di chiudere tutti i documenti e le app prima di eliminarli.
2. Visualizza tutti i file su Mac
A volte si desidera eliminare alcuni file temporanei per liberare spazio nel computer, ma Apple tiene quei file nascosti lontano dalla presa dell'applicazione Finder. I file nascosti per impostazione predefinita sono in genere preceduti da un punto, ad esempio, .htaccess file, .bash_profile, e .svn directory. Anche le cartelle come /usr e /bin sono nascoste. Un modo semplice per trovare i file premendo "CMD + MAIUSC +". contemporaneamente.

3. Come eliminare immediatamente i file?
Quando elimini i documenti sul Mac, viene visualizzato un popup di avviso del Finder per confermare l'eliminazione. Seguire i passaggi seguenti per disabilitare il popup di conferma.
- Apri la finestra del Finder.
- Clicca su Preferenze.
- Clicca su Avanzate.
- Deseleziona l'opzione Mostra avviso prima di svuotare il Cestino.

Parte 2. Come eliminare documenti su Mac
Se hai molti documenti e cartelle sul tuo Mac, dovresti ripulire il tuo sistema ogni tanto. Ti aiuterà a rimanere organizzato e semplificherà il recupero di elementi specifici. Esistono diversi modi per eliminare i documenti su Mac, qui ne discuteremo alcuni:
1. Come trovare documenti su Mac?
Prima di eliminare i documenti, è importante conoscere la posizione di origine di tali file. L'app Finder del Mac viene utilizzata per individuare i file archiviati nel sistema. Ecco i passaggi per trovare documenti su Mac:
- Dal menu Finder, clicca su File.
- Clicca su Nuova finestra del Finder o premi Comando + N.
- Digita il nome del file nella barra di ricerca della finestra.

- Il file verrà visualizzato.
2. Sposta nel cestino:
Il metodo più semplice per eliminare i dati è selezionare i file e spostarli nella cartella Cestino. Ecco i passaggi:

- Apri la cartella contenente i file.
- Seleziona tutti i file che desideri cancellare.

- Trascina i file nel cestino.
3. Elimina file su Mac con una scorciatoia da tastiera:
Puoi eliminare facilmente i tuoi file in modo permanente premendo alcuni tasti sulla tastiera. Ecco il metodo per rimuovere definitivamente i file dal computer senza inviarli nel cestino.
- Seleziona tutti i file che desideri cancellare.
- Premi Maiusc + Comando + Canc sulla tastiera.

- Apparirà un pop-up.
- Clicca su Elimina.

Questo eliminerà i tuoi file in modo permanente dal tuo Mac.
4. Elimina i file su Mac utilizzando l'opzione di menu:
È possibile eliminare istantaneamente un file seguendo un altro metodo, ovvero utilizzando la barra dei menu per eliminare i file. Ecco i passaggi per eliminare i file su Mac utilizzando questo metodo:
- Seleziona il file che desideri cancellare.
- Clicca su File dalla barra dei menu nella parte superiore dello schermo.
- Tieni premuto il tasto Opzione sulla tastiera.

- Clicca su Elimina immediatamente dal menu a discesa.
- Apparirà un pop-up, clicca su Elimina per terminare il processo.

5. Elimina utilizzando Terminale:
Il terminale è il gateway predefinito per la riga di comando su un Mac. È proprio come la funzionalità del prompt dei comandi funziona per MS Windows. Se stai lottando per eliminare i file con il metodo convenzionale, puoi forzare l'eliminazione utilizzando i comandi del terminale. Quando si esegue l'eliminazione forzata di qualcosa, viene eliminato definitivamente non appena si preme il tasto "Invio". Puoi trovare Terminal nella cartella Applicazioni > Utilità.

- Dopo aver aperto la finestra del Terminale, inserisci il comando: " rm –"
- Non premere il tasto Invio.
- Trascina il file che desideri eliminare nella finestra del terminale, aggiungerà automaticamente il percorso e il nome del file al comando.

- Se si desidera eliminare l'intera cartella, utilizzare il comando "rm –rf".
- Aggiungi il percorso alla cartella seguendo il metodo sopra menzionato.
Parte 3. Come gestire i documenti su Mac
La gestione dei documenti su Mac è semplice ma richiede tempo. Se conosci alcuni trucchi e scorciatoie per gestire i tuoi file, questo può aiutarti a trovare tutti i tuoi file molto più rapidamente. Di seguito sono riportati alcuni suggerimenti per la gestione dei documenti su Mac:
1. Conosci le tue scorciatoie:
Le scorciatoie velocizzano la ricerca nell'individuazione di determinati documenti. Puoi utilizzare le seguenti scorciatoie da tastiera per aprire le cartelle nella finestra del Finder:
- Comando-Maiuscole-C: cartella Computer di primo livello.
- Comando-Maiuscole-D: cartella del desktop.
- Comando-Maiuscole-F: cartella Tutti i miei file.
- Comando-Maiuscole-G: vai alla finestra della cartella.
- Comando-Maiuscole-H: cartella Home del tuo account.
- Comando-Maiuscole-I: cartella iCloud Drive.
- Comando-Maiuscole-O: cartella Documenti.
- Comando-Maiuscole-R: cartella AirDrop.
- Comando-Maiuscole-U: cartella Utilità.
- Comando-Opzione-L: cartella Download.
2. Imposta i file in gruppi:
Si consiglia di organizzare i file in determinati gruppi. Ecco i passaggi:
- Clicca su Visualizza.
- Clicca su Usa Gruppi.
- Puoi cliccare su Ordina per e disporre i tuoi documenti.

3. Imposta le visualizzazioni predefinite per una cartella:
Si consiglia di impostare le preferenze per la cartella. Se desideri impostare una preferenza, segui i passaggi indicati di seguito:
- Clicca su Comando + J.
- Seleziona l'opzione Apri sempre.

4. Aggiungi cartelle alla barra degli strumenti:
Se c'è una certa cartella che usi frequentemente, puoi aggiungere la cartella alla barra degli strumenti del Finder per ottenere l'accesso immediato a quella cartella. Ecco i passaggi per aggiungere cartelle alla barra degli strumenti del Finder:
- Tieni premuto il tasto Comando sulla tastiera.
- Clicca e trascinare la cartella sulla barra degli strumenti.

5. Crea una cartella smart:
Le cartelle intelligenti sono risultati di ricerca che vengono costantemente aggiornati. Ecco i passaggi per creare una cartella intelligente:
- Clicca su File dal menu Finder.
- Clicca su Nuova cartella smart.
- Clicca sul segno + per aggiungere attributi alla nuova finestra, ad esempio: impostare la cartella per tipo, data e nome.

6. Utilizza la funzione Stack:
macOS Mojave ha introdotto una nuova funzionalità Stack che consente all'utente di organizzare rapidamente i file sul computer. Puoi aprire gli stack semplicemente premendo Control-Command-0 dalla tastiera. Questa funzione ordina i file in base al tipo e alle date.

7. Imposta i tag del Finder:
Il tag Finder semplifica la ricerca di documenti e file da qualsiasi finestra del Finder che apri. Ti evita lo stress di spostare i file in cartelle diverse. Ecco i passaggi per impostare i tag del Finder:
- Clicca con il tasto destro su un file o una cartella.
- Clicca su Tag.
- Digita il nome del tuo nuovo tag Finder.
- Premi Invio sulla tastiera.
- Verrà creato un nuovo tag.
8. Come bloccare i file su Mojave:
macOS fornisce un modo integrato per proteggere i tuoi file e cartelle. Si chiama funzione di blocco. Una volta bloccato il file o la cartella, non è possibile modificarli o eliminarli in alcun modo. Ecco i passaggi per bloccare i file:
- Clicca sul file o sulla cartella che si desidera bloccare.
- Clicca su File dal menu Finder.
- Clicca su Ottieni informazioni.

- Seleziona l'opzione Bloccato dal popup.
- Il tuo file verrà bloccato.

Parte 4. Come recuperare i file eliminati su Mac
Se per errore il tuo documento viene cancellato o perso, puoi recuperare i dati utilizzando il software di recupero. Recoverit Mac Data Recovery rimane l'opzione più conveniente per recuperare tutti i file e documenti persi su Mac. Sviluppato da Wondershare, fornisce un'anteprima istantanea di ciò che viene recuperato dopo una scansione approfondita. Ti consente di collegare quasi tutti i tipi di dispositivi portatili come la scheda di memoria o USB e recupera i dati da essi. Offre un alto tasso di recupero superiore al 95%.
Dopo aver seguito con successo la procedura e aver installato il software, esegui il programma e segui la guida passo passo su come recuperare i dati persi.
1. Scegli la posizione:
Dopo aver avviato il software di recupero dati per Mac Recoverit, seleziona la posizione in cui i dati sono stati cancellati o persi dopo l'aggiornamento. Clicca sul pulsante "Start" per avviare il processo.
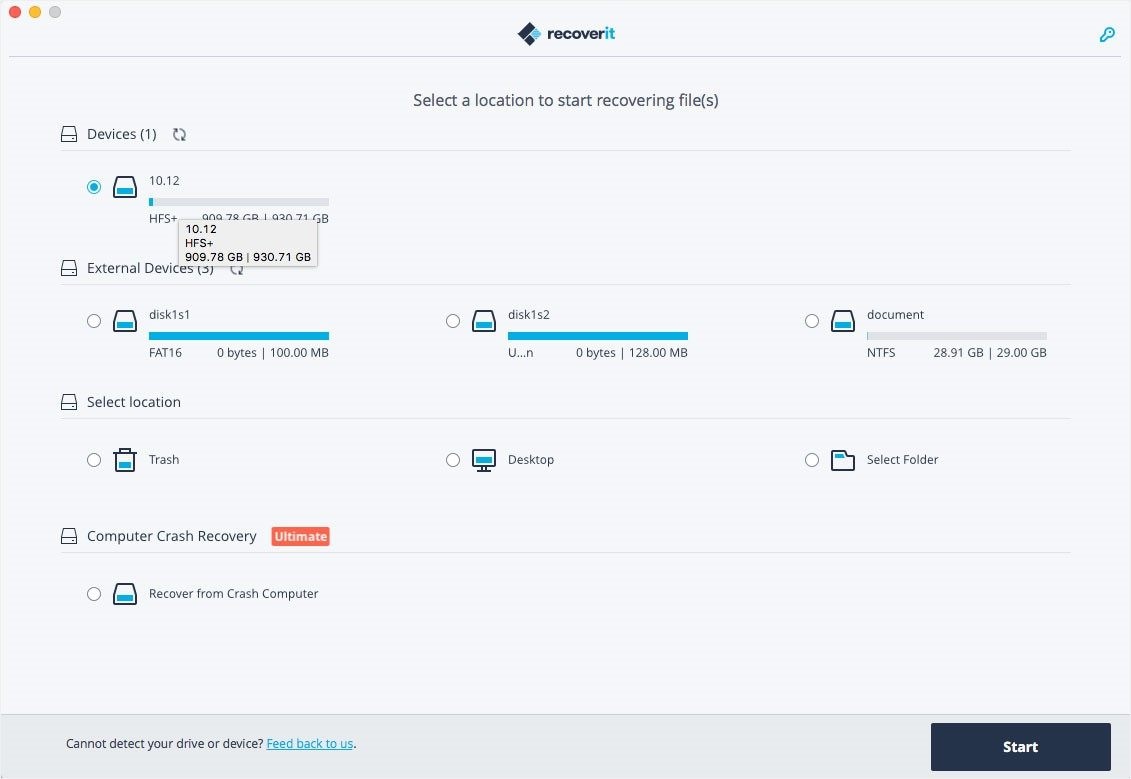
2. Scansione dei dati persi:
La scansione dei dati inizierà in Recoverit, a seconda della dimensione dei dati persi, la scansione impiegherà del tempo per terminare la scansione e il risultato verrà visualizzato nella finestra del programma.
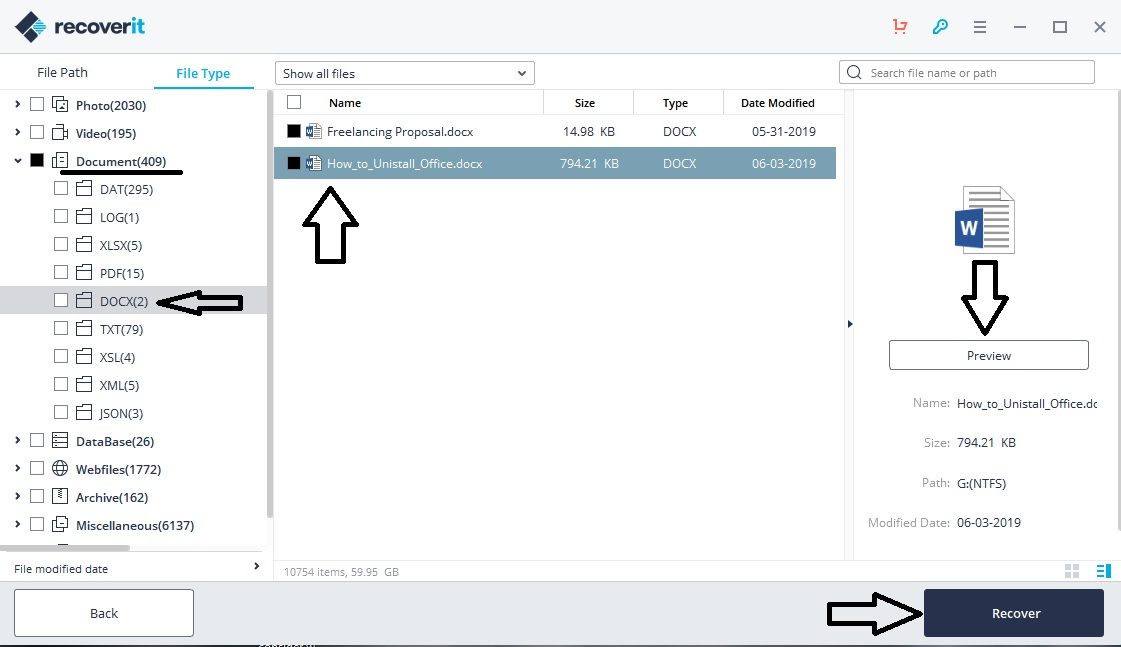
3. Recupera i dati persi:
I file recuperati verranno visualizzati nella finestra di Recoverit. È possibile selezionare i dati selezionando il percorso del file. È possibile visualizzare il file utilizzando la funzione di anteprima, che si tratti di immagini, video o un documento di Word. Fare clic sull'opzione "Ripristina" dopo aver seguito la procedura per recuperare i file. I dati ripristinati verranno salvati nella posizione di origine.
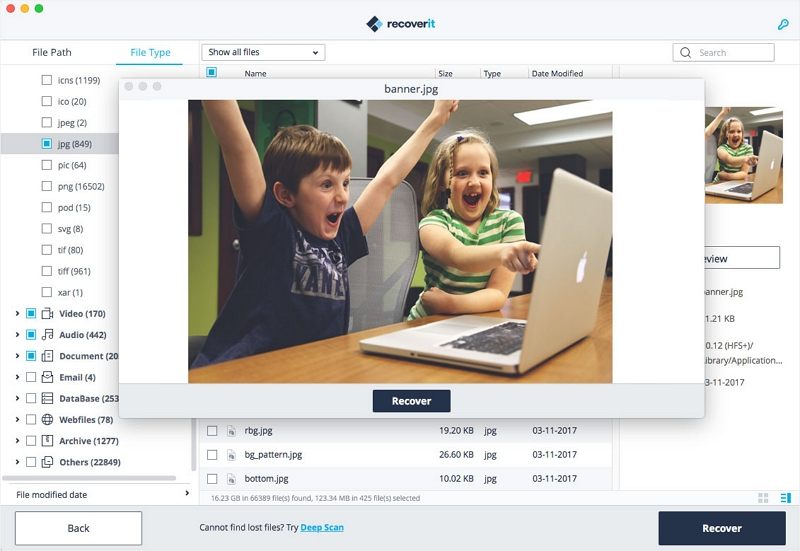
Conclusioni:
Una memoria eccessiva sul computer può rallentare la sua capacità di lavoro. È importante eliminare il disordine inutile per alleggerire il carico. L'eliminazione di file e documenti è un'operazione facile. Esistono molti modi per eliminare i dati immediatamente e in modo permanente. Ora sai come eliminare e gestire i documenti su Mac. Se nel caso in cui richiedi di nuovo i file eliminati, puoi sempre recuperare i dati cancellati utilizzando Recoverit Data Recovery Software.
Soluzioni per Mac
- Recupera il tuo Mac +
- Software Gratuiti per Mac
- Recupero file Excel cancellati
- Recupero file Word cancellati
- Recupero foto eliminate dal Cestino
- Recupero cartelle cancellate
- Problemi Mac +
- Update fallito
- Hard drive non rilevato
- Dati scompartsi su Mac
- Boot Mac da USB
- Come usare onedrive su Mac






