Come Controllare la Scheda SD per Errori e Correggere la Scheda SD su Mac
Aggiornato il 20/11/2023 • Archiviato in: Elimina il tuo Mac • Soluzioni comprovate
In un certo senso, non pensi che le schede SD siano un po' più importanti dei dischi rigidi? Pensaci...
I telefoni sono ovviamente risorse indispensabili nella nostra vita e la maggior parte di essi è compatibile con le schede SD. Portiamo i telefoni ovunque e ci affidiamo a loro più di quanto facciamo con i computer, vero? In effetti, il numero di app del telefono supera facilmente quello delle app di sistema e questo è più che sufficiente.
Quindi, quando gli errori interrompono il funzionamento della scheda SD, significa solo che sei in un mare di guai. Ma puoi evitare che ciò accada o riparare la scheda di memoria con pochi passaggi.
- Parte 1: Come Controllare la Scheda SD per Errori su Mac
- Parte 2: I Sintomi degli Errori della Scheda SD su Mac
- Parte 3: Soluzioni Comuni agli Errori della Scheda SD su Mac
- Parte 4: Come Risolvere la Scheda SD Che Non Viene Letta su Mac
- Parte 5: Come Recuperare i Dati dalla Scheda SD Danneggiata su Mac
Parte 1: Come Controllare la Scheda SD per Errori su Mac
Sai cosa c'è di peggio che scoprire che la tua scheda SD è corrotta? Rendersi conto che avresti potuto verificare la presenza di errori e risolverli, limitando qualsiasi possibile istanza della scheda SD che si danneggia. Ma nessuno può biasimarti per non avere né la lungimiranza né la conoscenza per farlo.
Per essere preparati meglio per la prossima volta, la cosa intelligente da fare sarebbe sapere come controllare la presenza di errori sulla scheda SD. Lo strumento migliore a tua disposizione per farlo è il Terminale, che è nativo del tuo Mac.
1. Inserisci la scheda SD nel tuo Mac.
2. Apri la cartella Applicazioni e clicca su "Terminale" per avviarlo.
3. Digita questo comando nel Terminale: cd /Volumes
4. Premi "Invio". La finestra del terminale del tuo Mac dovrebbe assomigliare all'immagine qui sotto.

5. Digita questo comando: ls
6. Premi "Invio". Verrà mostrato un elenco di tutti i dischi collegati al tuo Mac.
7. Qui è dove selezioni la tua scheda SD e controlli eventuali errori. Digita questo comando nel tuo Terminale: diskutil verifyVolume [identificatore unità] (sostituisci "identificatore unità" con il nome della scheda SD).
8. Premi "Invio". Verrà effettuato un test in cui ti verrà mostrato lo stato della scheda SD. In caso di successo, vedrai risultati simili a quello nell'immagine qui sotto.

9. Ma se i risultati ti danno un errore come questo, "Il volume [volume testato] è stato trovato corrotto e deve essere riparato", allora la tua scheda SD contiene errori. (Il "volume testato" è la tua scheda SD).
A seconda dei risultati che ti fornisce il terminale del tuo Mac, ora puoi decidere l'azione successiva da intraprendere.
Parte 2: I Sintomi degli Errori della Scheda SD su Mac
Proprio come una malattia, la tua scheda SD mostra sintomi di danni prima che smetta definitivamente di funzionare. Alcuni di questi sintomi dovrebbero essere abbastanza evidenti, ma altri potrebbero non essere troppo evidenti. Potresti anche non renderti conto che sono sintomi finché non è troppo tardi.
Quindi, ecco cosa farai: non appena vedi uno dei segnali seguenti, copia tutti i tuoi file dalla scheda SD, nel caso in cui si arresti in modo anomalo o si danneggi all'improvviso. Potrebbe essere già troppo tardi per farlo, ma puoi comunque provare. In questo modo, almeno sai che i tuoi file sono al sicuro e devi solo fare i conti con la riparazione della scheda SD o l'acquisto di una nuova scheda.
I sintomi più evidenti di una scheda SD corrotta sono:
- Incapacità di Vedere le Foto: Questo è uno dei segnali di avvertimento più comuni che indicano che la scheda SD è difettosa. Puoi inserire tutte le foto che desideri nella scheda SD, ma inseriscila nel tuo Mac e non ne vedrai nemmeno una. È come se fossero scomparsi senza rima o ragione.
- Impossibile Accedere ai File: Quando inserisci la SD sospetta nel tuo Mac, sarai in grado di visualizzare la sua directory principale e persino le sue cartelle e sottocartelle. Ma quando si tratta di accedere ai file all'interno di queste cartelle, è una storia diversa. Fai clic su di essi e ti troverai di fronte a questo messaggio di errore: impossibile leggere dal dispositivo.
- Incapacità di Copiare i Dati: È possibile visualizzare i file nella scheda SD quando vengono letti da un dispositivo esterno come una fotocamera digitale? E quando metti la stessa scheda SD nel tuo Mac, riesci a vedere le cartelle e i file al loro interno? Se la risposta è sì, non essere troppo veloce nel pensare che la tua carta vada bene. Prova a copiare i file dalla scheda SD... Cosa succede? Hai indovinato: messaggi di errore a bizzeffe, in particolare errori CRC (Cyclic Redundancy Check).
- Impossibile Eliminare i File: Se per qualsiasi motivo si tenta di eliminare foto, video, audio o qualsiasi altro tipo di file dalla scheda SD, verrà visualizzato un messaggio di errore che informa che la scheda SD è danneggiata o che è presente una memoria errore della carta.
- Impossibile Accedere alla Scheda SD: Questo è un altro problema evidente. Inserisci la tua scheda SD nel tuo Mac e cosa vedi? Niente. I dispositivi esterni come telefoni o fotocamere potrebbero essere in grado di rilevare la scheda SD, ma non succede nulla del genere quando la inserisci nel tuo Mac. Il tuo sistema semplicemente non rileva la scheda SD. Questo è un chiaro segnale di avvertimento che la tua scheda SD è corrotta.
Parte 3: Soluzioni Comuni agli Errori della Scheda SD su Mac
I problemi che affliggono le schede SD sono molti, ma lo sono anche le loro soluzioni. Alcuni degli errori richiedono approcci unici per essere risolti, ma l'obiettivo finale è assicurarsi che la scheda SD sia di nuovo completamente funzionante.
Esamina le soluzioni più comuni ma efficaci descritte di seguito per riparare la tua scheda SD e garantire la sicurezza dei tuoi file e dati.
Inserire correttamente la scheda SD
1. Sì, sembra improbabile che tu inserisca la tua scheda SD nel modo sbagliato, ma nessuno è al di sopra di commettere errori.
2. Quindi, quando inserisci la scheda SD nel tuo Mac, assicurati che i contatti metallici siano rivolti verso il basso e puntino verso il tuo Mac.
Alt: inserisci-la-scheda-sd-correttamente
Inserisci la scheda SD in un altro Mac
1. Il problema potrebbe riguardare la scheda SD stessa. Forse la carta è anche morta ma non te ne rendi conto. Prendi un altro Mac, inseriscila e guarda cosa succede.
2. Se funziona, potrebbe esserci qualcosa di sbagliato nella porta del tuo Mac o nel sistema stesso. È qui che il supporto di Apple torna utile.

Assicurati che la Scheda SD Non sia Crittografata con BitLocker
1. BitLocker è sviluppato da Microsoft Windows, quindi se viene utilizzato per crittografare e proteggere la tua scheda SD, macOS ovviamente non lo riconoscerà.
2. Per essere sicuro di ciò, inserisci la tua scheda SD in un PC Windows e, se viene rilevata, usa semplicemente quel PC per decrittografare la scheda SD. Ora puoi usarlo facilmente sul tuo Mac.

Prova un Altro Lettore di Schede SD
1. Se il modo principale per collegare la scheda SD al Mac è tramite un lettore di schede, il lettore potrebbe essere danneggiato.
2. Prendi un altro lettore di schede da un amico e vedi se questo non risolve il problema. Se lo fa, vai su Amazon e acquista un nuovo lettore per te. Ci sono molti modelli e varianti là fuori che sono tutti compatibili con il tuo Mac. E puoi facilmente trovarne uno che rientra nel tuo budget e nelle tue preferenze.

Parte 5: Come Recuperare i Dati dalla Scheda SD Danneggiata su Mac
Quando la tua SD visualizza questo errore di lettura/scrittura, significa che il tuo Mac non sarà in grado di accedere ai dati in esso contenuti, anche se rileva la scheda quando la inserisci nel Mac.
La causa più probabile di questo errore sono i settori danneggiati sulla scheda SD, che potrebbero essere una conseguenza dell'espulsione impropria della scheda SD da un dispositivo. A volte, la SD potrebbe anche essere protetta da scrittura; altre volte, l'intero file system potrebbe essere corrotto e diventare RAW.
Qualunque sia la causa, è ora che impari a correggere questo errore. Ancora una volta, puoi scegliere una delle opzioni seguenti. La gravità della corruzione della tua scheda SD determinerà quale soluzione funzionerà meglio per te, quindi presta attenzione a tutte.
Mostra Scheda SD sul Desktop
Se non lo sapevi, puoi modificare le impostazioni del tuo Mac per mostrare o nascondere le unità esterne. Sorpreso? Lo dovresti essere. Ogni giorno sembra che ci sia qualcosa di nuovo che impari sui computer, vero? Ad ogni modo, per risolverlo, fai così.
1. Apri Finder.
2. Vai a "Preferenze".
3. Vai a "Generale".
4. Se l'opzione "Dischi esterni" sotto "Posizioni" non è selezionata, selezionala. La tua scheda SD ora ha il permesso di apparire sul desktop del tuo Mac.
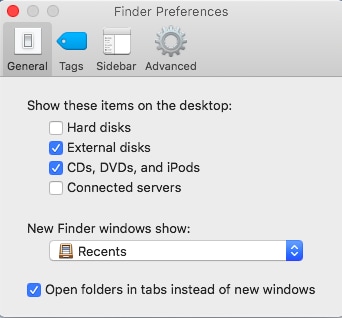
Riparazione Tramite First Aid
Più e più volte, First Aid ha dimostrato di essere un vero toccasana per i dischi rigidi sia esterni che interni. Può fare lo stesso anche per la tua scheda SD. Tra le altre funzioni, lo strumento controlla gli errori del file system e tenta di risolverli.
1. Apri "Applicazioni".
2. Vai a "Utilità".
3. Vai a "Utilità disco".
4. Seleziona la scheda SD illeggibile da scansionare e riparare.
5. Fai clic sul pulsante "First Aid" in alto.
6. Clicca su "Esegui". Lo strumento riparerà quindi la tua scheda SD.

Formatta la Scheda SD
Formattare la scheda SDdovrebbe essere un'opzione da considerare solo dopo aver esaurito tutte le altre opzioni. Di solito è una soluzione valida se la scheda SD è seriamente danneggiata. I tuoi dati potrebbero essere ancora nella scheda, ma con un software di recupero come Recoverit a tua disposizione, non dovrai preoccuparti troppo per questi file.
1. Apri "Disk Utility" da "Utility."
2. Clicca su "Visualizza" nella barra dei menu.
3. Scegli "Mostra tutti i dispositivi."

4. Fai clic sulla scheda SD illeggibile (dovrebbe essere sul lato sinistro della finestra).
5. Clicca su "Cancella", situato nella parte superiore della finestra di Utility Disco. Questo è tutto.
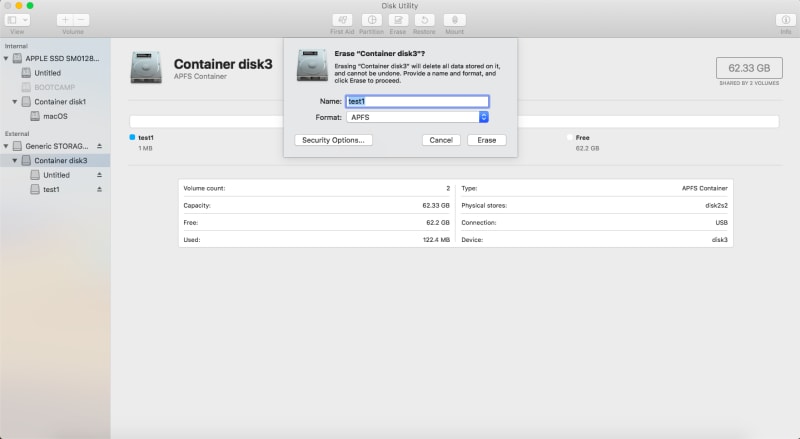
Negozio di riparazioni
Quando tutto il resto fallisce, l'unica cosa che puoi fare è lasciare che i professionisti prendano il sopravvento. Nessun software può riparare i danni hardware alla tua scheda SD, quindi puoi portarla solo per le riparazioni.
È raro che una scheda SD fisicamente danneggiata possa essere riparata. Faresti meglio ad acquistarne uno nuova
Parte 5: Come Recuperare i Dati dalla Scheda SD Danneggiata su Mac
Nessuno vuole vedere quel temuto "impossibile leggere dal dispositivo" o qualsiasi altro errore ogni volta che inserisce la propria scheda SD nel proprio Mac. Eppure, è molto probabile che questo accada. A causa di problemi software o di una cattiva gestione della scheda SD, potrebbe finire per danneggiarsi. Recoverit Mac Data Recovery farà in modo che non sia la fine della strada per i dati nella tua scheda SD, però. Questo software ha dimostrato di essere abile nel recupero di dati da dischi rigidi danneggiati o corrotti, ed è altrettanto efficace anche nel recupero di dati da schede SD. Approfitta delle sue potenti funzionalità e recupera i tuoi dati in questo modo:
Step 1: Scegli una Posizione
- Inserisci la scheda SD corrotta nel tuo Mac.
- Apri Recoverit e scegli la scheda SD da scansionare. Sarà nella categoria "Dispositivi esterni".
- Fai clic sul pulsante "Avvia".

Step 2: Scansiona la Posizione
- La scansione avrà inizio. Al termine, una finestra mostrerà un'anteprima pulita dei dati persi nella scheda SD. Puoi selezionare e deselezionare da una serie di filtri durante la scansione per renderla più veloce.
Puoi utilizzare "Tipo file" o "Percorso file" per determinare come viene eseguita la tua ricerca, risparmiando tempo. Interrompere o mettere in pausa la scansione prima che sia completata è anche una piccola caratteristica che puoi sfruttare.

Step 3: Anteprima e Recupero dei Dati
- Si aprirà una finestra dove vedrai un'anteprima dei file persi che devono essere recuperati. Selezionali.
- Fai clic su "Ripristina". È un pulsante nero situato in basso a destra. Tutti i tuoi dati verranno recuperati.
- Prendi nota: Non salvare i dati recuperati nella stessa scheda SD che hai appena finito di scansionare. Cerca qualsiasi posizione nel tuo Mac o in un'unità esterna e salva i dati lì.
Non hai bisogno di altre prove sul perché Recoverit Mac Data Recovery è usato da molti, vero? È facile da usare ma ha un'efficacia devastante.
Tutto quello che devi fare è selezionare la scheda SD, scansionarla, visualizzare in anteprima i tuoi dati e recuperarla.

Parole di chiusura
Sarebbe una follia dire che non hai più bisogno di una scheda SD perché i dispositivi moderni sono dotati di una grande memoria interna. Comunque sia, nessuna memoria interna può avere la stessa capacità per memorizzare i dati della scheda SD più capiente.
Dato che le schede SD sono necessarie e il rischio che vengano corrotte è valido, non sarà sbagliato disporre di uno strumento che puoi utilizzare per recuperare i dati persi. Recoverit Mac Data Recovery è proprio questo strumento.
Esistono molti software di recupero dati e tutti rivendicano il diritto di vantarsi della loro potenza, ma Recoverit spazza via la concorrenza.
Soluzioni per Mac
- Recupera il tuo Mac +
- Software Gratuiti per Mac
- Recupero file Excel cancellati
- Recupero file Word cancellati
- Recupero foto eliminate dal Cestino
- Recupero cartelle cancellate
- Problemi Mac +
- Update fallito
- Hard drive non rilevato
- Dati scompartsi su Mac
- Boot Mac da USB
- Come usare onedrive su Mac






