5 MODI PER FORMATTARE SCHEDA SD IN FAT32
Aggiornato il 20/11/2023 • Archiviato in: Formatta e cancella scheda • Soluzioni comprovate
In quanto dispositivo di archiviazione, la scheda SD è un supporto esterno che memorizzerà queste informazioni aggiuntive per te. Compatibile con tutti i dispositivi, ad esempio Android, iOS, Windows, a volte il formato che funziona sulla scheda SD non è compatibile con alcuni dispositivi che devono essere riparati per consentire la funzionalità di questo supporto di memorizzazione. Quindi, il formato semplice e accettabile può essere FAT32 e tutto ciò che puoi fare è semplicemente formattare la scheda SD FAT32 e cambiarla in una scheda SD FAT32.
Di seguito sono indicati i modi significativi in cui è possibile formattare la scheda SD in FAT32 insieme a procedure graduali a seconda della capacità di archiviazione di ciascuna scheda SD.
Parte 1. Cos’è il Formato FAT32?
Prima di iniziare a formattare la scheda SD in FAT32, chiariamo il concetto relativo al formato FAT32. Cos'è. A partire dalla sua abbreviazione, FAT si tratta di File Allocation Table. Si dice che il formato FAT32 sia un'utilità di formattazione del disco creata per formattare i dischi più grandi di 32 GB di capacità di archiviazione con il venerabile sistema di classificazione FAT32. Alcuni programmi o esperimenti di sistemi operativi richiedono o supportano esclusivamente FAT32. È progettato esclusivamente per Windows XP che fa molta strada rispetto agli altri sistemi operativi. Questo formato non è compatibile con le unità CD e DVD poiché funziona bene solo con le unità che comprendono settori da 512 byte. Funziona in modo efficiente con tutte le versioni disponibili di Windows, console di gioco, Linux e Mac. Gli attributi forniti dal formato FAT32 sono Sola lettura, Nascosto, Sistema, Volume, Directory e Archivio.
Ora, una volta acquisita familiarità con questo formato FAT32, il passaggio successivo è passare al punto principale, ovvero formattare la scheda SD su FAT32.
Quindi, senza alcun ritardo, ecco cosa devi sapere sulle diverse domande relative alla formattazione della scheda SD FAT32 con varie capacità di archiviazione.
Parte 2. Diversi metodi per formattare Scheda SD da 32 GB o Inferiore a FAT32
Metodo 1 - Formatta Scheda SD da 32 GB o Inferiore a FAT32 con Gestione disco di Windows
A partire dall'opzione di formattazione presente sul dispositivo, la soluzione più semplice è utilizzare la gestione del disco di Windows per formattare la microSD in FAT32, ovvero una scheda SD con capacità di 32 GB o inferiore. Questo strumento integrato è facile da usare e si può anche comprendere vividamente la GUI. Gestione disco di Windows offre formati NTFS, FAT, FAT32 ed exFAT.
Ecco i passaggi da seguire per formattare la microSD in FAT32.
Passo 1 Inizia con Esegui diskmgmt.msc su CMD. Viene visualizzata l'utilità Gestione disco. Qui puoi trovare la scheda SD che desideri formattare e quindi selezionare l'opzione Formatta dal menu di scelta rapida.

Passo 2 Nella finestra di dialogo del formato, è possibile personalizzare l'etichetta del volume, il file system e la dimensione dell'unità di allocazione. È possibile selezionare se è necessario eseguire una formattazione rapida e abilitare la compressione della cartella, ora fai clic su OK per procedere.
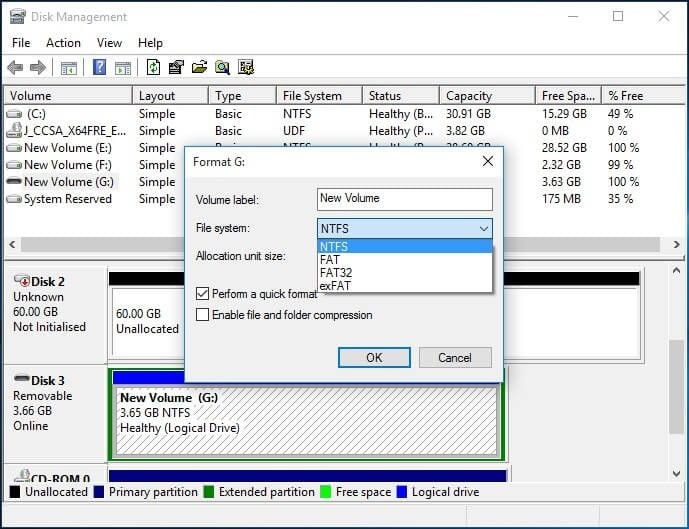
Passo 3 Verrà visualizzato un messaggio di avviso sulla gestione del disco sullo schermo, ad esempio, la formattazione di questo volume cancellerà tutti i dati su di esso. Eseguire il backup di tutti i dati che si desidera conservare prima della formattazione. Vuoi continuare? Qui devi selezionare Ok per procedere con la formattazione della microSD in FAT32.

Hai finito con la formattazione della microSD su FAT32 in pochi minuti.
Metodo 2 - Formatta Scheda SD da 32 GB o Inferiore in FAT32 con Windows Explorer
Oltre alla gestione del disco di Windows, esiste anche una potenziale alternativa con cui è possibile formattare la microSD in FAT32. Usando Windows Explorer in questa posizione, tutto ciò che devi seguire è questo processo graduale menzionato e avrai finito con la formattazione in pochi secondi.
Let's get started!
Passo 1 Devi selezionare Formato nella GUI con un clic destro
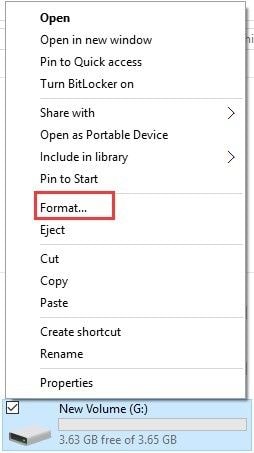
Passo 2 Il prossimo passo è di nuovo che devi scegliere il file system & dimensione dell'unità di allocazione, inserisci un'etichetta di volume, seleziona un formato rapido adatto a te. Fare clic su Avvia per continuare.

Passo 3 qui vedrai un messaggio di avviso che dice "La formattazione cancellerà TUTTI i dati su questo disco. Per formattare il disco, fare clic su OK. Per uscire, fare clic su "ANNULLA". Per continuare la formattazione, fare clic su OK.

Dopo aver fatto clic su Ok, il processo di formattazione inizierà e presto avrai finito con l'azione desiderata.
Metodo 3 - Formatta Scheda SD da 32 GB o Inferiore in FAT32 con Diskpart
L'utilizzo di Diskpart per procedere alla formattazione della microSD in FAT32 (32 GB o inferiore) è una soluzione utile e rapida per la formattazione. Funziona anche quando i dati nella scheda mostrano RAW. Controlliamo come Diskpart può aiutare in questo riferimento.
Passo 1 Inizia con l'esecuzione di Diskpart come amministratore. Per questo, puoi digitare Diskpart nella casella di ricerca o premere Windows + R contemporaneamente, selezionare Diskpart e fare clic su Ok. Diskpart verrà eseguito come amministratore.
Passo 2 Successivamente, devi inserire il disco Elenco per accedere a tutti i dischi disponibili sul dispositivo.
Passo 3 Procedi con il comando 'select disk n' dove 'n' sta per il numero del disco della scheda SD.
Passo 4 Crea una partizione elenco sulla scheda SD eseguendo List Partition.
Passo 5 Ora seleziona la partizione "m" che rappresenterà la partizione della scheda SD di cui hai bisogno
Passo 6 infine esegui il comando 'format fs=fat32 quick' e hai finito con tutte le azioni.

Metodo 4 - Formatta Scheda SD da 64/128GB SD in FAT32 Usando lo Strumento FAT32 Format
Uno degli efficienti strumenti di formattazione FAT32, che si tratti di un software applicativo di terze parti, FAT32 è al tuo servizio per formattare quelle unità USB o schede SD più grandi, ad esempio formattare la scheda SD da 64 GB su FAT32 e formattare la scheda SD da 128 GB su FAT32. Porta l'opzione di un'app portatile. Quindi la scelta è tua. Scarica e installa l'applicazione sul tuo dispositivo (PC) o scarica la loro app e sei libero di usarla anche sui tuoi cellulari.
Segui questa procedura graduale per formattare una scheda SD da 64 GB su FAT32 e formattare la scheda SD da 128 GB su FAT32.
Passo 1 Una volta scaricato, sullo schermo apparirà la finestra FAT32, seleziona l'unità e aggiungi l'etichetta del volume. Ora seleziona la casella di formattazione rapida e fai clic su Avvia per procedere.
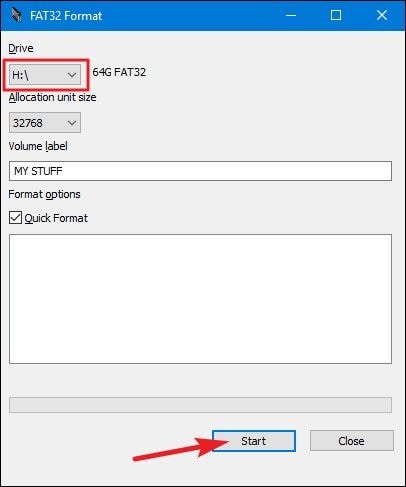
Passo 2 Riceverai un messaggio di avviso, ad esempio "Formatta l'unità? Tutti i dati andranno persi!" Fai clic su OK per continuare la formattazione.
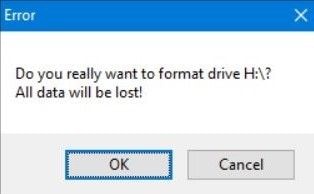
Tutto fatto! Continua le tue azioni desiderate. Nel caso in cui hai a che fare con una scheda SD da 64 GB e desideri formattare una scheda SD da 64 GB su FAT32, tutti i passaggi sono gli stessi come sopra.
Metodo 5 - Formatta Scheda SD da 64/128GB SD in FAT32 con PowerShell
PowerShell viene utilizzato per formattare la scheda SD su FAT 32. Aiuta in azioni come formattare la scheda SD da 64 GB su FAT32 e formattare la scheda SD da 128 GB su FAT32. Facilita agli utenti di eseguire la formattazione senza scaricare il software applicativo di terze parti.
Di seguito sono riportati i passaggi che è possibile seguire per formattare la scheda SD in FAT32.
Passo 1 Premi Windows+X. Seleziona PowerShell (admin) dal menu a discesa ed esegui PowerShell come amministratore.
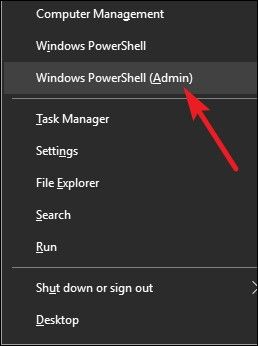
Passo 2 Nella finestra di dialogo PowerShell, digita un comando, ad esempio format /FS: FAT32 X: e fai clic su Invio.

Passo 3 L'azione di formattazione inizierà e sarà completata in circa un'ora.
Parte 3. Come Recuperare e Riparare i Dati da Scheda SD Formattata
A volte, si dimentica di eseguire il backup dei dati importanti prima della formattatazione della scheda SD. Affrontare la riparazione e il recupero dei dati dalla scheda SD formattata è un bel processo. In realtà, i dati che si dice siano formattati dalla scheda SD sono sempre presenti ma diventano inaccessibili. Quindi, per recuperare e riparare i dati dalla scheda SD formattata, è necessario un software di terze parti. E cos'altro può essere utile di Recoverit Recupero Dati!
Recoverit è un potente software di recupero dati che ti aiuta a recuperare tutti i tuoi preziosi documenti, foto, video e file audio, rapidamente e facilmente dal laptop, cestino, disco rigido interno, supporto di archiviazione esterno e persino un computer in crash . Non solo recupera i file dalle schede SD di memoria, ma Recoverit ti aiuta anche a recuperare video frammentati e riparare anche video corrotti / inaccessibili / danneggiati.
Come potenziale esempio di funzionalità per il software, ecco quanto segue:
Funzione di recupero dati di Recoverit
Essendo un software adatto al recupero dei dati cancellati dalle schede SD formattate, Recoverit fornisce video recuperati con i loro nomi originali e la data di creazione. Fornendo una vasta gamma di formati file compatibili è possibile recuperare i file persi o cancellati. Fornisce una scansione approfondita e un'anteprima prima di salvare i dati.
Di seguito sono riportati i passaggi per recuperare i dati da scheda SD formattata con Recoverit.
Passo 1 Inizia selezionando una posizione

Passo 2 Procedi con la scansione della posizione

Passo 3 Una volta completata la scansione, guarda l'anteprima e clicca su "Recupera" per recuperare i dati.

Funzione Ripristino Video Avanzato di Recoverit:
I file video sono diversi da qualsiasi altro tipo di dati. A volte, potresti riscontrare il danneggiamento del video dopo l'anteprima utilizzando il software. Non preoccuparti d'ora in poi. In tal caso, Recoverit ti ricorda e funziona per te. Recoverit Recupero Dati Ultimate supporta la funzione Ripristino Video Avanzato. Esegue la scansione, raccoglie e abbina i frammenti dei tuoi video corrotti e garantisce quindi il recupero della maggior parte dei tuoi video da DSLR, fotocamere digitali, droni, action cam, dash cam, videocamere, scheda SD, PC, HDD, ecc..
- Scansiona e abbina i frammenti di video
- Unisci i frammenti dello stesso video
- Recupera i tuoi video e mantieni intatto il 95% di essi
- Recupera file video illimitati senza danneggiarli
Funzione Riparazione Video Danneggiati con Recoverit:
Inoltre, Riparazione Video Danneggiati di Recoverit è una potente funzione di riparazione video per riparare i formati di file MOV, MP4, M2TS, MKV, MTS, 3GP, AVI, FLV e altri formati di file video corrotti, inaccessibili o danneggiati. Supporta due modalità di riparazione. La riparazione rapida consiste nel riparare vari errori video. La riparazione avanzata può riparare i tuoi video corrotti analizzando i dati e la tecnologia del video campione girato dallo stesso dispositivo.
- Ripara più formati di video contemporaneamente.
- Scansiona gratuitamente i video danneggiati e visualizza in anteprima i video riparati prima di salvarli
- Nessuna limitazione alla dimensione dei file video per la riparazione
- Ripara un numero qualsiasi di file video corrotti
Passo 1 Aggiungi i tuoi video danneggiati
Avvia l'applicazione sul tuo computer. Seleziona Video Danneggiati. Per riparare i file video danneggiati, puoi aggiungerli facendo clic sul pulsante Aggiungi Video.

Passo 2 Ripara i tuoi video
Non appena hai aggiunto tutti i video danneggiati, fai clic sull'opzione Ripara per avviare il processo di riparazione del video.

Passo 3 Anteprima dei video
La riparazione richiederà del tempo e, una volta terminato il processo di riparazione, sullo schermo verrà visualizzato un promemoria che mostra le informazioni relative alla corretta correzione.

Passo 4 Modalità avanzata per video gravemente danneggiati (opzionale)
Se i video sono gravemente danneggiati e non vengono riparati correttamente, vai alla modalità di riparazione avanzata. Basta fare clic sul pulsante Riparazione Avanzata.
Quindi aggiungi un video di esempio e riparalo subito.

Passo 5 Salva il video riparato
La riparazione anticipata eseguirà il processo di riparazione e richiederà un messaggio di successo quando il processo sarà completato. Ora puoi riprodurre questi video e non vedrai alcun errore sullo schermo.

Recupero Memory Card
- Differenti Recuperi Memmory Card+
- Software gratis di recupero scheda SD
- Recupero di unità di memoria a stato solido
- Migliori software di riparare scheda SD
- Recupera file cancellati da scheda SD
- Recupera foto cancellate da Micro SD
- Recupero dati di scheda di memoria SanDisk
- Recupera video cancellato da scheda SD
- Altri suggerimenti su scheda SD+
- Scheda SD non rilevato
- Sblocca Scheda SD Protetta da Scrittura
- Scheda SD non mostra i file
- BIOS non rileva l'SSD nel computer




