Risolto: impossibile formattare la scheda SD
Aggiornato il 20/11/2023 • Archiviato in: Formatta e cancella scheda • Soluzioni comprovate
"Windows non è in grado di formattare completamente la scheda SD. Come si formatta?"
"Cosa c'è di sbagliato nella mia scheda SD quando il mio PC non riesce a formattare la mia scheda SD?"
"Come puoi riparare una scheda micro SD che non è in grado di formattare o eliminare file?"
Come gli utenti di cui sopra, molti di noi hanno affrontato il problema esatto, ovvero non è possibile formattare le schede SD. Se incontri anche questi problemi, potresti avere molti dubbi nella tua mente, perché Micro SD non si formatta e cosa può essere fatto in tali circostanze. Quindi, per aiutarti, siamo qui con alcune informazioni utili che sicuramente serviranno al tuo scopo.
Parte 1: cause generali del messaggio "Impossibile formattare la scheda SD".
Prima di portarti alle soluzioni alternative al problema "La scheda SD non si formatta", vorremmo che tu sapessi di più sul problema. Dovresti sempre conoscere le possibili ragioni alla base del problema. E quindi, in questa sezione, condivideremo alcune cause che risponderanno al motivo per cui non è possibile formattare la scheda SD.
- Protezione da scrittura su scheda SD: uno dei motivi per cui non è possibile formattare la scheda SD è la protezione da scrittura. È probabile che la tua scheda SD sia protetta da scrittura, motivo per cui Windows non può leggerla e apportarvi ulteriori modifiche o impostazioni.
- Settori danneggiati: un altro motivo potrebbe essere i settori danneggiati sulla scheda SD. E come risultato di ciò, la carta non è più attiva ed è stata danneggiata. Per non parlare del fatto che Windows non sarà in grado di formattare una scheda SD danneggiata.
- Errori del file di sistema sulla scheda SD: probabilmente la tua scheda SD è danneggiata per qualche altro motivo. Il motivo potrebbe essere errori del file di sistema. E sai già che Windows si rifiuterà di lavorare con una scheda SD danneggiata.
- Infezione da virus: infine il colpevole potrebbe essere un virus o un malware. È possibile che colleghi la tua scheda SD a più dispositivi o lettori di schede. E in questo modo si possono facilmente accogliere virus indesiderati. Di conseguenza, non è possibile formattare la scheda SD con l'aiuto di Windows.
Parte 2: soluzioni rapide per correggere la scheda SD non formatteranno l'errore
Ora puoi passare alle risoluzioni che possono aiutarti a riparare la scheda SD non formatterà il problema. Menzioneremo quattro diversi modi in cui imparerai anche a formattare la tua scheda SD usando metodi diversi. Impariamo ora a conoscere le istruzioni per ogni processo.
Soluzione 1: rimuovere la protezione da scrittura sulla scheda SD
La protezione da scrittura significa che la tua scheda SD è impostata su una funzione di sola lettura. E quindi, questo potrebbe essere il motivo per cui non è possibile formattare la scheda SD. In questo caso, tutto ciò di cui hai bisogno è rimuovere la protezione da scrittura della tua scheda SD per farlo funzionare senza problemi. Quindi, per correggere l'errore "Micro SD non formatta", la prima soluzione è questa ed ecco i passaggi da seguire.
Tutorial passo passo
Passaggio 1: avvia innanzitutto la casella Esegui utilizzando i tasti Windows e R.
Passaggio 2: nella casella, inserisci "diskpart" e premi il tasto Invio in seguito.
Passaggio 3: verrà visualizzata la finestra diskpart in cui è necessario immettere i comandi menzionati di seguito. Assicurati di premere il tasto Invio dopo ciascuno dei comandi indicati di seguito. Ecco quelli:
- List disk/
- Select disk # (qui # indica il disco che ha la partizione di protezione da scrittura).
- Attributes disk clear read-only
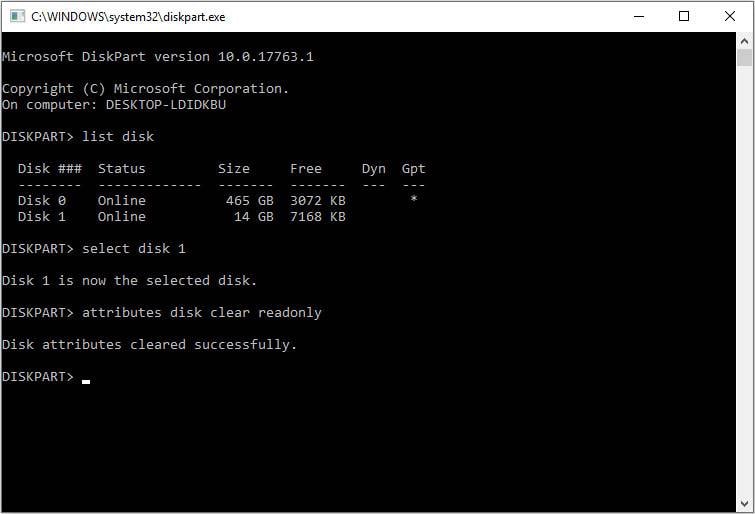
Sarebbe utile chiudere la finestra quando viene visualizzato il messaggio "Attributi Diskpart cancellati con successo". Ciò significa che il problema "Impossibile formattare la scheda SD" è stato risolto.
Soluzione 2: formatta la scheda SD con un formattatore di schede SD di terze parti
Se hai rimosso la protezione da scrittura sulla scheda SD e il problema persiste, devi formattare la scheda SD con l'aiuto di una scheda SD di terze parti formattata. Quando navighi online, conoscerai moltissime opzioni per risolvere lo scopo. Uno di questi formati può essere SD Association. Queste utilità di terze parti possono aiutarti ad affrontare vari problemi della scheda SD. Quindi, cerca l'opzione migliore ed elimina il problema "La scheda SD non si formatta".
Soluzione 3: formatta la scheda SD con CMD
Ecco il modo successivo per risolvere il problema "La scheda Micro SD non si formatta". Puoi prendere l'aiuto di CMD o del prompt dei comandi, oppure puoi anche dire cmd.exe. Il prompt dei comandi aiuta a gestire vari problemi come errori del disco rigido o problemi di sistema, ecc. E se le correzioni di cui sopra non sono state di alcuna utilità, puoi provare questo quando non puoi formattare la scheda SD. Ecco cosa devi fare.
Nota: va notato che qualsiasi comando o operazione errata potrebbe causare una grave perdita di dati. Pertanto, se non ti senti a tuo agio con l'idea del comando o non la conosci, ti sconsigliamo di formattare la tua scheda SD in questo modo.
Tutorial passo passo
Passaggio 1: in primo luogo apri il prompt dei comandi e, per questo, puoi digitare "cmd" nella casella di ricerca e scegliere "Prompt dei comandi" dal menu. Oppure puoi cliccare con il pulsante destro del mouse sul menu Start e selezionare Prompt dei comandi da lì.
Passaggio 2: quando si apre la finestra, attendi un secondo e digita "Diskpart", quindi premi il pulsante Invio.
Passaggio 3: segui i seguenti comandi. E come sopra, assicurati di premere il tasto Invio dopo ogni comando.
- List disk.
- Select disk # (Qui # indica il numero del disco).
- List partition.
- Select partition # (qui # indica il numero della partizione).
- Format fs=ntfs quick.
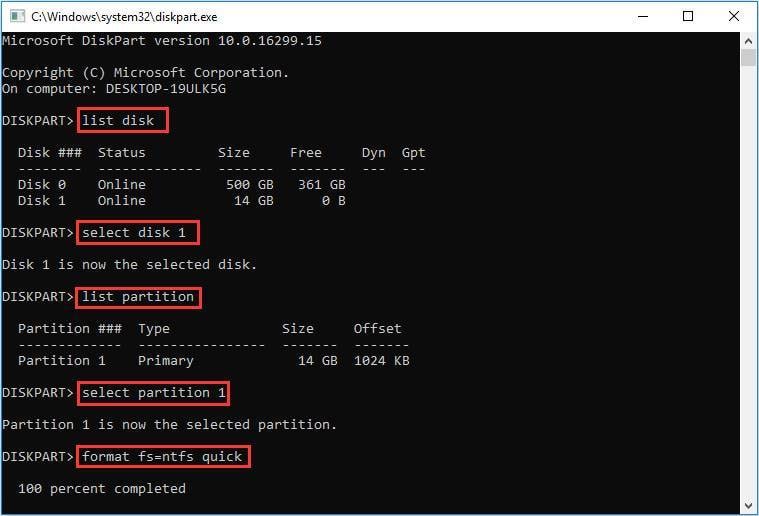
I comandi di cui sopra aiuteranno la tua scheda SD a formattarsi rapidamente e non dovrai preoccuparti del problema "La scheda SD non si formatta".
Soluzione 4: formatta la scheda SD con Gestione disco
Per gestire i dischi e le partizioni nel sistema, si può avvalersi dell'aiuto di un gestore di partizioni integrato in Windows, Gestione disco. Può essere utilizzato per vari scopi come la creazione di partizioni, l'eliminazione di partizioni e simili. E lo useremo per formattare la scheda SD in questa sezione come soluzione quando non è possibile formattare la scheda SD. Facci sapere come puoi farlo.
Tutorial passo passo
Passaggio 1: inizia cliccando con il pulsante destro del mouse sul menu Start e seleziona l'opzione "Gestione disco". In alternativa, puoi aprire la casella Esegui utilizzando la combinazione di tasti Windows + R e digitare "diskmgmt. Msc" per avviare Gestione disco.
Passaggio 2: ora seleziona la partizione sulla SD che desideri formattare. Dopo aver scelto, clicca destro su di esso e scegli l'opzione "Formato".
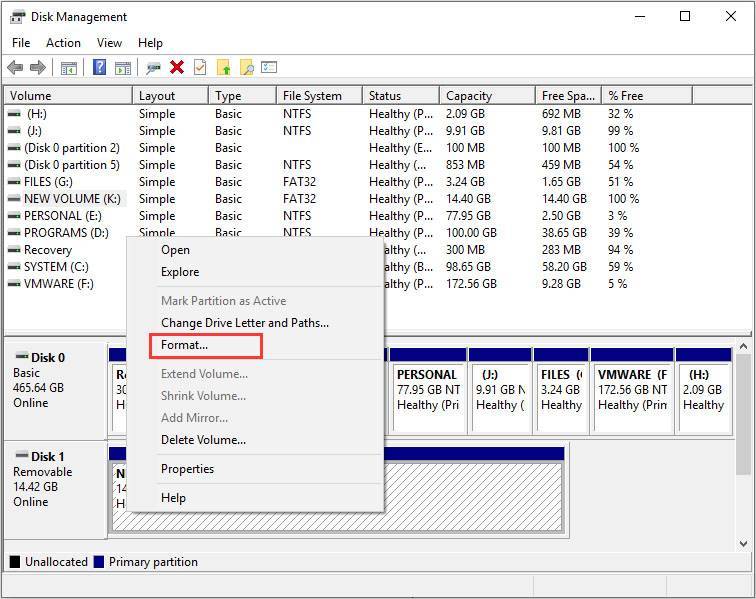
Passaggio 3: nel popup, menziona l'etichetta del volume, il file system e la dimensione dell'unità di allocazione nei campi corrispondenti. Premi su "OK" in seguito. Tieni presente che l'opzione che dice "Esegui una formattazione veloce" è selezionata per impostazione predefinita. Puoi deselezionarlo se non desideri un formato completo. Inoltre, i dati eliminati non saranno recuperabili.
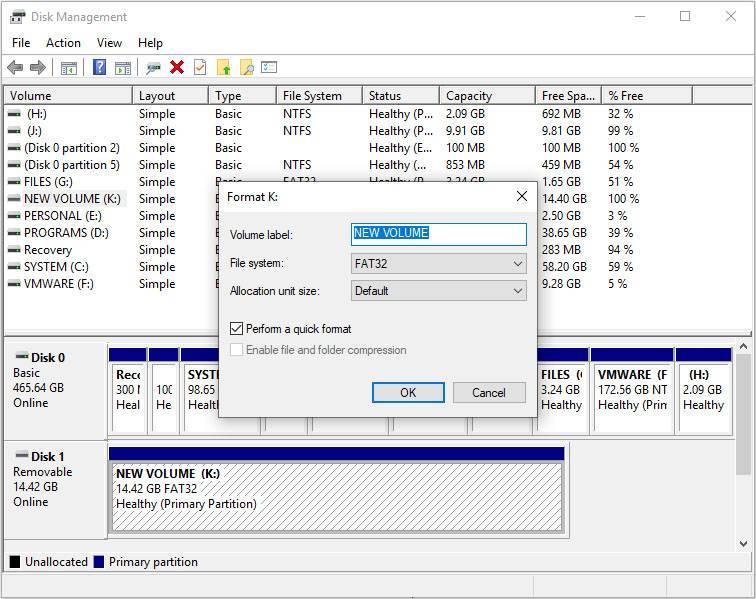
Passaggio 4: Ora devi confermare il processo premendo nuovamente "OK".
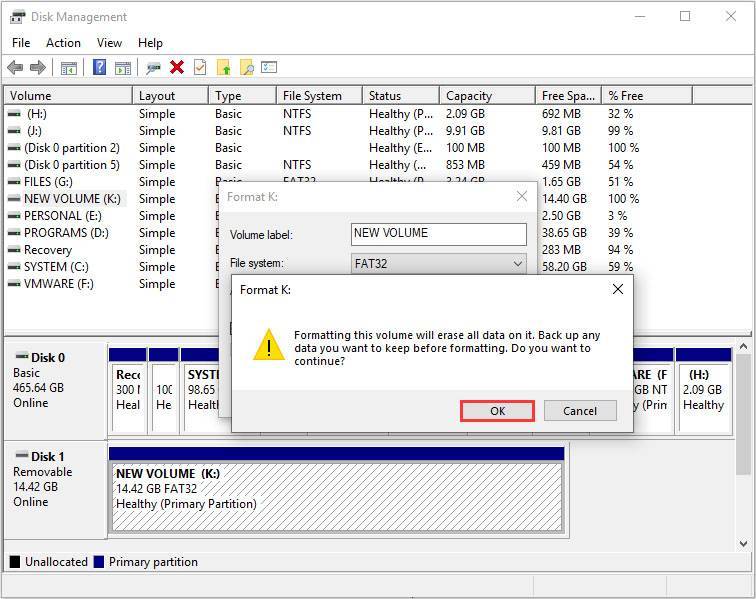
Suggerimento bonus: come recuperare i dati persi dalla scheda micro SD con errore di formattazione
Se la tua scheda SD è ancora bloccata con l'errore "non formattare" e desideri recuperare i dati persi, non preoccuparti. Con l'aiuto di Recoverit Recupero Dati, tutto è possibile. Questo software è stato progettato da Wondershare, una nota azienda di software. Si può riporre fiducia in questo strumento poiché ha avuto successo nel raggiungere innumerevoli utenti fidati. Indipendentemente dal fatto che utilizzi un computer Windows o Mac, lo strumento funziona ugualmente bene con entrambi. Ecco di più su ciò che questo strumento può fare per i suoi clienti soddisfatti. Successivamente, discuteremo gradualmente il processo di recupero dei dati.
Caratteristiche principali di Recoverit Recupero Dati
- È uno strumento completamente professionale e sicuro da usare e quindi non puoi aspettarti un compromesso sulla qualità.
- Supporta un buon numero di tipi di dati quando si tratta di recupero dati e funziona in modo efficiente.
- Puoi recuperare i dati facilmente, indipendentemente dal dispositivo di archiviazione con cui stai lavorando.
- Può supportare più di 1000 formati di file e file system come NTFS, FAT, HFS +, ecc.
- Scelto dai siti multimediali più popolari, è uno degli strumenti affidabili che puoi avere.
- Con un'interfaccia semplice e pochi semplici passaggi, non è una scienza missilistica utilizzare questo strumento e anche un principiante può risolvere il problema da solo.
Come recuperare i dati dalla scheda SD utilizzando Recoverit Recupero Dati
Passaggio 1: scarica e installa Recoverit sul tuo computer.
Passaggio 2: dopo questo, ti viene richiesto di collegare il tuo dispositivo esterno, cioè la tua scheda SD, al PC. Usa il lettore di carte perfettamente funzionante per il processo. Una volta connesso e rilevato dal sistema, esegui il programma sul tuo PC.
Passaggio 3: una volta giunto all'interfaccia principale del programma, dovresti scegliere il dispositivo come posizione di destinazione. Procedi, quindi clicca sul pulsante "Scansiona".

Nota: Lo strumento può facilmente funzionare per il ripristino anche se la partizione sul dispositivo viene persa.
Passaggio 4: quando clicca sul pulsante nel passaggio precedente, verrà eseguita la scansione del dispositivo esterno. Ci vorrà un po' di tempo prima che venga avviata una scansione completa. Mentre il processo è in corso, puoi cercare i tuoi file di destinazione.

Passaggio 5: alcuni istanti dopo, verrai indirizzato alla finestra risultante. Dai risultati della scansione, puoi prima visualizzare in anteprima i tuoi file. Una volta terminata la parte di anteprima, è possibile ottenere il file cliccando sul pulsante "Recupera". Assicurati di salvare il file recuperato in qualche altra posizione ora.

Conclusioni
Non riuscire a formattare la scheda SD può essere un momento scoraggiante. Per un minuto, potresti pensare che sia un problema enorme e puoi facilmente farti prendere dal panico. Tuttavia, poiché ogni problema viene fornito con una soluzione, l'impossibilità di formattare la scheda SD non è un problema così straordinario. Abbiamo condiviso alcune correzioni che possono aiutarti nella situazione in cui Micro SD non si formatta. Inoltre, abbiamo fornito alcune ragioni di base per il problema. Ora speriamo che tu possa analizzare il nostro problema e lavorare da solo sulla risoluzione dei problemi. Se vuoi, condividilo con i tuoi amici che hanno bisogno di tali soluzioni.
Recupero Memory Card
- Differenti Recuperi Memmory Card+
- Software gratis di recupero scheda SD
- Recupero di unità di memoria a stato solido
- Migliori software di riparare scheda SD
- Recupera file cancellati da scheda SD
- Recupera foto cancellate da Micro SD
- Recupero dati di scheda di memoria SanDisk
- Recupera video cancellato da scheda SD
- Altri suggerimenti su scheda SD+
- Scheda SD non rilevato
- Sblocca Scheda SD Protetta da Scrittura
- Scheda SD non mostra i file
- BIOS non rileva l'SSD nel computer




