Come eliminare i cookie sul browser Mac
Aggiornato il 20/11/2023 • Archiviato in: Elimina il tuo Mac • Soluzioni comprovate
Caso: sono un utente abituale del browser Mac da molti anni, Safari. Sto affrontando alcuni problemi in questi giorni e il mio browser è più lento che mai. Quindi, devo eliminare i cookie sul mio Mac? Se si, qualcuno può guidarmi su come eliminare i cookie su Mac Mojave? Apprezzerò l'aiuto.
Anche tu hai affrontato questo problema? Il tuo browser è lento? Non preoccuparti!
In questo post, ti forniremo tutto ciò di cui hai bisogno per essere a conoscenza riguardo alla eliminazione dei cookie sul browser Mac.
Scorri verso il basso e scopri i passaggi da seguire, se non riesci a cancellare i cookie su Mac.
Parte 1 - Cosa sono i cookie?
I cookie sono piccoli file di testo che i siti web creano e memorizzano all'interno del tuo browser. Questi file contengono informazioni, inclusi nomi, indirizzi email, memorizzazione delle preferenze personali e impostazioni dell'utente. I cookie vengono utilizzati anche per autenticare l'utente, memorizzare le impostazioni dell'utente e tenere traccia delle statistiche dell'utente.
Ogni volta che visiti un sito web, il browser ti invia un cookie per identificarti come utente. Quindi, la prossima volta, quando torni sul sito web, può fornire il servizio e i prodotti che potrebbero interessarti.
Inoltre, il cookie non può essere definito come spyware, malware o virus. Tuttavia, ogni browser moderno, come Safari per Mac, ti offre la possibilità di scegliere di accettare i cookie o rifiutarli.
In poche parole, sono i file sul tuo Mac che conservano le informazioni di ciò che hai fatto su un sito web specifico.
Parte 2 - È sicuro eliminare i file della cache su Mac?
Una risposta rapida è sì!
È completamente sicuro eliminare i file della cache su Mac. I file di cache includono i file nelle cartelle a livello di utente (~/Library/Caches) e di sistema (/Library/Caches/) I file sono costituiti da file temporanei specifici dell'app; download parziali, cronologia del browser, cache dei messaggi e molti più dati.
Sebbene la maggior parte delle applicazioni gestisca i file della cache da sola, puoi intervenire e svuotare la cache ei file temporanei dal Mac. Il processo di eliminazione della cache è completamente sicuro e non influirà in alcun modo sul tuo sistema.
Ecco alcuni degli altri motivi per cui è sicuro eliminare i file della cache su Mac:
- Le pagine che visiti o le applicazioni che utilizzi non sono interessate.
- Rimuove tutti i dati personali archiviati sul Mac senza disturbare le prestazioni del sistema.
- Risolve tutti i problemi con le pagine web che caricano contenuti obsoleti.
- Aiuta con le prestazioni dell'app specifica senza interferire con il suo funzionamento.
- Non influisce sul funzionamento di alcun componente di Mac OS. Allo stesso tempo, il processo di svuotamento della cache massimizza la velocità e le prestazioni del sistema.
Tuttavia, per ridurre al minimo il rischio, assicurati di chiudere o forzare la chiusura di tutte le app prima di inviare tutte le cartelle nel cestino, quindi riavviare immediatamente il sistema. Insieme a questo, non saltare la creazione di un backup. Infine, assicurati di eliminare solo cache, cookie o file temporanei, se occupano una grande quantità di sistema di archiviazione sul tuo Mac.
Nel caso in cui, se elimini alcuni dei tuoi file importanti durante l'eliminazione della cache, passa a Recoverit. Conosciuto come uno dei software di recupero efficaci e affidabili, ti aiuta a recuperare i dati con un tasso di recupero del 96%. Questo software supporta più di 550 formati di dati e sicuramente verrà in tuo soccorso.
Parte 3 - Come cancellare i cookie su Mac Safari?
Sia che utilizzi Safari su Mac in modo permanente o per scopi specifici, è importante cancellare regolarmente i cookie dal browser. Safari su Mac è dotato di funzionalità integrate che ti consentono di rimuovere i cookie in pochissimo tempo.
Ecco una procedura dettagliata completa che ti aiuterà a cancellare i cookie.
Passaggio 1: apri il browser Safari
Passaggio 2 - Ora vai alla barra dei menu, clicca su Safari, quindi apri Preferenze.
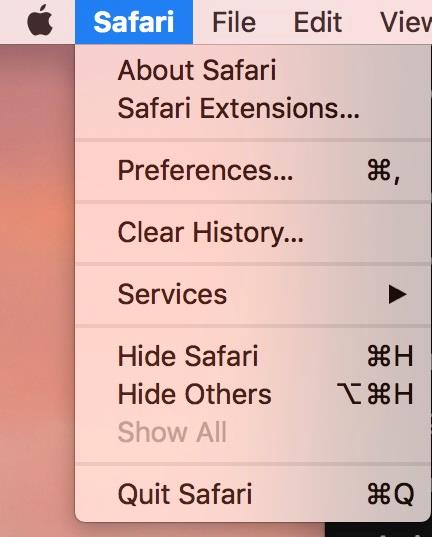
Passaggio 3: seleziona la scheda Privacy.
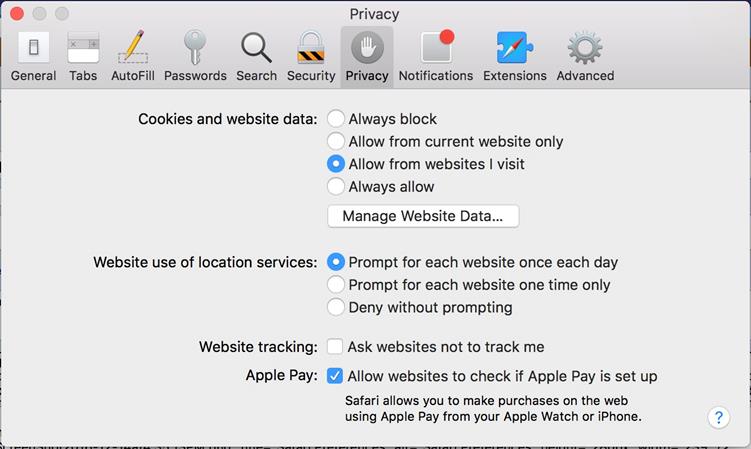
Passaggio 4: clicca su Gestisci dati del sito web
Passaggio 5: seleziona Rimuovi tutto
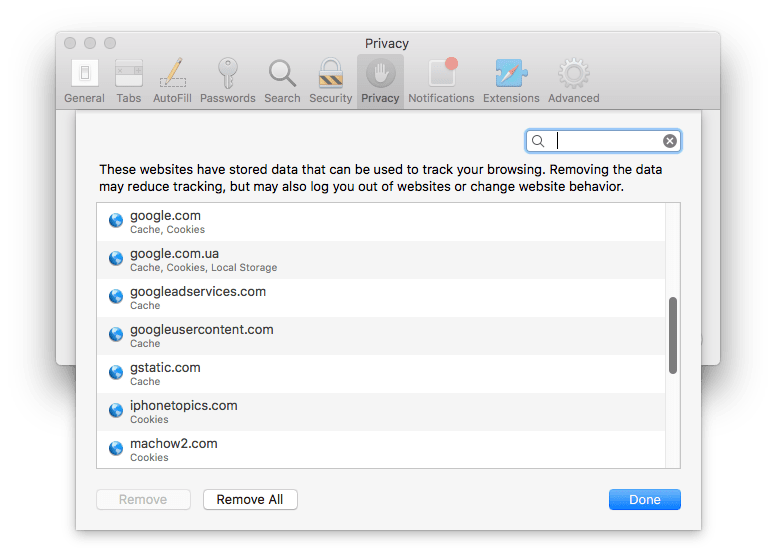
Passaggio 6: conferma cliccando su Rimuovi ora.
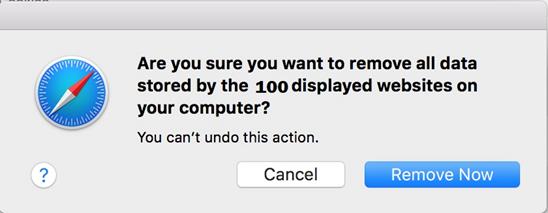
Dopo aver cliccato su Rimuovi ora; tutti i cookie verranno rimossi dal tuo browser.
Ma ti sei mai chiesto perché devi cancellare i cookie, nonostante i vantaggi che ti offrono? Bene, se hai dei cookie memorizzati nel tuo browser, c'è la possibilità che occupino ulteriore spazio su disco. I cookie memorizzati consentono ad altri utenti che hanno accesso al tuo sistema di accedere a siti Web e app con la tua identità. La tua cronologia di navigazione è tracciabile, il che non è sicuro dal punto di vista della privacy.
Inoltre, se non cancelli regolarmente i cookie su Mac, alcuni siti web ti mostrano gli articoli che potresti non voler vedere o acquistare di nuovo. Ci sono vari casi in cui i cookie ti mostrano le credenziali che non usi più.
Per evitare tutti questi fastidiosi scenari, utilizza la procedura dettagliata sopra menzionata e cancella i cookie su Mac Safari senza problemi.
Parte 4 - Come eliminare i cookie su Google Chrome?
Non si può negare che i cookie tengono traccia dei dati per i siti web visitati e rendono la tua esperienza di navigazione online senza sforzo. Ricordano anche la parte di immagini, pagine e li aiutano ad aprirsi più velocemente durante la tua prossima visita. Ma il rovescio della medaglia, funzionano anche come host per i tuoi dati come nome, indirizzo email e altro.
Quindi, diventa importante eliminare i cookie su Google Chrome.
In generale, i cookie fanno parte della cronologia delle ricerche; quindi, devi entrare nella scheda della cronologia per eliminare i cookie da questo browser. Ecco una guida passo passo per cancellarli da Chrome.
Passaggio 1: per avviare il processo, avvia il browser Google Chrome.
Passaggio 2: nell'angolo in alto a sinistra, clicca su Chrome e quindi su Cancella dati di navigazione.
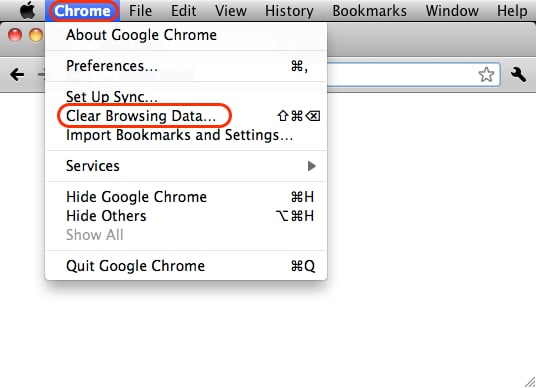
Passaggio 3 - Apparirà una finestra di dialogo. Cerca le opzioni come cookie e altri dati del sito e immagini e file memorizzati nella cache.
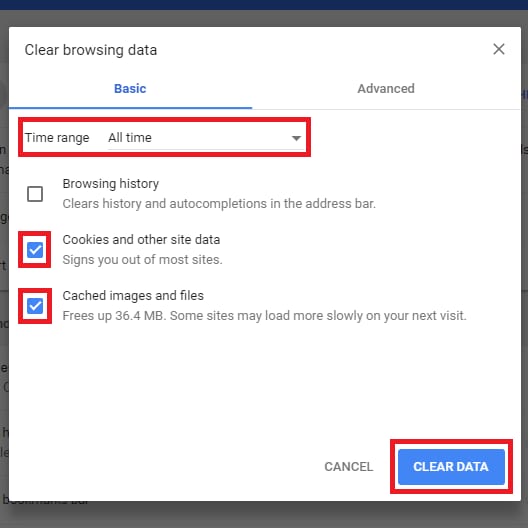
Passaggio 4 - Dall'alto, scegli l'intervallo di tempo. Assicurati di selezionare un intervallo di tempo adatto poiché l'eliminazione dei cookie dall'ultima ora è utile solo quando visiti un sito Web dannoso, per errore. In questo caso, non eliminare tutti i cookie; limita solo la pulizia dei cookie dall'ultima ora.
Dopo aver selezionato la fascia oraria, clicca sull'opzione Cancella dati e il processo è terminato.
Ma prima di eliminare i cookie su Google, assicurati di attivare la sincronizzazione in Chrome poiché rimarrai connesso all'account Google dopo aver cancellato i cookie dal browser.
Parte 5 - Come cancellare i cookie su Mac Firefox?
Sapevi che i cookie sono abilitati per impostazione predefinita in Firefox? Esistono diversi siti Web e applicazioni che richiedono i cookie abilitati per funzionare correttamente e Firefox garantisce che sia possibile accedere correttamente al Web. Tuttavia, la memorizzazione dei cookie nel browser influirà sulle prestazioni del browser e potrebbe anche limitare il tuo lavoro.
Per cancellare i cookie su Mac Firefox, segui i passaggi seguenti.
Passaggio 1: avvia il browser Firefox.
Passaggio 2 - Vai alla barra dei menu.
Clicca su Cronologia e quindi selezionare Cancella cronologia recente dalla scheda delle opzioni.
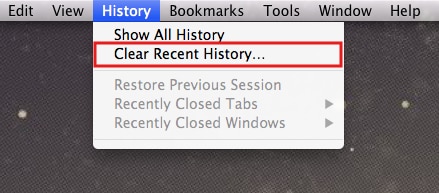
Passaggio 3 - Apparirà una finestra di dialogo con le opzioni che includono Intervallo di tempo da cancellare e dettagli.
Scegli "Tutto" dall'intervallo di tempo e seleziona "Cookie e cache box" dalla sezione dei dettagli.
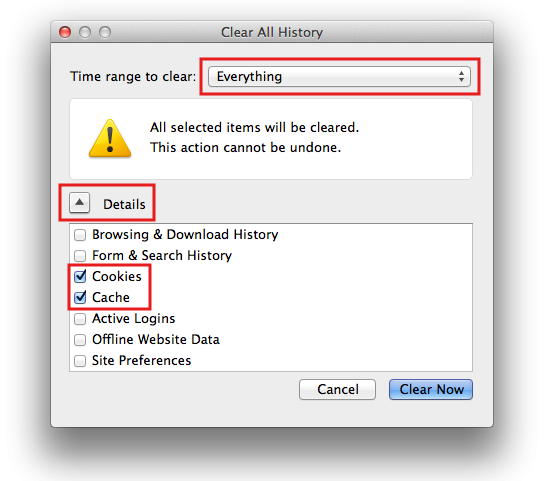
Passaggio 4: clicca su Cancella adesso
Cliccando, la barra di avanzamento girerà per alcuni minuti, a seconda dei cookie che devono essere eliminati. Una volta interrotto, tutti i cookie verranno cancellati e il processo è terminato.
Sia che tu stia cancellando i cookie da Safari su Mac, Google Chrome o Firefox, assicurati di uscire dal browser dopo aver cancellato i cookie e quindi riaprirlo. Per sicurezza, ripeti di tanto in tanto la procedura di cancellazione dei cookie nel tuo browser.
Nel caso in cui, se non riesci a cancellare i cookie, puoi utilizzare Mac Firefox e sfruttare la sua funzione di gestione automatica della cache di override poiché limita automaticamente la dimensione della cache.
Se lasci i cookie nel browser per un periodo più lungo, il browser potrebbe non funzionare correttamente o potrebbero essere visualizzati numerosi annunci durante la navigazione.
Parte 6 - Non è possibile rimuovere i cookie su Mac?
Indipendentemente dal metodo di eliminazione dei cookie che segui, scoprirai che alcuni cookie non possono essere rimossi. Ci sono casi in cui rimuovi tutti i cookie dal tuo Mac, ma alcuni tornano dopo un po' di tempo.
Ecco come rimuovere questi cookie.
Passaggio 1: clicca su Finder
Passaggio 2: clicca su Vai e quindi su Vai alla cartella.
Passaggio 3 - Nella casella di ricerca, scrivi /Library/Safari/Databases e vai a questa cartella.
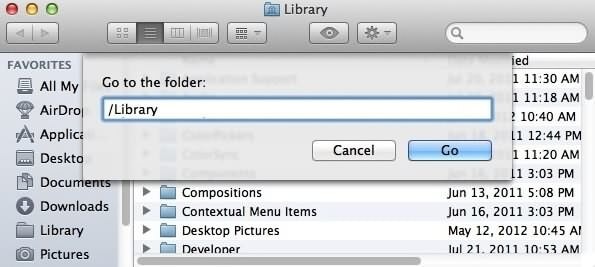
Passaggio 4: elimina i file in questa cartella. Tuttavia, assicurati di non eliminare l'intera cartella stessa.
Se il problema persiste, apri questa cartella, /Library/Safari/Local Storage ed eliminane il contenuto
Conclusioni:
Sia che i cookie stiano interrompendo la tua esperienza di navigazione o che tu stia cercando un modo per eliminare i cookie, speriamo che questo post sia la soluzione a tutti i tuoi problemi con i cookie. Assicurati di non accettare o rifiutare tutti i tuoi cookie poiché entrambi potrebbero interferire con le prestazioni del tuo browser, indipendentemente da ciò che stai utilizzando.
Tutto quello che puoi fare è seguire i passaggi menzionati in questo articolo o modificare periodicamente le impostazioni fino a ottenere la sicurezza, la praticità e l'esperienza di navigazione che stai cercando.
Soluzioni per Mac
- Recupera il tuo Mac +
- Software Gratuiti per Mac
- Recupero file Excel cancellati
- Recupero file Word cancellati
- Recupero foto eliminate dal Cestino
- Recupero cartelle cancellate
- Problemi Mac +
- Update fallito
- Hard drive non rilevato
- Dati scompartsi su Mac
- Boot Mac da USB
- Come usare onedrive su Mac






