Utility Disco Non Può Riparare Questo Disco? Prova Questo Metodo
Aggiornato il 20/11/2023 • Archiviato in: Ripara Hard Disk • Soluzioni comprovate
Utility Disco è uno degli strumenti di utility più ingegnosi presenti su Mac che offre tantissime funzionalità. Ogni volta che si verifica un problema con il disco rigido del Mac, gli utenti si avvalgono della sua funzione "First Aid". Sorprendentemente, vi sono momenti in cui sembra non funzionare e visualizza invece l'errore "Utility Disco non può riparare il disco". Anche se all'inizio potrebbe sembrare tutto un po' complicato, in realtà puoi facilmente correggere l'errore di fallimento dal primo soccorso di Utility Disco in davvero pochissimo tempo. Questa guida spiegherà lo stesso procedimento in un modo user-friendly e passo passo.
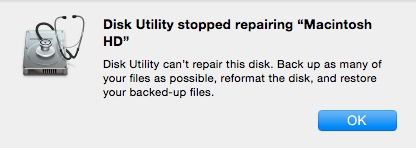
- Parte 1: Perché Utility Disco Non Riesce a Riparare un Disco
- Parte 2: Passaggi da Seguire per Correggere l'Errore "L'Utility Disco Non Può Riparare Questo Disco"
- Parte 3: Come Recuperare i Dati dopo la Riparazione del Disco del Mac
- Parte 4: Suggerimenti per l'Utilizzo di Utility Disco e Disco Rigido del Mac
Parte 1: Perché Utility Disco Non Riesce a Riparare un Disco
Prima di entrare nei dettagli e imparare come riparare l'errore Utility Disco non può riparare il disco, parliamo rapidamente di cosa sia l'Utility Disco e le ragioni comuni di questo errore.
Cos'è Utility Disco?
Utility Disco è un'applicazione di utilità integrata su Mac che permette di gestire il suo disco rigido interno o esterno. Idealmente, Utility Disco può aiutarti a creare o unire partizioni, cancellare un disco rigido, smontarlo e persino ripararlo. L'opzione "First Aid" è una delle più utilizzate di Utility Disco. Si utilizza per risolvere vari tipi di problemi relativi ad un disco rigido e senza subire perdita di dati.

Cause principali dell'errore di Utility Disco
Ci sono momenti in cui la funzione di first aid di Utility Disco non funziona. Idealmente, può accadere per i seguenti motivi:
- Il firmware potrebbe essere danneggiato, causando il problema di Utility Disco.
- È probabile che il disco rigido possa essere danneggiato oltre lo scopo della riparazione.
- Potresti utilizzare una versione obsoleta di macOS.
- Il disco potrebbe essere stato rimosso durante l'esecuzione dell'operazione di first aid.
- I dati presenti nel disco potrebbero essere danneggiati.
- Il disco potrebbe avere un settore danneggiato o potrebbe essere danneggiato da un malware
Parte 2: Passaggi da Seguire per Correggere l'Errore "L'Utility Disco Non Può Riparare Questo Disco"
Idealmente, non ci vuole molto sforzo per riparare l'errore l'Utility Disco non può riparare il problema del disco. Prima di tutto devi effettuare il backup dei dati esistenti sul disco dato che potrebbe smettere di funzionare in qualsiasi momento. Al termine puoi riformattare il disco o risolvere il problema alla radice. Alla fine, puoi ripristinare i dati di backup e iniziare ad utilizzare il Mac nel solito modo. Ecco una soluzione graduale per risolvere il problema del first aid di Utility Disco come un vero professionista.
Passaggio 1: Effettua il Backup del Contenuto del Disco
Quando otteniamo che l'utility Disco non possa riparare questo prompt del disco, consigliamo di effettuare prima un backup dei dati. La maggior parte delle volte l'errore mostra che il disco non è stabile e può essere danneggiato in qualsiasi momento. Pertanto, se non vuoi subire una perdita indesiderata dei tuoi file, dovresti considerare l'idea di effettuare un backup dedicato.
Per farlo puoi utilizzare un disco rigido esterno e semplicemente copiare e incollare i tuoi file su di esso. Oltre a questo, puoi anche richiedere l'assistenza di una Time Machine per un processo più fluido.
1. Innanzitutto, collega l'unità esterna al tuo Mac con un cavo che sia funzionante. Quando viene rilevato, Time Machine mostrerà automaticamente il seguente messaggio. Per procedere seleziona la funzione "Usa come disco di backup".

2. Se non ricevi questo messaggio, avvia manualmente lo strumento Time Machine dalle Preferenze di Sistema del Mac.
3. Ora seleziona il disco di backup e avvia il processo. Dovrai attendere un po' perché Time Machine possa eseguire un backup dedicato del tuo disco sull'unità esterna. Assicurati solo in anticipo che l'unità esterna abbia abbastanza spazio di archiviazione gratuito.

Passaggio 2: Correggi l'Errore dell'Utility Disco
Fantastico! Dopo aver effettuato un backup dei file importanti, puoi correggere l'errore first date di Utility Disco. Quelle seguenti sono alcune delle principali soluzioni a questo problema.
Correzione 1: Utilizzare il comando FSCK
FSCK è un comando integrato su Mac che può aiutare a riparare manualmente un disco. Ma per eseguirlo è necessario prima di tutto avviare il sistema in modalità utente singolo. Poi segui questi passaggi di base per correggere l'errore Utility Disco non può riparare l'errore del disco.
1. Riavvia il Mac e tieni premuti i tasti Comando + S per alcuni secondi all'avvio. In questo modo si avvierà automaticamente in modalità utente singolo.
2. Una volta avviata la finestra del terminale della modalità utente singolo, devi solo digitare "/sbin/fsck –fy". Si tratta di un comando di riparazione e diagnostica del disco che effettuerà la scansione del disco e proverà a ripararlo automaticamente.
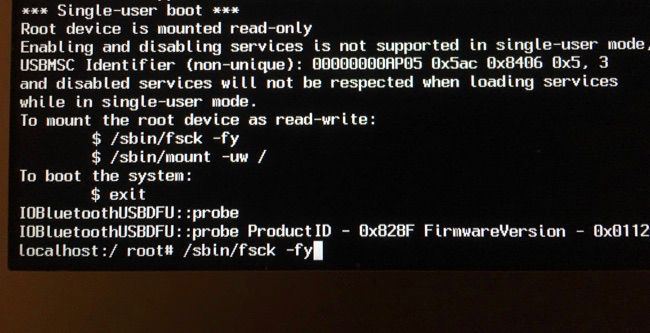
3. Dato che in modalità utente singolo il disco sarebbe di sola lettura, prima è necessario modificarlo. Per fare ciò devi digitare il comando "/ sbin/mount -uw /" e premere invio.
4. Se tutto va bene, vedrai il messaggio "Il volume Macintosh HD sembra essere OK". In caso contrario, inserisci alcune volte il comando "fsck –fy" fino ad ottenere questo messaggio previsto.
5. Ecco tutto! Una volta che il Macintosh HD è stato riparato puoi inserire il comando "reboot" per riavviare il sistema in modalità normale.

Correzione 2: Formatta il Disco
Se il comando FSCK non riesce a risolvere il problema di primo soccorso di Utility Disco, puoi anche formattare il disco. Inutile dire che ciò cancellerà tutti i dati esistenti dal disco, ma eliminerà anche qualsiasi entità dannosa. Per questo passaggio puoi richiedere anche l'assistenza di Utility Disco del Mac.
1. Vai su Applicazioni del tuo Mac>, Utilità e da qui avvia sul sistema l'applicazione "Utility Disco".
2. Al momento dell'apertura della finestra Utility Disco, puoi visualizzare il Macintosh HD e le partizioni disponibili (o le sorgenti esterne). Seleziona semplicemente il disco che desideri formattare.
3. Ora clicca su "Cancella" che trovi a destra e conferma la tua scelta quando apparirà il seguente popup. Puoi anche selezionare il formato del file e lo schema di partizione del disco da qui.
4. Clicca di nuovo sul pulsante "Cancella" e attendi la formattazione del disco. Successivamente, puoi riavviare il Mac e provare ad accedere di nuovo al disco.

Passaggio 3: Ripristina il backup
Una volta risolto l'errore l'Utility Disco non è in grado di riparare il problema del disco, puoi ripristinare i dati. Se hai formattato il disco, tutti i dati esistenti andrebbero persi. La cosa buona è che hai già effettuato un backup del tuo disco su Time Machine. Ora puoi nuovamente richiedere la sua assistenza per ripristinare il backup.
1. Per cominciare, collega il tuo disco Time Machine al Mac e avvia l'applicazione Time Machine dalle Preferenze di Sistema.
2. L'unità Time Machine si aprirà per consentire la navigazione. Utilizza i tasti freccia presenti a lato per sfogliare i file di backup.
3. Una volta trovati i dati che stai cercando, clicca su "Ripristina" per salvarli nella posizione originale.

Nel caso in cui non sia stato effettuato un backup precedente dei dati, è possibile utilizzare uno strumento di ripristino. Ad esempio, con l'aiuto di Recoverit Data Recovery, puoi recuperare il contenuto da un disco rigido formattato. Nella prossima sezione parleremo proprio di questa soluzione.
Parte 3: Come Recuperare i Dati dopo la Riparazione del Disco del Mac
Spesso, quando gli utenti visualizzano l'errore "L'utilità disco non può riparare questo disco", formatti semplicemente l'unità senza backup. In questo caso, puoi richiedere l'assistenza di Recoverit Data Recovery. Sviluppato da Wondershare, si tratta di uno degli strumenti di recupero dati più affidabili per Mac. Non importa che tipo di dati hai perso e in quale contesto, Recoverit risolverà tutto. Ciò include anche il recupero dei dati da disco rigido formattato, archiviazione danneggiata, eliminazione del cestino, eliminazione accidentale e così via.
Passaggio 1: Seleziona una sorgente per la scansione
Installa e avvia Wondershare Recoverit Data Recovery sul tuo Mac non appena scopri una perdita di dati indesiderata. Nella home page di Recoverit, puoi vedere varie posizioni come disco rigido, partizioni, cartelle, ecc. Non devi far altro che selezionare il disco rigido formattato e fare cliccare sul pulsante "Start".

Passaggio 2: Effettua scansione dell'origine
Siediti e attendi qualche minuto per dare il tempo a Recoverit di estrarre tutti i tipi di contenuti persi dal disco rigido. Il completamento del processo potrebbe richiedere del tempo. Ma se vuoi puoi anche mettere in pausa il processo in un momento qualsiasi.

Passaggio 3: Ripristina i dati
Al termine del processo, tutti i file estratti verranno elencati in diverse categorie per l'anteprima. Puoi visualizzare in anteprima le foto, i video e persino i documenti estratti. Seleziona i file di tua scelta e clicca su "Recupera" per salvarli.

Parte 4: Suggerimenti per l'Utilizzo di Utility Disco e Disco Rigido del Mac
A questo punto, potrai risolvere il problema del First Aid di Utility Disco come se tu fossi un vero professionista. Se non vuoi più affrontare una situazione simile, segui questi suggerimenti.
- Mantieni aggiornato il tuo Mac
Se il tuo sistema è in esecuzione su una versione vecchia o obsoleta di macOS, ciò potrebbe causare problemi come l'errore Utility Disco non può riparare il disco. Per evitare tutto questo vai alle impostazioni del tuo Mac e controlla gli aggiornamenti. Un sistema aggiornato avrà meno possibilità di riscontrare questi problemi.
- Controlla regolarmente la salute del tuo disco rigido
La maggior parte degli utenti Mac utilizza solo la funzione First Aid di Utility Disco per riparare i propri dischi rigidi. Per quanto ci riguarda consigliamo di utilizzare questa funzione ogni tanto. Questo ti aiuterà a diagnosticare la salute generale del disco rigido e potrai prendere misure preventive in anticipo.
- Tenere vuoto spazio sufficiente su disco
Gli utenti Mac hanno spesso problemi di spazio libero limitato sui dischi rigidi. Se il disco è compresso e non dispone di spazio libero sufficiente, ciò potrebbe causare ulteriori problemi al sistema. Per questo assicurati che almeno il 20% del disco rigido rimanga vuoto.
- Gestisci le partizioni in modo efficiente
Utility Disco semplifica anche la creazione, l'eliminazione e l'unione delle partizioni. Idealmente, puoi mantenere il firmware e i dati utente in partizioni diverse in modo da essere sicuro di poter gestire le partizioni in modo più efficiente.
- Evita di utilizzare strumenti di gestione del disco di terze parti
Esistono molte tipologie di strumenti di terze parti per macOS che funzionano come sostituti di Utility Disco. Sebbene questi possano sembrare una soluzione più conveniente, allo stesso tempo possono essere causa di maggiori danni al sistema rispetto ai benefici. Scegli con cura questi strumenti di terze parti e solo se si tratta di una soluzione affidabile.
Ecco fatto! Ora che sai come risolvere il problema dell'errore Utility Disco non può riparare questo problema del disco, potrai superare questo problema facilmente. Poiché la soluzione potrebbe comportare la formattazione del disco, puoi sempre considerare di utilizzare uno strumento di ripristino come Recoverit. Anche se non hai effettuato un backup dell'unità, Recoverit ti permette di recuperare il contenuto perso e formattato. Dato che offre una prova gratuita, puoi provarlo in tutta tranquillità e senza spendere un solo centesimo.
Soluzione per disco rigido
- Recuperare hard disk +
- 1. Recupero HD esterno non rilevato
- 2. Ripristina partizione danneggiata
- 3. Recupera dati da HD non inizializzato
- 4. Ripara struttura disco illeggibile
- 5. Recupera RAW su NTFS senza perdere dati
- Altri suggerimenti per HD+
- 1. Testa velocità del disco rigido
- 2. Hard drive non visibile
- 3. Sblocca password del disco rigido
- 4. Hard drive non rilevato
- 5. Formatta hard disk







