Come montare la scheda SD come memoria permanente in Windows 10
Aggiornato il 20/11/2023 • Archiviato in: Recupera i dati delle schede • Soluzioni comprovate
"Ciao, ho acquistato di recente una nuova scheda SD per il mio laptop. Oggi ho provato a collegarla, ma il mio dispositivo non l'ha rilevata. Sono stato avvisato con un messaggio che la mia scheda non è montata correttamente e che dovrei prima montarla."
Hai bisogno di più spazio sul tuo computer e hai una scheda SD di riserva? Sai che può servire allo stesso scopo di un disco rigido sul tuo computer? Bene, l'unica differenza è che il drive-in locale è permanente nel tuo laptop, mentre una scheda SD è una memoria portatile a stato solido che puoi archiviare e portare con te.
Per poter utilizzare il disco rigido della scheda SD, devi montarlo sul tuo computer o laptop. Affinché venga installata correttamente, è necessario formattarla affinché il sistema operativo la riconosca. Tuttavia, la buona notizia in questo è che non hai bisogno di strumenti speciali per questo; come leggerai qui, i sistemi operativi di PC e laptop sono sistematicamente pronti per formattare qualsiasi scheda SD.
Parte 1: Perché montare la scheda SD come memoria permanente in Windows 10?
Perché dovresti imparare a creare l'archiviazione predefinita della scheda SD? Beh, ci sono molte ragioni. Potresti avere file e app che non usi e desideri un posto speciale per archiviarli, oppure potresti volere spazio extra per i tuoi file sul tuo computer.

Qualunque siano le tue preoccupazioni, tutto quello che devi fare è seguire i semplici passaggi per formattare e montare la tua scheda SD. Dopodiché, l'unità funzionerà normalmente sul tuo PC o laptop. Inoltre, ottieni molti più vantaggi dall'avere due tipi di spazio di archiviazione nel tuo dispositivo.
La memoria principale del disco rigido non è sufficientemente grande per archiviare tutti i tuoi file ed è volatile. Inoltre, puoi perdere rapidamente le tue informazioni. Montare una scheda SD ti dà il vantaggio di avere un ampio spazio di archiviazione permanente per tutti i tuoi file e altri dati. Ecco i vantaggi di avere una scheda SD per l'archiviazione del laptop.
1Small memory space
È sfortunato! Ma è quello che ottieni con un laptop normale e conveniente. Sono dotati di una piccola memoria su disco locale che ti porterà alla ricerca di più spazio dopo poco tempo dall'utilizzo. Perché così poco spazio? Innanzitutto, i laptop sono dotati di "eMMC" o SSD per lo spazio di archiviazione, che non è lo stesso dello spazio di archiviazione da 32 GB o 64 GB nel PC. In secondo luogo, le persone non sanno che i laptop hanno 2-4 GB in meno, il che significa che hanno meno spazio di archiviazione di quello di cui potresti aver bisogno.
2Dimensioni di installazione di Windows
Immagina questo caso: hai dai 32 ai 64 GB di spazio di archiviazione. Lo spazio è diviso in due per avere i file del sistema operativo che consumano 2-6 GB dello spazio di archiviazione totale a seconda della versione del sistema operativo utilizzata e di altri file utente. Inoltre, i file di aggiornamento della finestra occupano 6-12 GB di spazio dal tuo spazio fisso. Anche se hai la possibilità di disabilitare l'opzione di aggiornamento automatico per risparmiare 1-2 GB, questo spazio non è ancora sufficiente.
3Partizione di ripristino della finestra
Se scegli di averlo, perdi altri 4-6 GB. È incredibile cosa ti rimane dopo tutto questo. Se hai un laptop o un disco rigido da 32 GB con sistema operativo Windows 10, devi sapere come creare l'archiviazione predefinita della scheda SD perché non è rimasto spazio per i tuoi file.
4Installazione di app
Ora puoi avere giochi e app che occupano molto spazio di archiviazione su un laptop standard. Grazie all'innovazione della scheda SD per l'archiviazione del laptop, ora puoi acquistare un laptop economico con 32 GB, installare Windows 10, installare le app e i giochi nello spazio separato e goderti il tuo computer.
Con le nuove funzionalità di Microsoft nel sistema operativo Windows 10, puoi utilizzare l'unità SD come memoria esterna per i tuoi file e dati. La novità in questo è che puoi salvarli direttamente. Di seguito, imparerai un modo fantastico per creare l'archiviazione predefinita della scheda SD sul tuo PC o laptop.
Parte 2: come montare la scheda SD come memoria permanente in Windows 10?
Quando acquisti un computer, viene fornito con uno slot per schede micro-SD che puoi utilizzare per aggiungere più spazio. Il problema è che non puoi inserire la scheda direttamente poiché il computer riconosce solo il disco rigido locale disponibile al suo interno. Devi fargli riconoscere la scheda SD seguendo i passaggi seguenti.
Passaggio 1: Assicurati che la tua scheda SD sia formattata in NTFS
Innanzitutto, formatta la scheda SD in modo che corrisponda al file system di archiviazione principale del tuo computer. In Windows10, il file system è NTFS. Per le schede SD, il formato è FAT32. Se non sei sicuro, segui i seguenti passaggi.
- Prendi la scheda SD che vuoi montare e inseriscila nel tuo computer
- Apri "esplora file" e poi vai su questo PC
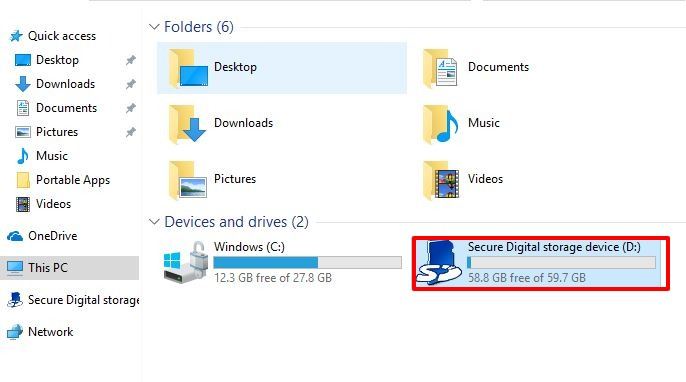
- Individua l'unità della scheda SD e apri le proprietà
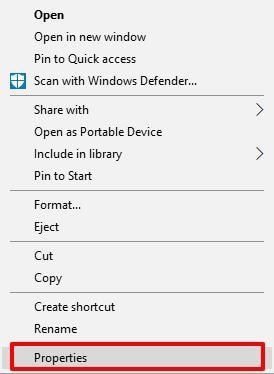
- Individua l'unità della scheda SD e apri le proprietà

Ora ci sono due possibilità. Il file system della scheda SD può essere NTFS, che è lo stesso del tuo dispositivo e significa che non hai bisogno del Passaggio 2 in modo da poter passare al Passaggio 3. Oppure, può essere nel suo formato FAT32 originale e devi cambiare lo nel Passaggio 2.
Passaggio 2: Formatta la scheda SD su NTFS
In questo passaggio, cambierai il formato della tua scheda SD in modo che corrisponda ai tuoi dispositivi. È bene notare che la seguente azione porta alla perdita di tutti i dati in essa contenuti, quindi dovresti eseguire il backup dei tuoi file, quindi seguire i passaggi successivi per formattarli.
- Vai all'unità SD e clicca con il pulsante destro del mouse. Successivamente, clicca sul formato

- Quindi, seleziona il file system come NTFS da FAT32
- Non devi cambiare nulla. Puoi fare come di seguito, lasciare vuota l'etichetta del volume e controllare la formattazione rapida prima di continuare.
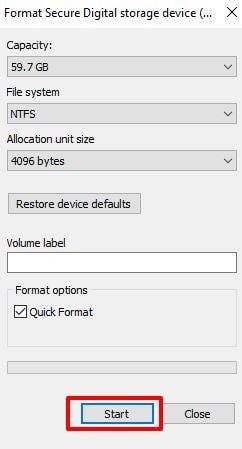
- Ricevi un avviso di perdere i tuoi dati come menzionato in precedenza, se stai bene, clicca su ok per procedere.
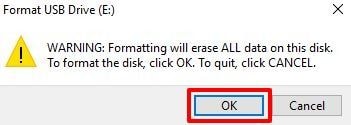
- It should start your formatting process, and when it finishes, you get an alert.

Passaggio 3: Crea una cartella nell'unità principale
È il passaggio in cui puoi vedere se il formato della tua scheda SD è uguale a quello della tua SD. Qui, devi aprire Esplora file e andare sull'unità C per creare una cartella e chiamarla scheda SD.

Passaggio 4: Monta la scheda SD nella cartella che hai creato in C
Il prossimo passo importante che devi fare è montare la scheda SD in modo che il sistema operativo riconosca l'unità. Per farlo, controlla i seguenti passaggi.
- Vai al tasto finestra e premi per cercare Gestione disco

- Quindi, clicca su Crea e formatta la partizione del disco rigido.

- Questo apre la finestra di gestione del disco
- Vai alla tua scheda SD elencata nella scheda rimovibile
- Clicca con il pulsante destro del mouse sulla scheda SD e scegli Cambia lettera e percorso di unità

- Scegli cosa aggiungere
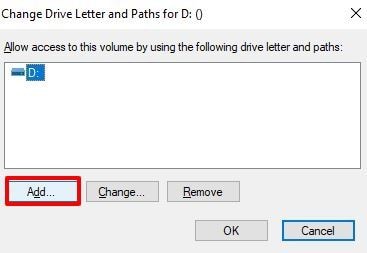
- Quindi clicca su Sfoglia
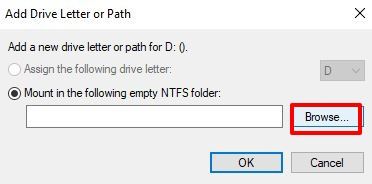
- Cerca la cartella che hai creato in precedenza su C:\SD card e clicca su ok

- Vedi che la cartella che hai creato è sul percorso di montaggio. Ora, clicca su Ok.
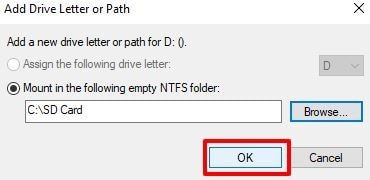
- Ora la scheda SD è pronta per l'uso.
Passaggio 5: verificare se la scheda SD è montata correttamente
Quanto sei sicuro che la scheda SD sia montata correttamente e pronta per l'uso? È giusto che tu ricontrolli prima di iniziare a memorizzare i tuoi dati importanti. Per farlo, segui questi semplici passaggi:
- Vai in C: e controlla l'icona. Se la scheda SD è tutta montata, il simbolo della scheda SD non ha più l'aspetto dell'icona di una cartella.
![]()
- Se clicchi e apri la cartella della scheda SD, vedrai una normale scheda SD ma ha un percorso C:/SD invece del percorso C: standard.

- Ora che sei sicuro, puoi andare avanti e impostare un percorso di installazione del software sulla scheda C:/SD o puntare una cartella dropbox da sincronizzare.
È così semplice! Sì, Windows 10 ha un piccolo spazio per l'utente rispetto ad altre versioni di Windows, ma ciò non significa che ti privi delle chicche che ne derivano. Pertanto, l'installazione del disco rigido della scheda SD da utilizzare come unità locale ti dà la comodità di salvare tutti i tuoi file senza temere di perderli.
Conclusioni
Hai poco spazio nel tuo PC o laptop Windows 10? Non devi preoccuparti perché puoi montare una scheda SD per fungere da unità locale nel tuo dispositivo. Inoltre, il vantaggio che hai è che la scheda SD è portatile e può memorizzare molti file a causa dell'enorme spazio che ha.
Quindi, per utilizzare la scheda SD per l'archiviazione su laptop, devi montarla. Per questo, il tuo dispositivo deve riconoscere la memoria esterna come unità locale. I passaggi precedenti ti aiuteranno durante il processo di creazione dell'archiviazione predefinita della scheda SD per montarla in modo permanente nella tua finestra 10.
Recupero Memory Card
- Differenti Recuperi Memmory Card+
- Software gratis di recupero scheda SD
- Recupero di unità di memoria a stato solido
- Migliori software di riparare scheda SD
- Recupera file cancellati da scheda SD
- Recupera foto cancellate da Micro SD
- Recupero dati di scheda di memoria SanDisk
- Recupera video cancellato da scheda SD
- Altri suggerimenti su scheda SD+
- Scheda SD non rilevato
- Sblocca Scheda SD Protetta da Scrittura
- Scheda SD non mostra i file
- BIOS non rileva l'SSD nel computer







