Come formattare USB su NTFS
Aggiornato il 20/11/2023 • Archiviato in: Suggerimenti per USB • Soluzioni comprovate
A volte, quando inserisci una nuova unità USB nel computer, Windows ti chiederà di formattare l'unità prima di poterla utilizzare. Ma quando provi a formattare l'unità, ottieni solo le opzioni del file system FAT o FAT 32. Tuttavia, la formattazione dell'unità in formato NTFS offre ulteriori vantaggi. Ad esempio, la formattazione di un USB in NTFS offre la possibilità unica di aggiungere autorizzazioni "Consenti" o "Nega" su singoli file e cartelle, cosa che non sarai in grado di fare con il file system FAT.
In questo articolo esamineremo esattamente cos'è il formato NTFS e come puoi formattare USB in NTFS.
Parte 1: che cos'è il formato NTFS per un'unità USB?
NTFS è un file system introdotto in Windows XP. Una delle sue caratteristiche principali è che ha una dimensione di file e una differenza di dimensioni della partizione così grandi che è quasi impossibile incontrarle. Il formato NTFS include anche funzionalità migliori rispetto a FAT32. Alcune di queste funzionalità includono i permessi dei file, un registro delle modifiche che può essere molto utile quando il sistema si arresta in modo anomalo e si desidera ripristinare una versione precedente, collegamenti alla quota del disco e molte altre funzionalità.
Non sei sicuro di quale formato di file dovresti usare? Controlla questo articolo correlato su quale formato scegliere? FAT32, NTFS o exFAT?
Per ottenere tutti questi vantaggi sull'unità USB è necessario eseguire la formattazione dell'unità USB NTFS Windows 10. La sezione successiva descrive come farlo in modi diversi.
Parte 2: come formattare l'unità USB su NTFS in Windows 10?
Prima di arrivare ai diversi modi in cui è possibile formattare un'unità USB su NTFS in Windows 10, dobbiamo sottolineare che la formattazione di un'unità causa sempre la perdita di dati. Quindi, potresti voler eseguire il backup di tutti i dati sull'unità prima di provare uno dei due metodi seguenti.
Detto questo puoi formattare l'unità USB su NTFS in Windows 10 utilizzando uno dei seguenti metodi;
Metodo 1: formatta l'unità flash su NTFS con Gestione disco
Segui questi semplici passaggi per formattare un'unità USB su NTFS con Gestione disco;
Passaggio 1: Clicca con il pulsante destro del mouse su "Risorse del computer" o "Questo PC" e seleziona "Gestisci"
Passaggio 2: Apri "Gestione dispositivi" e in "Unità disco", individua l'unità USB che desideri formattare.
Passaggio 3: Clicca con il pulsante destro del mouse sull'unità quando la trovi, quindi scegli "Formato"
Passaggio 4: Nella sezione "File System", assegna un nome alla partizione e quindi scegli "NTFS" come file system che desideri utilizzare nel campo "File System". Fare clic su "OK" per completare il processo.
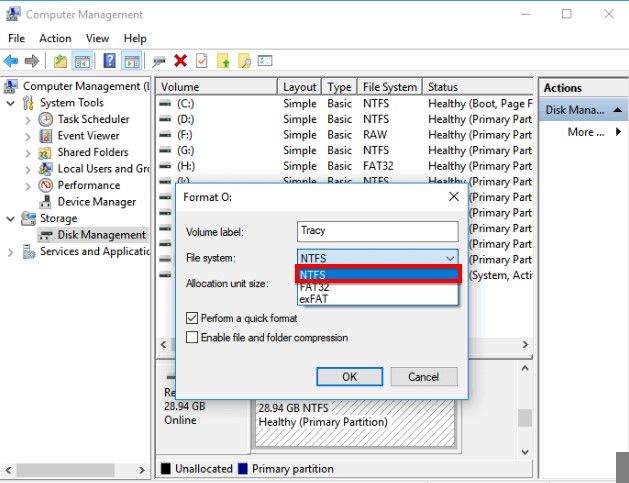
Metodo 2: formatta la chiavetta USB su NTFS con la riga di comando
La riga di comando può essere molto utile per creare una partizione, formattare una partizione esistente o persino eliminare una partizione. Per utilizzare la riga di comando per formattare l'USB in NTFS, segui questi semplici passaggi anche se dobbiamo sottolineare che una volta eseguito un comando, non sarai in grado di annullarlo;
Passaggio 1: Nella barra di ricerca digita "CMD". Clicca con il pulsante destro del mouse sul risultato visualizzato e quindi seleziona "Esegui come amministratore".
Passaggio 2: Una volta visualizzata la finestra di comando, digita i seguenti comandi, premendo Invio dopo ciascuno di essi per eseguirli;
- diskpart
- list disk
- select disk X
- clean
- create partition primary
- format fs=ntfs
Tieni presente che "X" indica il numero dell'unità che stai tentando di formattare.
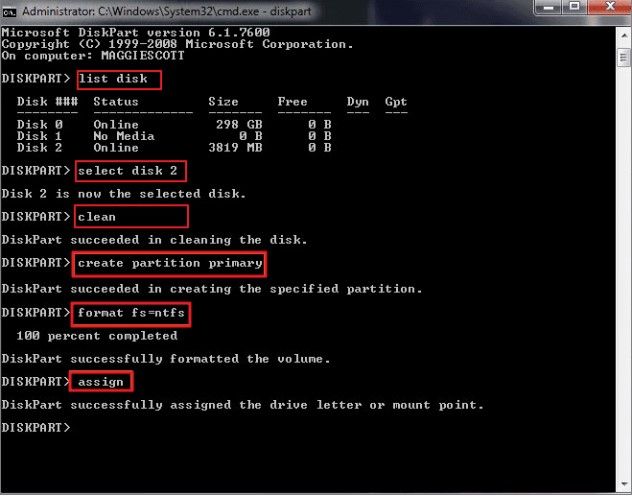
Passaggio 3: Digita "Assegna" per creare una lettera di unità per l'unità USB.
Metodo 3: formatta la chiavetta USB con Esplora file
Passaggio 1: Collega l'USB al computer e attendi che venga rilevato.
Passaggio 2: Una volta riconosciuto, apri Esplora file di Windows e vai alla posizione del disco. Individua l'unità USB in Questo PC. Clicca con il tasto destro e seleziona Formato.

Passaggio 3: Clicca su File System e seleziona exFAT dal menu a discesa. Seleziona la casella di controllo Formattazione rapida se non è già spuntata.
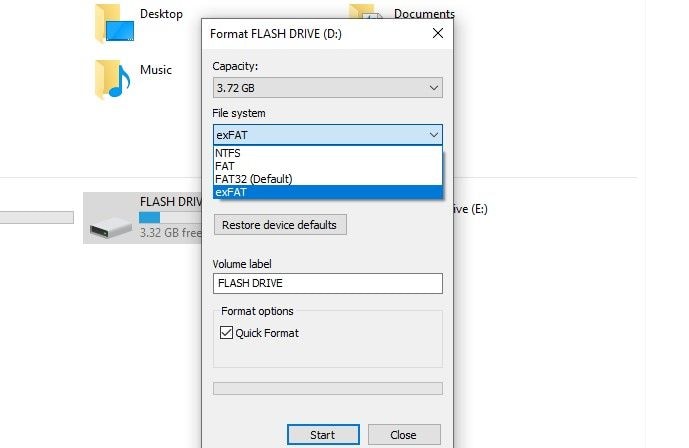
Passaggio 4: Clicca su Start per iniziare il processo. Riceverai un pop-up che ti avverte che "La formattazione cancellerà TUTTI i dati su questo disco. Per formattare il disco, clicca su OK. Per uscire, clicca su ANNULLA." Clicca su "OK" e attendi il completamento della barra di avanzamento. Se la formattazione ha esito positivo verrà visualizzato un messaggio come mostrato di seguito. Clicca su "OK" e inizia ad utilizzare l'unità o espellerla in modo sicuro.

Nel 95% dei casi l'unità flash è ora formattata correttamente in formato NTFS. Tuttavia, potrebbe accadere che il processo di formattazione della chiavetta USB non sia riuscito. Ecco un articolo che ti insegna come correggere l'errore di unità flash USB impossibile formattare.
Parte 3: come recuperare i dati persi dopo aver formattato l'unità USB?
La formattazione di qualsiasi tipo di unità spesso causa la perdita di dati e talvolta è possibile formattare l'unità senza eseguire il backup completo dei dati su di essa, causando la perdita di alcuni file o cartelle importanti. In tal caso, è necessario uno strumento di recupero dati che ti aiuti a recuperare facilmente i dati mancanti. Lo strumento migliore in questo caso è Recoverit Data Recovery. Il suo più grande vantaggio è che è molto facile da usare e può recuperare i dati da quasi tutti i dispositivi di archiviazione molto rapidamente.

Recoverit Data Recovery - Il miglior software di recupero file
- Può essere utilizzato per recuperare fino a 1000 diversi formati di file, inclusi i popolari foto, audio, video, documenti, e-mail e molti altri.
- Supporta anche tutti i file system inclusi NTFS, FAT e altri.
- Ha uno dei tassi di recupero più elevati del settore e può recuperare i dati indipendentemente da come i dati sono stati persi in primo luogo.
- È anche molto facile da usare e puoi recuperare i dati persi in soli 3 semplici passaggi come vedremo a breve.
I seguenti semplici passaggi ti guideranno a utilizzare Recoverit Data Recovery per recuperare tutti i file che potresti aver perso durante la formattazione;
Passaggio 1: Installa Recoverit sul tuo computer e, al termine dell'installazione, fai doppio click sull'icona del programma sul desktop per avviare il programma. Una volta che il programma è aperto sul tuo computer seleziona l'unità USB con i dati mancanti nella finestra principale. Clicca su "Start" per avviare il processo.

Passaggio 2: Recoverit inizierà immediatamente la scansione dell'unità USB selezionata per i dati mancanti. A seconda della dimensione dei file e delle cartelle sull'unità, il processo potrebbe richiedere del tempo, quindi potresti voler essere paziente. Puoi anche mettere in pausa o interrompere il processo di scansione a tuo piacimento nel caso in cui vedi il file che stai cercando.

Passaggio 3: Puoi cliccare su un file per visualizzarlo in anteprima e assicurarti che sia quello che desideri. Clicca su "Ripristina" per salvare il file sul computer.

Ci auguriamo che le soluzioni di cui sopra ti aiuteranno a formattare facilmente un'unità USB su NTFS e a recuperare tutti i dati che potresti perdere durante il processo. In caso di domande sui processi descritti sopra o su qualsiasi altro problema di ripristino dei dati, non esitare a farcelo sapere nella sezione commenti di seguito e faremo del nostro meglio per aiutarti.
Recupero Flash Drive
- Caratteristiche Flash Drive+
- Flash Drive Speciali+
- flash drive criptata
- flash drive Sicura
- flash drive carta di credito
- Riparare Flash drive
- flash drive sola lettura
- flash drive Terabyte
- Problemi e Risoluzione dei Problemi+
- Flash drive non riconosciuta
- Flash disk formattare
- Partizione flash drive
- Flash drive Corrotta
- Recupero Windows System con usb di recupero
- Errore di formattazione flash drive USB
- USB flash drive non formattata
- Formattare USB Mac
- File Flash Drive+
- Recupero file persi da pen drive
- Recupero Usb flash drive
- Recupero flash drive mac
- Recupero dati Pen drive
- Alternativa a DDR Pen Drive Recovery
- Recupero dati da flash drive formattata
- Recupero dati Raw USB drive
- Strumento recupero Flash drive
- Recupero file eliminati da usb flash drive
- Dati Flash Drive+
- Recupero dati da Supporti Rimovibili
- Recupero file eliminati da pen drive
- PNY strumento di recupero flash drive
- Recupero Adata flash drive
- Recupero Lexar jumpdrive flash drive
- Recupero Silicon power flash drive
- Recupero Kingston flash drive
- Recupero Toshiba flash drive
- Recupero Flash Drive+
- Recupero Sandisk flash drive
- Recupero Emtec flash drive
- Recupero Verbatim flash drive
- Recupero Centon Electronics datastick
- Recupero Garmin USB ANT Stick
- Recupero Imation USB
- Recupero Pexagon flash drive
- Recupero Crucial USB flash drive
- Recupero Memorex flash drive
- Recupero Dane Elec flash drive
- Recupero Mimoco USB flash drive
- Marche Flash Drive+
- Recupero Maxell flash drive
- Recupero Corsair flash drive
- Recupero Transformer flash drive
- Recupero Kingston Datatraveller flash drive
- Recupero Corsair Voyager flash drive
- Recupero Cruzer flash drive
- Recupero Patriot Xporter flash drive
- Recupero PQI flash drive
- Recupero Flash Drive+
- Recupero Transcend flash drive
- Recupero Pretec flash drive
- Recupero Lexar Jumpdrive Triton
- Recupero Apacer pen drive
- Recupero HP flash drive
- Recupero Flash memory data







