Come utilizzare macOS Catalina Sidecar: tutto ciò che devi sapere
Aggiornato il 20/11/2023 • Archiviato in: Impara gli hack per Mac • Soluzioni comprovate
D: Cos'è la funzione macOS Catalina Sidecar e come usarla?
"Quando stavo aggiornando il mio Mac a macOS Catalina, ho imparato a conoscere la funzione Sidecar. È vero che può rispecchiare il display del mio Mac sul mio iPad? Sono un grafico, quindi la funzione lo farebbe essere davvero utile mentre lavori su Illustrator. Qualcuno può dirmi come collegare macOS Catalina Sidecar?"
Questa è una query recente pubblicata da un utente Mac sull'ultima funzione macOS Catalina Sidecar. Sì, hai letto bene, la funzione ti consente di estendere o eseguire il mirroring del display del tuo Mac. Tuttavia, se non l'hai mai usato prima, potresti incontrare alcuni problemi con cui iniziare. Per aiutarti, ho creato questa guida dettagliata sui requisiti di macOS Catalina Sidecar con un tutorial graduale per usarlo.

Parte 1: cos'è la funzione Sidecar in macOS Catalina
Prima di discutere su come connettere macOS Catalina Sidecar, conosciamo le sue caratteristiche e requisiti di base. La funzione è stata aggiunta di recente nell'aggiornamento Nuove funzionalità di MacOS Catalina più recente di macOS Catalina 10.15 che può estendere la visualizzazione del tuo Mac. Cioè, puoi aprire una finestra dedicata all'iPad connesso per espandere il tuo spazio di lavoro. Oltre a ciò, puoi anche eseguire il mirroring del display del tuo Mac sull'iPad connesso.
Puoi collegare il tuo Mac e iPad in modalità wireless o con un cavo funzionante (questo caricherà anche il tuo iPad). Tuttavia, dovresti sapere che la funzione macOS Catalina Sidecar non funziona con tutti i dispositivi Mac o iPad. Puoi avere i seguenti dispositivi per soddisfare i requisiti di macOS Catalina Sidecar.
Modelli di iPad compatibili
- Tutti i modelli di iPad Pro
- iPad Air di 3a generazione
- 5a generazione di iPad Mini
- 6a generazione o modelli di iPad più recenti
Modelli Mac
- Mac Pro 2019
- Mac Mini 2018 o modelli più recenti
- iMac Pro
- iMac 2016 o modelli più recenti
- MacBook Air 2018 o modelli più recenti
- MacBook 2016 o modelli più recenti
- MacBook Pro 2016 o modelli più recenti
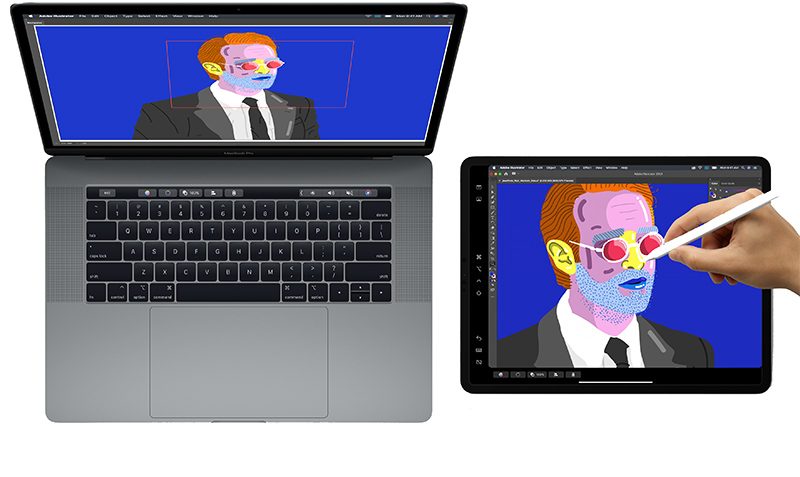
Una volta che il tuo iPad è collegato al Mac, puoi usare la tua Apple Pencil per navigare o anche disegnare su di esso. Funziona con un'ampia gamma di applicazioni come Photoshop, Illustrator, ZBrush e altre ancora. Assicurati solo di seguire questi prerequisiti:
- Entrambi i dispositivi devono essere collegati allo stesso account iCloud.
- Inoltre, Bluetooth, WiFi e Handoff dovrebbero essere attivati.
- Il Mac e l'iPad dovrebbero trovarsi a una distanza di almeno 10 metri per una connessione senza interruzioni.
- La condivisione della rete dati o della connessione Internet deve essere disabilitata su entrambi i dispositivi.
Parte 2: come utilizzare la funzione sidecar di macOS Catalina
Se hai recentemente aggiornato il tuo Mac al nuovo macOS Catalina, devi essere entusiasta di provare la funzione sidecar. Per imparare a connettere macOS Catalina Sidecar e usarlo, segui questi semplici passaggi:
Passaggio 1: assicurati di utilizzare un Mac/iPad recente
Come puoi vedere, la funzione macOS Catalina Sidecar non è disponibile su tutti i Mac che supportano il nuovo aggiornamento. Ho già elencato tutti i modelli di Mac e iPad compatibili che supportano la funzione sidecar fin d'ora. Il MacBook e il MacBook Pro dovrebbero essere del 2016 o una versione più recente, oltre ad altri Mac. Puoi semplicemente scorrere l'elenco sopra e assicurarti che sia l'iPad che il Mac supportino la funzione. In caso contrario, la funzione sidecar non funzionerà sul tuo sistema.
Passaggio 2: aggiorna il tuo Mac e iPad
Se i tuoi dispositivi utilizzano versioni obsolete di macOS o iOS, devi prima aggiornarli. Inutile dire che non sarai in grado di accedere alla funzione macOS Catalina Sidecar se il Mac non è in esecuzione sull'ultimo sistema operativo 10.15.
- Innanzitutto, sblocca il tuo iPad e vai alle sue Impostazioni > Generali > Aggiornamento software. Qui puoi vedere il profilo dell'ultima versione di iOS disponibile. Tocca il pulsante "Scarica e installa" per aggiornare il tuo iPad.
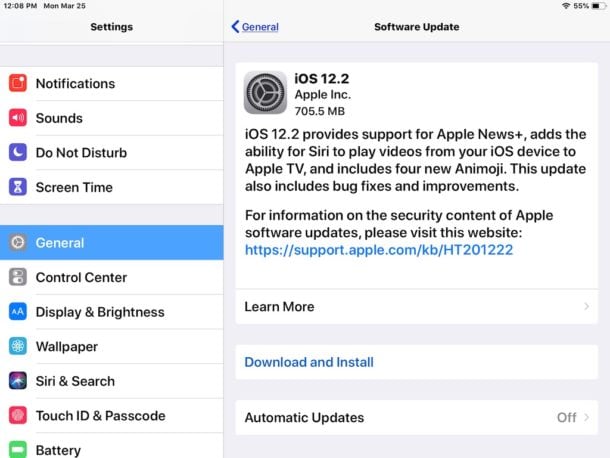
- Esistono diversi modi per aggiornare il tuo Mac al nuovo macOS Catalina. Ad esempio, puoi semplicemente andare sull'App Store, cercare Catalina e installare l'aggiornamento.
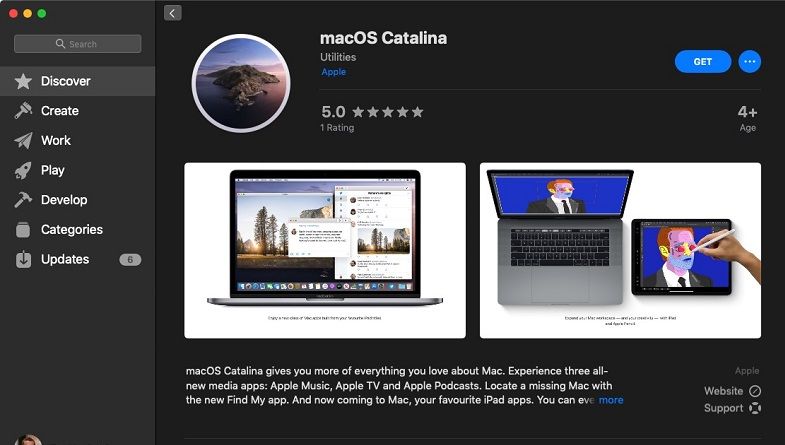
- Se lo desideri, puoi anche visitare il sito Web ufficiale di macOS Catalina e scaricare l'aggiornamento sul tuo Mac.
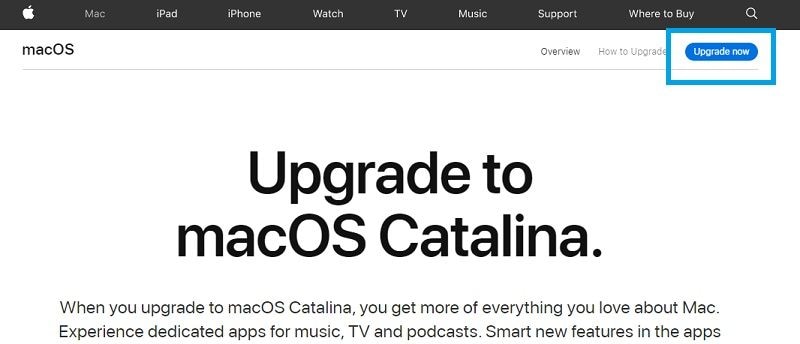
- Il modo più semplice per farlo è visitare Finder > Informazioni su questo Mac > Panoramica > Aggiornamento software. Basta controllare il profilo di macOS Catalina elencato qui e clicca su "Aggiorna ora" per aggiornare il tuo Mac.
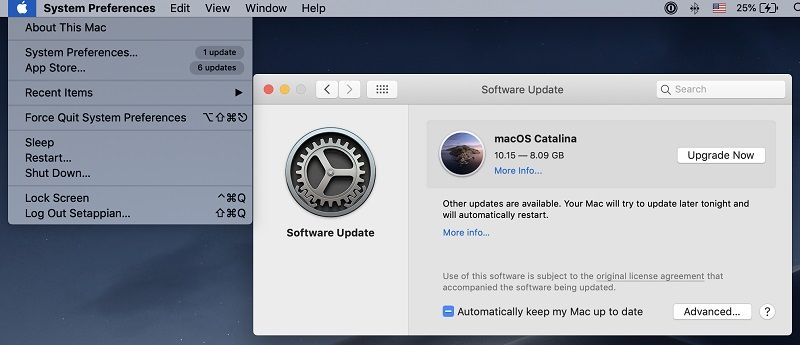
Passaggio 3: apri le Preferenze di Sistema sul tuo Mac
Ora, quando sei pronto, puoi iniziare a utilizzare Sidecar su macOS Catalina e sul tuo iPad. Segui questi semplici passaggi per iniziare a utilizzare la funzione macOS Catalina Sidecar:
- Innanzitutto, collega l'iPad e il Mac in modalità wireless o utilizzando un cavo. Per una connessione istantanea, puoi semplicemente collegare il tuo iPad al Mac. In alternativa, puoi attivare la sua funzione AirPlay e connettere entrambi i dispositivi.
- Una volta collegati entrambi i dispositivi, vai sul desktop del tuo Mac e clicca sul menu Apple in alto. Visita Preferenze di Sistema da qui e apri le impostazioni di Sidecar.
- Poiché si aprirà la finestra dedicata a Sidecar, puoi semplicemente collegare il tuo iPad al Mac dal campo "Connetti a". Basta cliccare su di esso e selezionare il tuo iPad da qui. Puoi anche accedere a molte altre funzionalità di Sidecar qui.
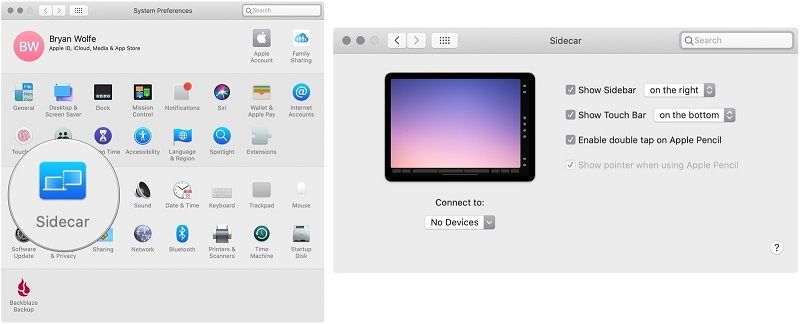
Passaggio 4: avvia Sidecar su Mac
Questo è tutto! Dopo aver collegato l'iPad e il Mac, puoi avviare facilmente la funzione Sidecar. In qualsiasi finestra del Mac, puoi posizionare il puntatore del mouse sul pulsante dello schermo intero. Da qui, puoi scegliere di spostare la finestra sull'iPad connesso e accedervi nel modo che preferisci. Puoi anche eseguire il mirroring dello schermo del tuo Mac sull'iPad oltre ad estendere il display.
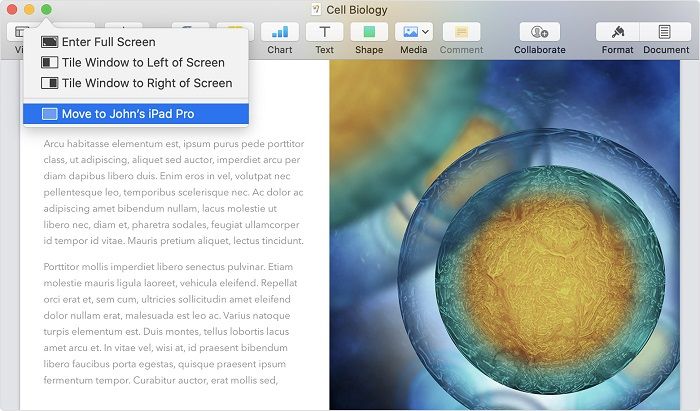
Parte 3: come posso personalizzare Sidecar?
Poiché Sidecar è ancora una nuova funzionalità su Mac, non ci sono molte opzioni per personalizzarlo. Puoi andare a Preferenze di Sistema > Sidecar per accedere alle opzioni disponibili. Oltre all'iPad collegato, le seguenti sono le principali modifiche che puoi apportare qui.
- Mostra barra laterale: puoi scegliere di disabilitare o abilitare la barra laterale sul tuo iPad o mantenerne la posizione a sinistra o a destra.
- Mostra Touch Bar: Questo ti permetterà di visualizzare Touch Bar nella parte inferiore o superiore dell'iPad (o disabilitarlo).
- Tocca due volte su Apple Pencil: C'è un'azione personalizzata su Apple Pencil (2 a generazione) che puoi semplicemente abilitare anche da qui.
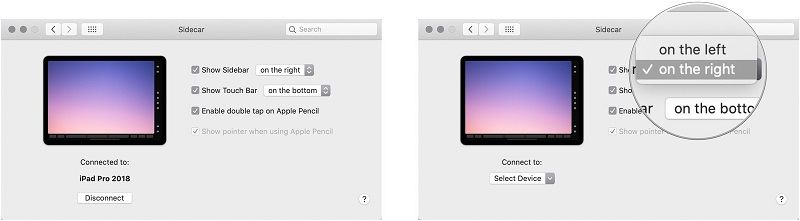
Parte 4: altre funzionalità di macOS Catalina Sidecar
A questo punto, sarai in grado di imparare come connettere macOS Catalina Sidecar al tuo iPad e iniziare. Per utilizzare la funzione come un professionista, puoi passare rapidamente attraverso le seguenti funzioni aggiuntive.
- Apple Pencil
Puoi avvalerti dell'assistenza di Apple Pencil per selezionare qualsiasi cosa, puntare e persino disegnare. Sì, ci sono tutti i tipi di app che supportano la modifica e gli schizzi utilizzando Apple Pencil su Sidecar.
- Gestures
Se hai un iPad multi-touch, puoi utilizzare i seguenti gesti con macOS Catalina Sidecar.
- Scorri con due dita per scorrere
- Pizzica con tre dita per copiare
- Pizzica due volte con tre dita per tagliare
- Pizzica con tre dita per incollare
- Scorri verso sinistra/destra con tre dita per annullare/ripetere
- Touch Bar
Anche se il tuo Mac non ha una funzione Touch Bar, la otterrai comunque utilizzando Sidecar su iPad. Basta toccarlo mentre lavori sul tuo iPad per accedere a tutti i tipi di scorciatoie da qui.
- Sidebar
La maggior parte delle funzioni sul tuo iPad sarebbero elencate nella sua barra laterale. Avrà anche tasti importanti come Comando e Maiusc in modo da non dover utilizzare la tastiera del tuo iPad. Per accedere alla tastiera, è sufficiente toccare la sua icona nella barra laterale. Inoltre, puoi mostrare / nascondere il dock del tuo Mac e accedere alle opzioni del menu. Puoi anche andare a schermo intero da qui o interrompere anche la funzione Sidecar.
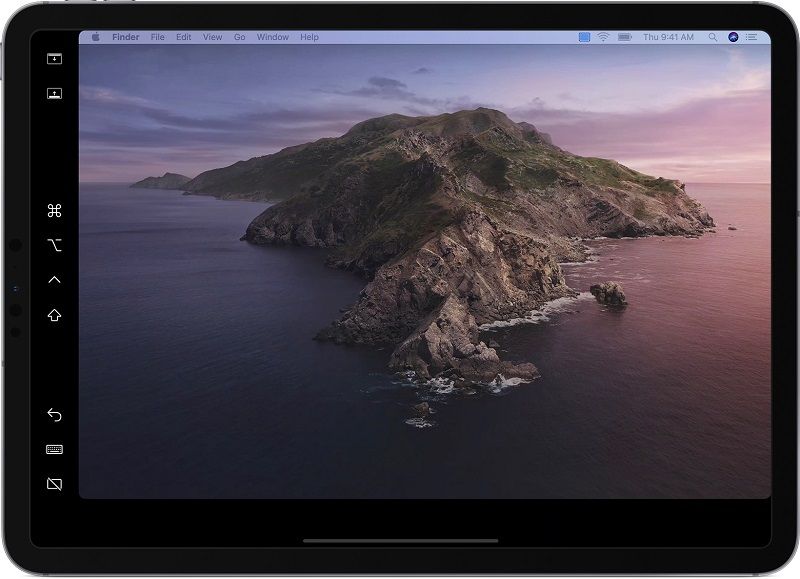
Ora che conosci macOS Catalina Sidecar e tutte le straordinarie funzionalità che offre, puoi facilmente usarlo come un professionista. Assicurati solo di avere dispositivi compatibili con firmware aggiornato per accedere a sidecar su macOS Catalina. Funziona perfettamente con strumenti come Photoshop o Illustrator che ti aiuterebbero con lo schizzo, la modifica o il rinnovamento delle immagini. Vai avanti e libera il tuo spirito creativo o condividi questa guida con i tuoi amici per insegnare loro come collegare anche macOS Catalina Sidecar all'iPad.
Le persone chiedono anche
Cosa fare quando il mio iPad non è elencato nel menu AirPlay per Sidecar?
Vai alle Preferenze di Sistema del Mac & gt; Sidecar e scegli il tuo iPad dal campo "Connetti a". Se il tuo iPad non è elencato qui, assicurati che le sue funzioni Bluetooth e WiFi siano attive. Puoi anche utilizzare un cavo per collegare l'iPad e il Mac tramite una connessione cablata. Inutile dire che il tuo iPad dovrebbe essere compatibile con la funzione Sidecar e in esecuzione sull'ultima versione di iOS in anticipo.
È possibile abilitare Sidecar su Mac incompatibili in Catalina?
Mi dispiace, ma la funzione Sidecar funziona solo sui sistemi Mac compatibili su cui è installato macOS Catalina. Poiché non tutti gli iPad o Mac supportano la funzione Sidecar, puoi scorrere l'elenco dei dispositivi compatibili (elencati sopra) per risolvere in anticipo qualsiasi confusione.
Sidecar funziona in modalità verticale su macOS Catalina?
Al momento, Sidecar supporta solo la modalità orizzontale e non sarà disponibile in modalità verticale. Questo perché funziona come un'estensione dello schermo del Mac o lo rispecchia, che è già in modalità orizzontale per impostazione predefinita. Tuttavia, se lo desideri, puoi modificare la posizione della Touch Bar o della Sidebar sul display dell'iPad per personalizzarla.
Soluzioni per Mac
- Recupera il tuo Mac +
- Software Gratuiti per Mac
- Recupero file Excel cancellati
- Recupero file Word cancellati
- Recupero foto eliminate dal Cestino
- Recupero cartelle cancellate
- Problemi Mac +
- Update fallito
- Hard drive non rilevato
- Dati scompartsi su Mac
- Boot Mac da USB
- Come usare onedrive su Mac







