Il trackpad del Mac non funziona? Ecco come risolvere
Aggiornato il 20/11/2023 • Archiviato in: Impara gli hack per Mac • Soluzioni comprovate
Ricordi quei giorni in cui prendevi un grosso mouse, lo collegavi al tuo computer e cliccavi sulle immagini sul web? Sì, quelli erano bei tempi, ma adesso c'è qualcosa di meglio, no?
È quasi inconcepibile utilizzare il tuo MacBook con un mouse quando è già dotato di un trackpad integrato. Qual è lo scopo di un mouse quando hai l'alternativa migliore che semplifica il tuo lavoro con un'efficienza così incredibile? Sei d'accordo, vero? Certo che sì.
Ecco perché ogni volta che il trackpad del tuo Mac smette di funzionare, vai nel panico. Ma dal momento che hai dimostrato di essere un fedele al Mac, sarai aiutato a superare il tuo dilemma. Di seguito sono disponibili i metodi su come riparare un trackpad su Mac.
Parte 1: che cos'è il trackpad su MacBook
Sei pronto per una scommessa? C'è una buona possibilità che tu abbia usato un trackpad molto prima ancora di sapere cosa fosse. I computer fin dal 1982 avevano i trackpad; quando ancora indossavi i pannolini.
Un trackpad è un dispositivo di puntamento dell'input sviluppato con una superficie speciale e piatta in grado di rilevare facilmente il contatto con le dita. Non è niente di nuovo; Apple semplicemente per prendere la tecnologia perfetta. Apple colpisce ancora. A proposito, touchpad e trackpad sono più o meno la stessa cosa, quindi non confonderti pensando che ci sia una differenza.
Perché il trackpad non funziona?
Finalmente l'hai fatto, vero? Hai finalmente rotto il trackpad. Scherzi a parte, alcune cose che fai al trackpad potrebbero essere ciò che lo fa comportare male. Ma non è sempre colpa tua, però.
- Trackpad sporco: questa è TOTALMENTE colpa tua. I trackpad che non rispondono possono significare che sono presenti sporcizia o uno spesso strato di qualche tipo di sostanza.
- Ha bisogno di un aggiornamento: sei fuori dai guai con questo. È possibile che tu non sapessi che Apple ha rilasciato un aggiornamento per il driver del trackpad del tuo Mac, il firmware o persino l'intero macOS.
- Colpa di un'app - Anche in questo caso, non puoi essere incolpato qui. Alcune app tendono a mettere fuori uso altre cose nel tuo macOS, inclusa la funzionalità del trackpad. Quindi, se il problema si è verificato solo dopo l'installazione di una particolare app, questa è probabilmente la radice del problema.
Parte 2: il trackpad non funziona? Ecco come risolvere
Gli errori del trackpad del Mac sono ovunque: trackpad bloccato, il cursore del mouse è statico, il doppio click non funziona, ecc. Questa potrebbe essere solo una semplice supposizione, ma è sufficiente dire che non c'è nessun utente Mac là fuori che deve ancora soffrire un trackpad disfunzionale.
Forse è una buona cosa; in un certo senso, almeno. Perché la pervasività del problema significa che c'è una maggiore attenzione su come risolverlo, il che a sua volta significa che ci sono molte soluzioni per contrastarlo. La migliore soluzione che puoi utilizzare è scritta per te di seguito. E stai ricevendo tutto questo gratuitamente, quindi considerati fortunato, lol.
Soluzione 1: aggiorna il firmware
Non hai idea di quanto sia importante mantenere aggiornato il Mac. L'aggiornamento potrebbe non essere necessariamente accompagnato da un nuovo restyling per il tuo macOS, ma in termini di prestazioni, c'è sempre una netta differenza e miglioramento rispetto a prima dell'aggiornamento.
È sempre una buona idea passare all'App Store una volta ogni pochi giorni per verificare la presenza di eventuali aggiornamenti, sia per le applicazioni che per il sistema operativo nel suo insieme.
1. Apri l'"App Store"
2. Clicca sul pulsante "Aggiornamenti" in alto.

3. Verifica se è presente un "aggiornamento del firmware del trackpad".
4. Se vedi qualcosa del genere, clicca sul pulsante "Aggiorna" adiacente ad esso. Questo è tutto per questa soluzione. Alla prossima!
Soluzione 2: reimposta SMC
Nessuna garanzia al 100% che l'aggiornamento del firmware del trackpad del tuo Mac lo risolverà, ma non preoccuparti. Questo problema ostinato non avrà la meglio su di te; non con le soluzioni che ti vengono fornite in questo momento.
Quindi, quando l'aggiornamento fallisce, cosa succede dopo? Il ripristino dell'SMC è la soluzione migliore. Tuttavia, per MacBook, richiede un approccio più pratico (letteralmente). Questo perché rimuovere la batteria è una necessità. Significa anche che anche il tipo di MacBook che stai utilizzando è importante (alcuni non hanno batterie rimovibili).
MacBook (batteria rimovibile)
1. Spegni il tuo MacBook spegnendolo.
2. Rimuovi l'alimentazione dal tuo MacBook scollegando l'alimentatore.
3. Per questa parte successiva, devi stare attento. Apri il Mac con dita decise ma delicate e rimuovi la batteria.
4. Con la batteria ora scollegata e fuori dal tuo MacBook, tieni premuto il pulsante di accensione per circa 10 secondi. In questo modo il computer verrà scaricato, ripristinando efficacemente l'SMC.
5. Reinserisci la batteria, collega il MacBook a una fonte di alimentazione e riaccendilo. Il tuo trackpad sarà ora felice come te, lavorando in modo impeccabile.

Per computer come Retina MacBook che evitano la necessità di una batteria rimovibile, il ripristino dell'SMC è leggermente diverso. La parte buona è che è molto più semplice e non devi preoccuparti di aprire il tuo prezioso Mac, esponendolo potenzialmente a danni. È un dato di fatto, dovresti lasciare il tuo MacBook acceso e collegato a una fonte di alimentazione durante tutto il processo.
MacBook (batteria non rimovibile)
1. Premi e tieni premuti questi 4 pulsanti insieme per circa 8 secondi o più: "Opzione", "Alimentazione", "Maiusc" e "Controllo". Il tuo SMC verrà ripristinato e il trackpad riparato.

Se sei un utente desktop Mac, è probabile che tu sia andato e ti sei procurato un trackpad esterno (scelta intelligente). Va bene, ma i trackpad esterni possono subire gli stessi errori di quelli che vengono accoppiati con MacBook. La soluzione per risolverli verrà esplorata in basso, quindi non c'è bisogno di indignarsi e fare i capricci. Rilassati, alla fine sarai teso a. Il ripristino dell'SMC di tutti i modelli desktop Mac attualmente disponibili utilizza lo stesso processo. In realtà è abbastanza simile al metodo sopra descritto, ad esempio per MacBook con batteria non rimovibile.
Mac, Mac mini, Mac Pro, iMac e amp; Xserve (desktop)
1. Clicca sul menu "Apple" del tuo Mac.
2. Clicca su "Chiudi sessione". Dovrebbero essere necessari solo pochi secondi prima che ciò accada. Scollegare il cavo di alimentazione.

3. Conta circa 15 secondi, quindi prendi il cavo di alimentazione e ricollegalo.
4. Attendi esattamente 5 secondi, quindi premi di nuovo il pulsante di accensione e quando il tuo Mac si accende, l'SMC sarebbe stato cancellato da tutti gli errori e il trackpad esterno avrebbe funzionato di nuovo.
Soluzione 3: reimposta la PRAM.
Cosa ha a che fare la PRAM con il trackpad del tuo Mac? Se non lo sapevi, la tua PRAM determina quante parti della funzione del tuo Mac. Ha informazioni su parti come la tastiera e il trackpad, quindi ripristinarlo molto probabilmente risolverà qualsiasi problema del trackpad che affligge il tuo Mac:
1. Spegni o premi il pulsante "Power" del tuo Mac in modo che si spenga completamente.
2. Sii veloce nel premere questi 4 tasti: "Comando", "Opzione", "R" e "P". Tieni le dita ben premute su di esse.
3. Quando vedi lo schermo del tuo Mac lampeggiare e senti il suono di avvio, rilascia i tasti.
4. Sentirai un altro suono di campanello, quindi il tuo Mac si avvierà.
Gli errori che stavano interessando la tua PRAM ora dovrebbero essere scomparsi, il che significa che il trackpad dovrebbe funzionare di nuovo normalmente. Vai avanti e controllalo. Funziona bene? No? Guarda sotto per un'altra soluzione, quindi.

Soluzione 4: eliminare i file dell'elenco delle proprietà
Questo elenco di proprietà contiene tutte le informazioni di qualsiasi app o bundle che installi sul tuo MacBook. Pensalo come una sorta di accumulatore. Liberarsi dei suoi file è un modo sicuro per riparare il trackpad del tuo Mac quando tutto il resto fallisce. Tuttavia, sarebbe saggio fare un backup prima di agire.
1. Apri "Finder". E clicca su "Vai".
2. Clicca su "Vai alla cartella", quindi digita questo nel campo che vedi: /Libreria/Preferenze
3. Clicca di nuovo su "Vai". Una finestra ti mostrerà numerosi file. Evidenzia tutti quelli che vedi con "Mouse" o "Trackpad" inclusi nei loro nomi. Se non sei sicuro, i file avranno un aspetto simile a questo:
com.apple.driver.AppleBluetoothMultitouch.trackpad.plist
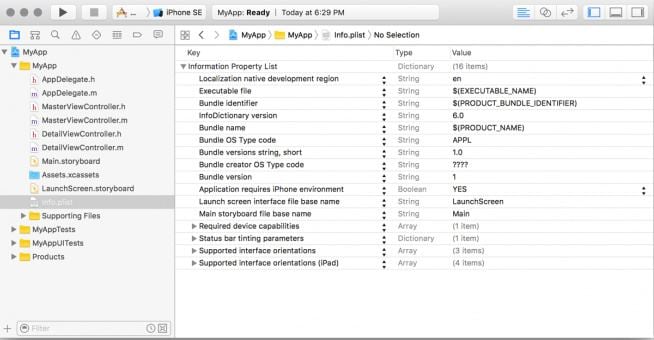
4. Eliminali e controlla sul trackpad. Funziona correttamente adesso? Dovrebbe.
Soluzione 5: aggiorna il tuo MacBook
Sì, se arrivi a questo punto, è meglio fare una revisione completa del tutto. Perché non aggiornare completamente macOS in modo che l'errore del trackpad e altri errori sconosciuti vengano corretti contemporaneamente? Un aggiornamento pulisce il tuo Mac, per così dire, quindi ogni sua parte può funzionare come dovrebbe. La versione di macOS in esecuzione determinerà anche il metodo di aggiornamento che utilizzi
macOS Mojave & amp; Sopra
1. Clicca sul menu "Apple" e clicca su "Preferenze di Sistema".
2. Clicca su "Aggiornamento software". Se sono disponibili aggiornamenti, li vedrai.
3. Puoi cliccare su "Aggiorna ora" per aggiornare tutto o su "Ulteriori informazioni" per visualizzare e scegliere aggiornamenti specifici.

Versioni precedenti di macOS (El Capitan, High Sierra, ecc.)
1. Apri l '"App Store". Clicca su "Aggiornamenti". Sarà sulla barra degli strumenti dell'App Store.
2. Clicca su "Aggiorna tutto" perché questo verifica che tutto nel tuo Mac sia aggiornato e ti assicuri che i bug che disturbano il tuo trackpad siano risolti.

Parte 3: il trackpad del Mac non funziona? Modifica le impostazioni
Ok, quindi hai provato di tutto lassù e ancora niente sigaro? Hmm ... Beh, il problema potrebbe essere più localizzato di quanto pensi. Forse ha poco a che fare con gli aggiornamenti e più a che fare con le impostazioni del tuo Mac. Modificali un po 'e guarda cosa succede.
Doppio click non funzionante
Il tuo trackpad potrebbe funzionare bene, essendo sensibile come te lo ricordi, ma il doppio clic non funziona, giusto? Con ogni probabilità, le impostazioni del doppio click sono state manomesse e ora il tuo Mac è lento a riconoscere il gesto. Riporta le impostazioni a quelle che ti stanno bene in questo modo:
1. Clicca sull'icona "Apple", quindi su "Preferenze di sistema".
2. Clicca su "Accessibilità". Guarda a sinistra e scorri verso il basso la barra laterale fino a visualizzare "Mouse & Trackpad". Clicca su di esso.
3. Ci saranno molte opzioni, ma devi solo regolare la "Velocità del doppio click". Spostare il dispositivo di scorrimento della "Velocità doppio click" fino a quando non si trova vicino al centro. È il più vicino possibile alla velocità media, che dovrebbe essere sufficiente per la maggior parte degli utenti; a meno che tu non abbia le dita più veloci in città, puoi spostare il cursore fino a "Veloce".
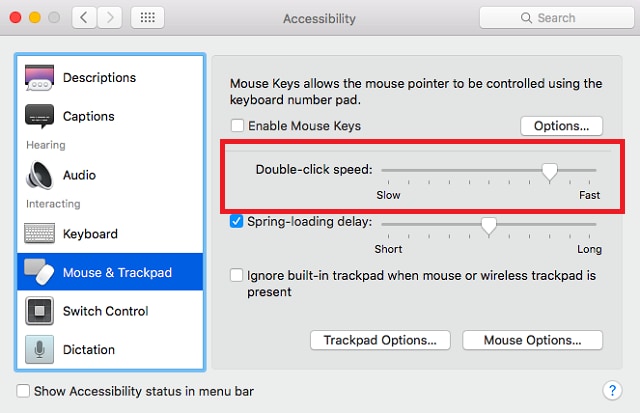
Il puntatore è difficile da controllare
Il motivo principale per cui vorresti modificare queste impostazioni è se ti rendi conto che il cursore del mouse è troppo reattivo; troppo sensibile e veloce! Non è una buona cosa, contrariamente a quanto potresti pensare. Perché non sei in grado di fare nulla in tempo utile. Per modificare le impostazioni, fai questo:
1. Clicca sull'icona "Apple". Seleziona "Preferenze di Sistema", quindi "Trackpad".
2. C'è un cursore in basso sotto "Velocità di tracciamento". Determina la sensibilità e la reattività del puntatore, quindi sposta il cursore su "Lento" se desideri una risposta minore; a "Fast" se vuoi una risposta maggiore.
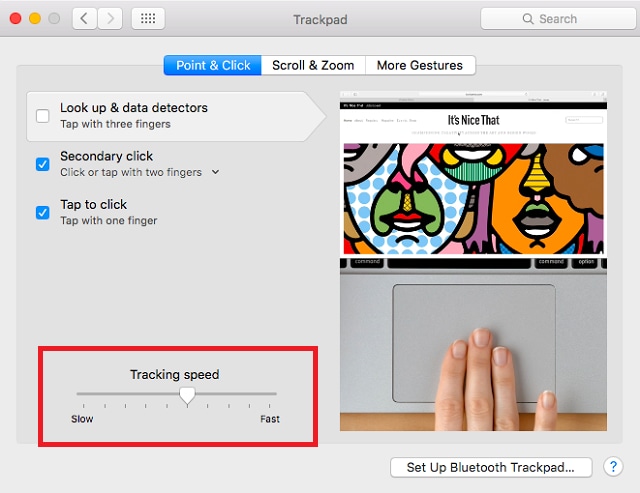
Il trackpad del Mac non risponde
Ahimè, questo è probabilmente il peggiore dei tre problemi perché rende il tuo trackpad completamente inutile; kaput; morto e sepolto; addio. Hai avuto l'idea, vero?
Ok, è stato divertente spaventarti, ma ora torniamo al lavoro. Anche se questo accade al tuo trackpad, potrebbe comunque essere un semplice problema con le sue impostazioni. Puoi scoprirlo eseguendo un test:
C'è un mouse fisico collegato al tuo Mac? Poco importa se è collegato tramite Bluetooth o USB, basta controllare se è presente la periferica esterna. Ora vai avanti e scollegalo. Prova a utilizzare il trackpad e guarda cosa succede. Funziona? In tal caso, hai trovato la risposta al tuo problema: le impostazioni del tuo Mac sono state impostate per ignorare l'input del trackpad quando viene rilevato un mouse esterno.
È anche probabile che altre periferiche (tastiere, gamepad, stampanti) possano avere lo stesso effetto negativo sulla funzionalità del trackpad perché il tuo Mac potrebbe pensare che ciascuna di esse sia un mouse. Quindi, scollegali tutti e modifica le impostazioni:
1. Clicca sull'icona "Apple". Scegli "Preferenze di Sistema".
2. Seleziona "Accessibilità". Clicca su "Mouse & Trackpad". Ora deseleziona la casella di controllo accanto a "Ignora trackpad integrato quando è presente il mouse o il trackpad wireless".

Parte 4: informazioni extra sul trackpad del Mac
Se non hai mai utilizzato un trackpad per Mac prima d'ora, ti aspetta una balena di sorpresa. Preparati a farti confondere dalla moltitudine di attività che puoi eseguire con i suoi numerosi gesti. Seriamente, sono molti di loro.
Ma i gesti ti rendono più efficiente perché puoi ottenere così tanto con pochi passaggi sul trackpad. I gesti di cui hai bisogno sono proprio sotto, ma non puoi imparare tutto in una volta, quindi prenditi il tuo tempo. Torna a questo articolo ogni volta che te ne dimentichi. Inoltre, la pratica rende perfetti!
Come utilizzare il trackpad del Mac
1. Tocca per cliccare: toccare con un solo dito significa cliccare.
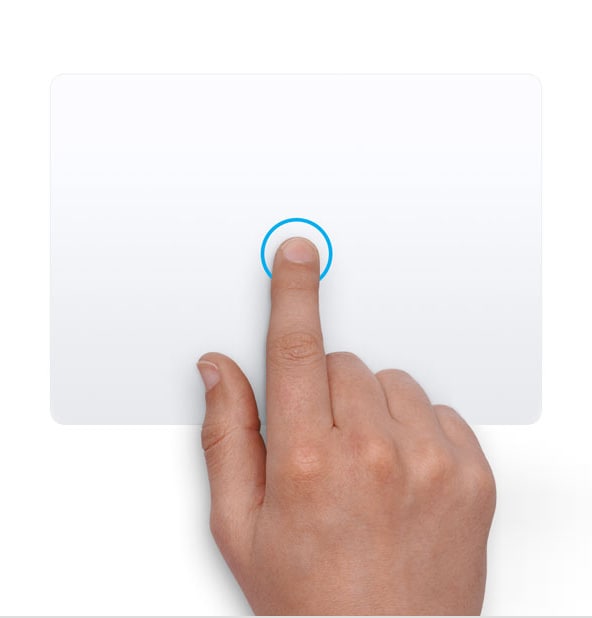
2. Click con tasto destro: toccare con 2 dita significa cliccare con il tasto destro.
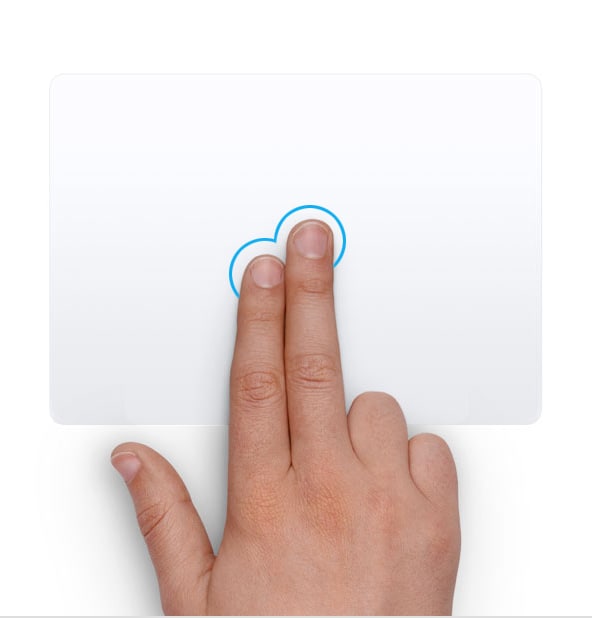
3. Zoom intelligente: toccare due volte con 2 dita significa ingrandire e rimpicciolire un file PDF o una pagina Web aperti.

4. Scorrimento: scorrere con 2 dita verso l'alto o verso il basso significa scorrere.

5. Zoom avanti o indietro: pizzicare con 2 dita significa ingrandire o rimpicciolire.

6. Ruota: spostare 2 dita l'una intorno all'altra significa ruotare elementi come foto e altro.

7. Scorri tra le pagine: scorrere verso destra o sinistra con 2 dita significa visualizzare la pagina successiva o precedente.

8. Apri Centro notifiche: scorrere a sinistra dal bordo destro del trackpad con 2 dita significa visualizzare il Centro notifiche.

9. Trascinamento con tre dita: utilizza 3 dita per spostare gli elementi sullo schermo del Mac e clicca per rilasciarli tutti contemporaneamente.

10. Cerca & Rileva dati: toccare con 3 dita significa cercare una parola o eseguire azioni con numeri di telefono, date, indirizzi e altri dati.
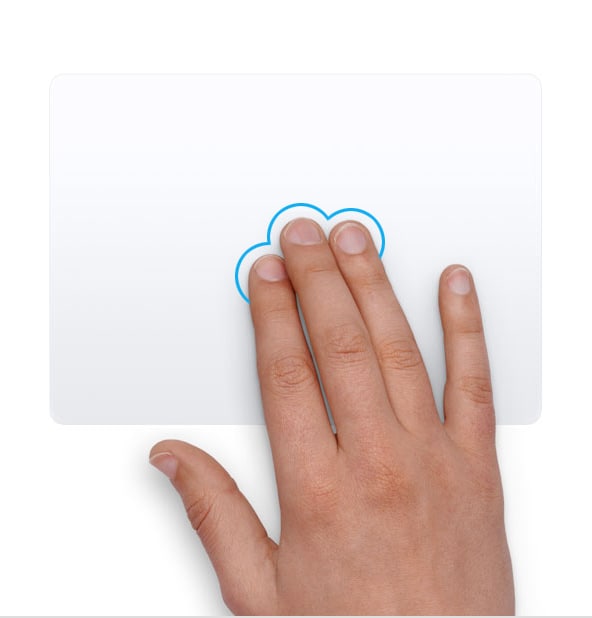
11. Mostra desktop - Allargare le 3 dita e il pollice significa mostrare il desktop.

12. LaunchPad: stringere insieme 3 dita e il pollice significa visualizzare "Launchpad".

13. App Exposé - Scorrere verso il basso con 4 dita significa vedere tutte le finestre dell'app attualmente attiva.

14. Mission Control - Scorrere verso l'alto con 4 dita significa aprire "Mission Control".
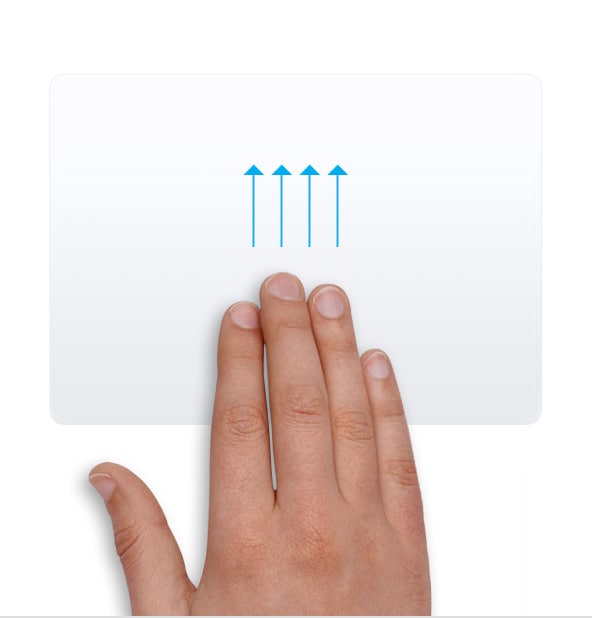
15. Scorri tra le applicazioni a schermo intero - Scorri verso destra o verso sinistra con 4 dita significa spostarti tra le app a schermo intero e i desktop.
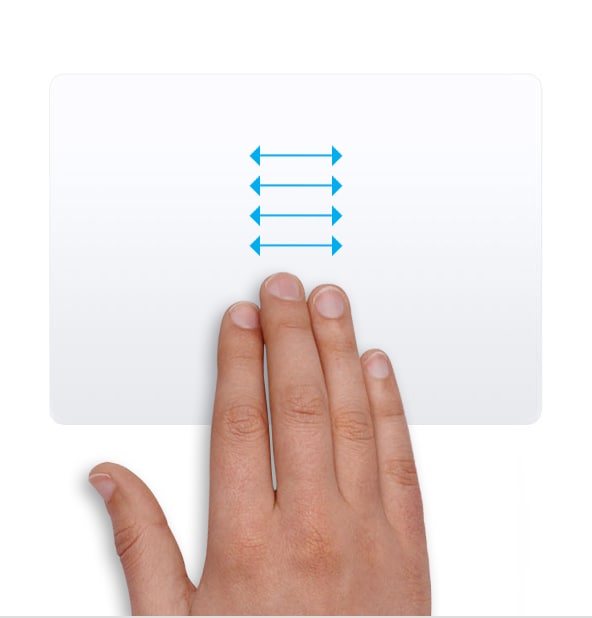
Come disattivare il trackpad su Mac
1. Clicca sul logo "Apple" sulla barra dei menu del tuo Mac.
2. Seleziona "Preferenze di Sistema" e seleziona "Accessibilità".
3. Scegli "Mouse e trackpad" dalla barra laterale a sinistra.
4. Seleziona la casella di controllo accanto a "Ignora trackpad integrato quando è presente il mouse o il trackpad wireless". Chiudi "Preferenze di Sistema". Le modifiche saranno effettive non appena lo farai.

Come funziona un trackpad
Ti aspetti davvero di capire la tecnologia alla base di un trackpad? Andiamo, non è qualcosa che un Joe medio può comprendere in una sola seduta. Tuttavia, comprendere il principio alla base del suo funzionamento non dovrebbe essere troppo difficile: il tocco invia segnali a un circuito stampato e viene intrapresa l'azione appropriata.
Vedi, un trackpad ha numerosi strati di materiale. La parte che tocchi è solo lo strato superiore. Ci sono molti altri strati separati l'uno dall'altro da un sottile isolamento. Gli stessi strati hanno file verticali e orizzontali che formano una griglia; gli elettrodi compongono queste file.
Questi elettrodi sono a loro volta collegati a un circuito stampato e caricati con una corrente alternata costante. Quando avvicini il dito alla griglia, la corrente alternata viene interrotta; un'azione rilevata dalla scheda elettronica. Il tuo tocco è così registrato.
Sii onesto... hai capito una SINGOLA parola detta lassù? Fai finta di averlo fatto e andiamo avanti.
Conclusioni:
È difficile immaginare computer senza trackpad; è certamente impossibile progettare un MacBook senza trackpad. La cosa fantastica è che la tecnologia utilizzata per farlo può solo migliorare. Chissà cosa porterà il futuro?
Se il trackpad del tuo Mac inizia a comportarsi male, stai certo che raramente si tratta di un problema hardware. Apple, in particolare, pone molta cura nella realizzazione dei trackpad. Come azienda, produce alcuni dei dispositivi di altissima qualità e il tuo Mac, insieme a tutti i suoi componenti, non fa eccezione.
Ogni volta che non sei sicuro di quale sia la causa del problema che ha incasinato il trackpad, prova queste soluzioni e rimetti tutto in ordine. Oh, e sei il benvenuto.
Soluzioni per Mac
- Recupera il tuo Mac +
- Software Gratuiti per Mac
- Recupero file Excel cancellati
- Recupero file Word cancellati
- Recupero foto eliminate dal Cestino
- Recupero cartelle cancellate
- Problemi Mac +
- Update fallito
- Hard drive non rilevato
- Dati scompartsi su Mac
- Boot Mac da USB
- Come usare onedrive su Mac







