Esiste un modo per far passare un'app specifica attraverso System Integrity Protection su macOS?
È una domanda frequente che gli utenti Mac si pongono e un modo per farlo è disabilitare la funzione. System Integrity Protection (SIP) è stata introdotta come funzione di sicurezza in OS X El Capitan. Questa funzione mira a impedire ai programmi di modificare i file di livello root, anche con l'implementazione di password.
Nonostante la sua utilità, il SIP a volte impedisce il buon funzionamento di alcuni programmi. Ciù è ancora più comune con le applicazioni di terze parti. In questo articolo spiegheremo se è sicuro disattivare System Integrity Protection su Mac e come è possibile attivare e disattivare System Integrity Protection su Mac; iniziamo.
In questo articolo
È sicuro disattivare System Integrity Protection (SIP) su Mac?
Disattivare System Integrity Protection su Mac non è sicuro perché la sua funzione è quella di proteggere i dischi rigidi del computer e i file di programma dagli attacchi del malware. Alcune applicazioni di terze parti richiedono la disattivazione di System Integrity Protection. Tuttavia, l'obiettivo è solitamente quello di modificare i file di sistema e il funzionamento del PC in base ai loro driver autodefiniti. Purtroppo, queste applicazioni sono dotate di tecniche non avanzate che a volte contengono virus e compromettono il PC.
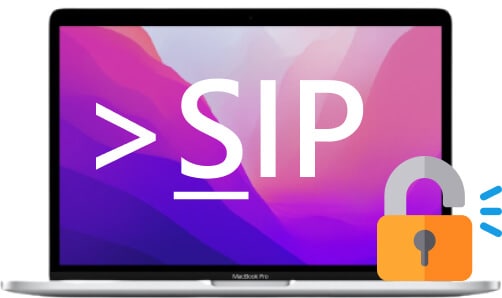
Fortunatamente, oggi molte applicazioni sono ben progettate e possono essere eseguite su Mac con SIP abilitato. Tuttavia, potrebbe essere necessario disattivare temporaneamente la funzione System Integrity Protection per consentire al Mac di installare alcune applicazioni. Naturalmente, è sempre possibile attivare System Integrity Protection su Mac dopo il download e l'installazione.
Come disattivare System Integrity Protection su Mac
Disattivare System Integrity Protection Può essere stressante, soprattutto se non si sa come farlo. Per prima cosa, è necessario riavviare il Mac in modalità di recupero. Inoltre, è fondamentale riattivare il SIP una volta scaricata l'applicazione con cui la funzione SIP interferiva. A questo proposito, di seguito sono riportati i passaggi per disabilitare il SIP sul computer Mac.
- Passo 1: Iniziare riavviando il Mac.
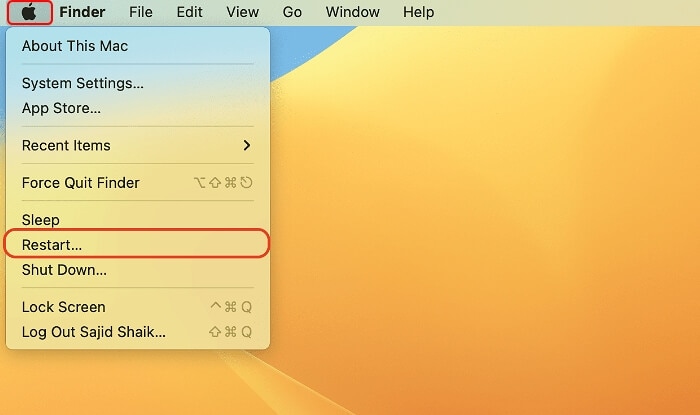
- Passo 2: Al momento del riavvio, tenere premuto contemporaneamente il tasto Command+R fino a quando non si sente il segnale di avvio e non appare il logo Apple.
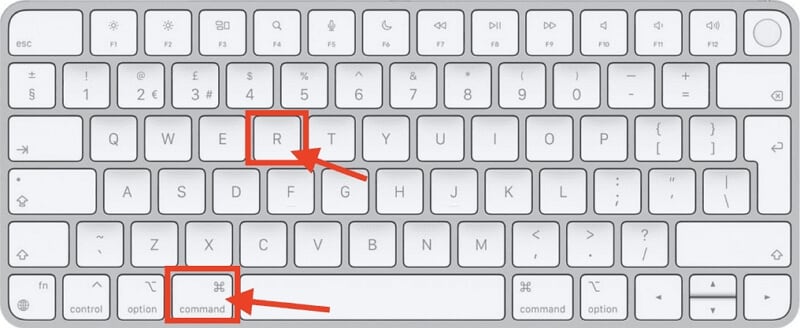
- Passo 3: Attendere che macOS avvii le Utilità.
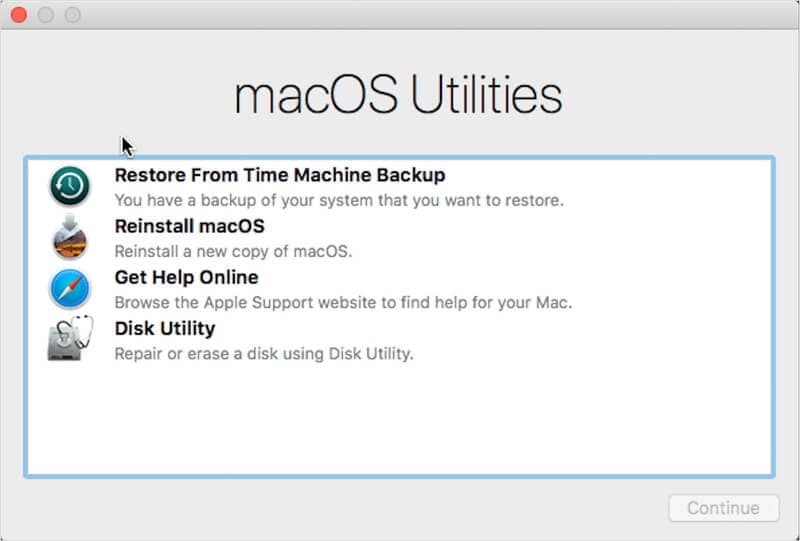
- Passo 4: Una volta visualizzata la finestra in modalità di ripristino, aprire una finestra Terminale dal menu a discesa Utilità. Di solito la scheda si trova nella parte superiore dello schermo.
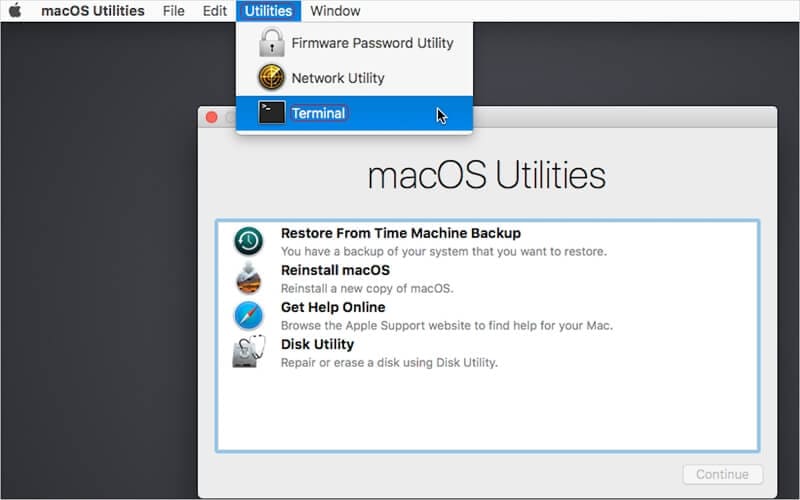
- Passo 5: Nella finestra del Terminale, inserire csrustil disable.
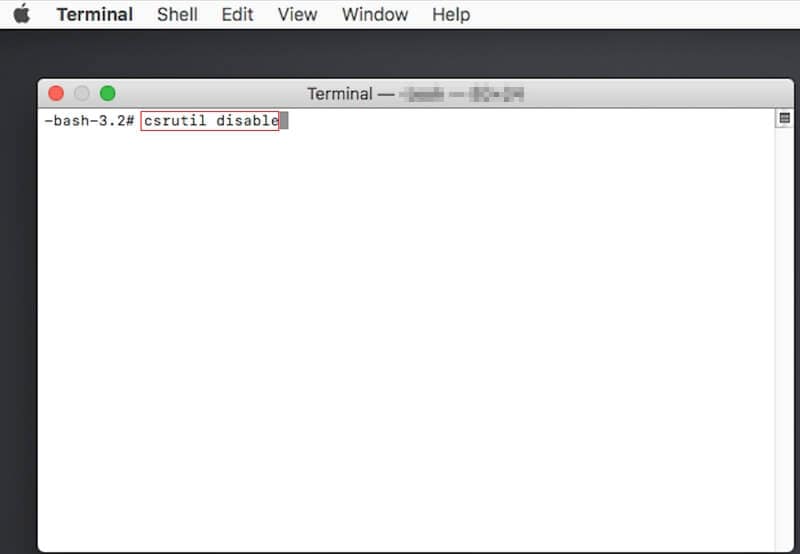
- Passo 6: A questo punto, premete il tasto Return e apparirà un messaggio che vi informerà che System Integrity Protection è disattivato e che dovrete riavviare il PC affinché le modifiche abbiano effetto.
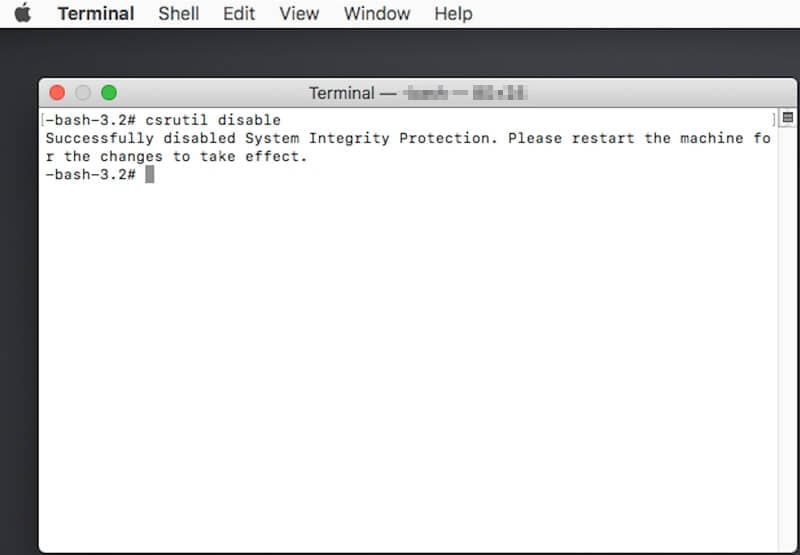
- Passo 7: Riavviate il Mac e scoprirete che SIP è disabilitato su Mac.
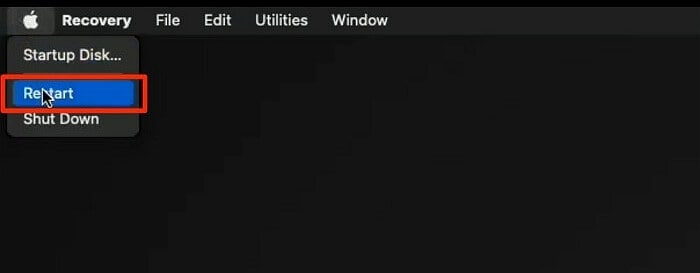
Ora è possibile installare qualsiasi software senza interferenze da parte di SIP su Mac.
Come disabilitare il SIP senza la modalità di ripristino completo
A volte, si potrebbe cercare un altro metodo per disattivare System Integrity Protection su Mac senza la modalità di ripristino. Se la modalità di ripristino non funziona o si desidera un'alternativa, di seguito sono riportati i passaggi per disattivare System Integrity Protection su Mac senza la modalità di ripristino.
- Per iniziare, spegnere il Mac.
- Quindi, riaccendere il Mac e tenere premuto il tasto opzioni.
- Scegliere la partizione di ripristino e tenere premuti contemporaneamente i tasti Command+S per avviare il Mac in modalità Console/Terminale.

- Una volta visualizzato, digitate il comando csrustil disable e premete 'Return'.
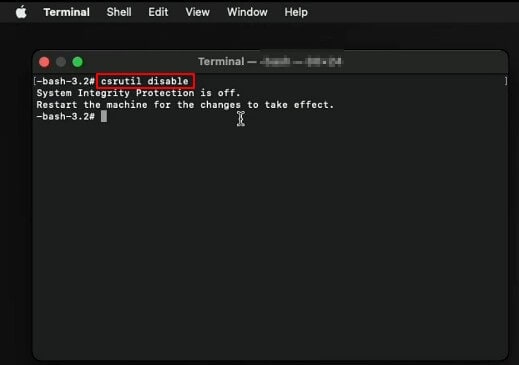
- In questo modo si disattiva System Integrity Protection su macOS e si possono installare le applicazioni desiderate.
Come riattivare la protezione dell'integrità del sistema
Per evitare attacchi di malware sul PC dovuti alla mancanza di protezione, è sempre essenziale riattivare SIP su Mac quando si sono svolte le attività che richiedono la disattivazione del servizio System Integrity Protection. Di seguito sono riportati i passaggi per riattivare System Integrity Protection.
- Passo 1: Per iniziare, riavviare il Mac.
- Passo 2: Tenete premuto il tasto Command+R finché non appare il logo Apple.
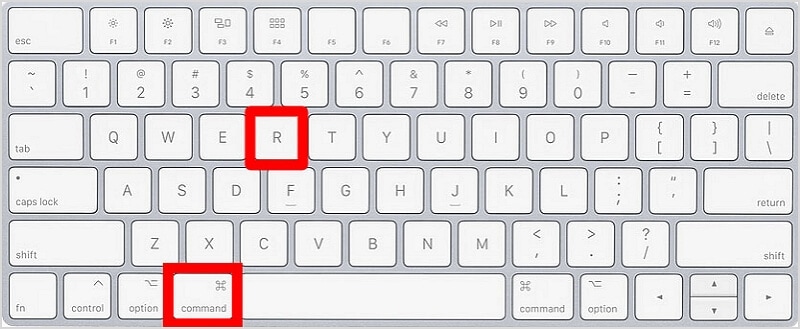
- Passo 3: Una volta avviato il computer Mac, nella finestra Utilità, fare clic su Utilità e selezionare "Terminale".

- Passo 4: Immettere csrustil enable per riattivare il SIP sul Mac.
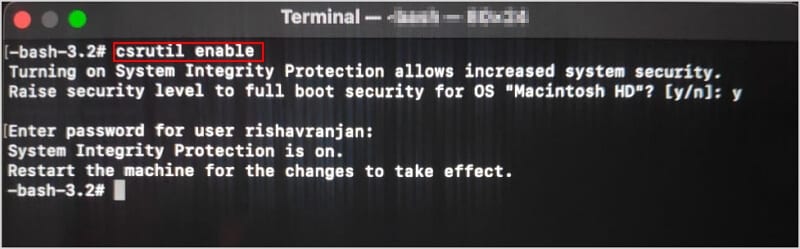
- Passo 5: A questo punto, premere il pulsante Riavvia e System Integrity Protection sarà di nuovo attivo.
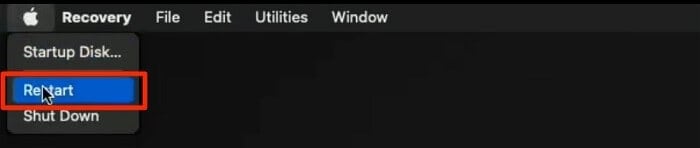
Suggerimenti bonus: Come recuperare i dati persi dopo aver disabilitato il SIP e aver subito un attacco dannoso
Perdere i dati Può essere un'esperienza terrificante, ed è ancora più possibile con SIP disattivato su Mac. Una volta persi i dati sul Mac, recuperarli diventa una sfida. Tuttavia, il software di recupero dati per Mac Può aiutarvi a recuperare i vostri dati in pochissimo tempo.
Wondershare Recoveritè versatile e assiste nel recupero di diversi tipi di file, come file musicali persi o cancellati, documenti, video, foto, file di sistema e altro ancora.

Wondershare Recoverit - Recuperare i vostri preziosi video
5.481.435 persone lo hanno scaricato.
Recoverit è in grado di trovare dati dal cestino del Mac svuotato, dati persi a causa di un settore danneggiato, corruzione del disco rigido e cancellazione permanente accidentale.
Il software è incredibilmente facile da usare e dispone anche di una funzione di anteprima, in modo da poter controllare due volte che si stia ripristinando il file corretto.
Supporto per il recupero di oltre 1000 tipi di formati di file: DOC/DOCX, XLS/XLSX, PDF, JPG, HEIF, HTML, INDD, EPS, MP4, MP3, zip, ecc.
Versione gratuita per provare e versione a pagamento per godere di più.
Seguite questi semplici passaggi per recuperare i dati persi dopo aver disabilitato System Integrity Protection.
- Passo 1: Scaricare Wondershare Recoverit sul Mac e avviare l'applicazione.
- Passo 2: Scegliete l'unità o la cartella in cui erano memorizzati i dati persi in "Unità disco e posizioni".

- Passo 3: Viene avviata la scansione dell'unità o della cartella. Lo stato del processo di scansione viene visualizzato nell'angolo inferiore sinistro della pagina. È possibile interrompere la scansione a metà strada se si trovano i dati persi.

- Passo 4: Una volta completata la scansione, è possibile fare doppio clic sui file per visualizzarne l'anteprima.

- Passo 5: Selezionare i file desiderati e fare clic sul pulsante "Recupera" per ripristinarli e salvarli in una posizione sicura.

Per Windows XP/Vista/7/8/10/11
Per macOS X 10.10 - macOS 13
Conclusione
Sebbene la maggior parte delle applicazioni possa funzionare efficacemente con System Integrity Protection attivato, in alcuni casi l'opzione ideale è quella di disabilitarlo. Seguite i passaggi sopra descritti per disattivare System Integrity Protection su Mac e riattivarlo dopo l'operazione. Mentre SIP su Mac è disattivato, assicuratevi che il vostro MacOS sia aggiornato e che abbiate a disposizione un antivirus efficiente.
 100% sicuro e download gratuito
100% sicuro e download gratuito






