Soluzione completa per "Microsoft Word bloccato su Mac"
Aggiornato il 20/11/2023 • Archiviato in: Impara gli hack per Mac • Soluzioni comprovate
Le applicazioni di Microsoft Office sono tra le app più popolari sia per gli utenti Windows che per gli utenti Mac. Ammettiamolo, non ti vedi a scrivere il tuo lavoro su nessun altro programma di elaborazione testi oltre a Microsoft Word. Tuttavia, gli utenti Mac hanno riscontrato un grosso problema ed è il blocco delle parole di Microsoft su Mac.
Per quanto popolari possano essere queste app, possono ancora sollevare un po 'di problemi. Oltre a Microsoft Word continua a bloccarsi su Mac, ci sono stati rapporti su Excel, PowerPoint e Outlook che si bloccano o si arrestano in modo anomalo e potenzialmente portano via il tuo lavoro.
Immagina questa situazione, stai lavorando alla bozza finale della tua tesina, hai tutti i tuoi succhi creativi che scorrono, stai per fornire una risposta a una vecchia domanda che cambierà la visione del mondo su un argomento, e tutte le Microsoft Word è improvvisamente bloccato su Mac.
Parte 1. Perché Microsoft Word è bloccato su Mac
Il primo passo nel percorso per capire perché Word si blocca su Mac è conoscere alcune delle possibili cause alla base del crash del programma in modo così spettacolare e portare tutto il tuo duro lavoro con esso.
Ecco alcune delle possibili ragioni alla base di questa terribile prova:
- Danni ai file/alle impostazioni di MS Office relativi a Word provoca l'arresto anomalo e/o il blocco del programma quando si tenta di utilizzarlo.
- L'installazione di componenti aggiuntivi per Microsoft Word da sviluppatori di terze parti non autorizzati da Microsoft provoca l'arresto anomalo del programma all'avvio.
- Un conflitto tra Word e altri software di sistema ogni volta che si tenta di modificare un documento che ne impedisce la risposta e alla fine si arresta in modo anomalo.
- L'intrusione di malware è un'altra causa comune, poiché sono presenti virus che attaccheranno e danneggeranno i file di installazione di Microsoft Word.
- Installazione non corretta di Microsoft Word. È possibile che la destinazione che hai scelto di installare il programma possa essere danneggiata o corrotta, causando il blocco di Microsoft Word su mac.
- Problemi con la posizione in cui vengono salvati i documenti, come accennato in precedenza, malware e virus tendono ad attaccare questi file sensibili.
- Infine, quando Microsoft Word si arresta in modo anomalo o si blocca per la prima volta, se non gestito nel modo giusto, potrebbe portare a problemi futuri, motivo per cui è importante sapere come riparare Word mac.
Questi sono solo alcuni dei problemi che potrebbero causare l'arresto anomalo o il blocco di Word. Ulteriori problemi sorgono quando si tenta di salvare un documento e il programma si arresta in modo anomalo, si spegne e si interrompe il lavoro.
Parte 2. Come risolvere "Word bloccato su Mac"
La buona notizia è che proprio come ci sono molteplici ragioni dietro l'arresto o il blocco di Word, ci sono molti altri modi per risolvere il problema. Tuttavia, elencare e parlare di ciascuno di essi costituirà una guida molto lunga e probabilmente smetterai di leggere a metà.
Grazie alla magia di Internet e degli utenti Mac più esperti, ci sono tre ottimi modi per risolvere il problema quando Word si blocca su Mac.
Ecco i 3 modi principali per imparare a riparare "Word Frozen su Mac".
1. Aggiorna MS Word alla versione più recente
Una delle prime cose che devi controllare quando hai a che fare con programmi fastidiosi è con quale versione stai lavorando e se è disponibile un aggiornamento.
Hai notato come alcune delle app sul tuo telefono smettono di funzionare subito dopo un po'? Questo perché nello store sono disponibili nuove versioni (o aggiornamenti), questo è un modo per dire "Devi davvero aggiornare l'app alla versione più recente".
Bene, il software Microsoft su Mac utilizza lo stesso principio, dopo che un paio di nuove versioni sono rese disponibili, quella datata inizierà a funzionare male.
Ecco come lo fai:
- Passaggio 1. Apri Microsoft Word (o qualsiasi altra app di Microsoft Office): cerca Microsoft Word sul Dock e aprilo.

- Passaggio 2. Clicca sulla scheda "Guida": una volta aperta l'app, cerca la scheda Guida e clicca su di essa per aprirla.

- Passaggio 3. Verifica aggiornamenti: dopo aver cliccato su Apri il menu Guida all'interno dell'app Word, seleziona l'opzione Verifica aggiornamenti.

- Passaggio 4. Configurare l'AutoUpdate: nel caso in cui non lo si sia già fatto, assicurarsi che l'opzione "Cerca automaticamente aggiornamenti" sia selezionata.

- Passaggio 5. Controllo degli aggiornamenti: dopo aver configurato lo strumento di aggiornamento automatico, il passaggio finale è cliccare su "Verifica aggiornamenti nell'angolo in basso a destra della finestra e lasciare che il programma faccia la sua magia.

2. Aggiorna il tuo Mac
Come potresti immaginare, se mantenere aggiornate le tue app è importante, mantenere aggiornato il tuo sistema operativo è ancora più importante. Questo è il modo più semplice per farlo:
- Passaggio 1. Clicca sul menu Apple: clicca per aprire il menu Apple e quindi seleziona l'opzione "App Store".

- Passaggio 2. Apri la scheda "Aggiornamenti": Dopo aver aperto l'App Store, clicca sulla scheda Aggiorna, verrà visualizzato il numero di aggiornamenti disponibili.

- Passaggio 3. Aggiorna tutto: assicurati di cliccare su Aggiorna su ogni singola app. O meglio ancora, clicca sull'opzione "Aggiorna tutto".

- Passaggio 4. Aggiorna (di nuovo!): Dopo che il programma ha terminato l'installazione di tutti gli aggiornamenti, assicurarsi di eseguire nuovamente tutti i passaggi, poiché alcuni aggiornamenti verranno visualizzati solo quando è stata installata l'ultima versione.
3. Forza l'uscita da Word su Mac
- Opzione 1. Clicca sul menu Black Apple: clicca per aprire il menu del logo Apple nero, quindi clicca sull'opzione Force Quit Word. parola d'uscita forzata
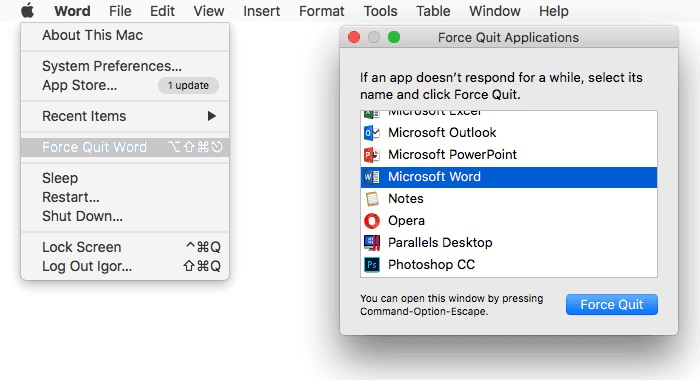
- Opzione 2. È inoltre possibile utilizzare la scorciatoia da tastiera Opzione + Cmd + Esc e selezionare l'app di cui si desidera forzare l'uscita.

Parte 3. Come forzare l'uscita da Word su Mac
La chiusura forzata di un'applicazione congelata equivale a uccidere i sintomi di una malattia quando ci si ammala invece di rimuovere del tutto il virus radice e radice. Devi guardare il quadro più ampio, scoprire e capire perché il programma si blocca o si blocca.
Dopo averlo fatto, puoi iniziare a risolvere il vero problema e impedire che ciò accada di nuovo. Uno dei motivi principali alla base del blocco di Microsoft Word su Mac è la RAM insufficiente.
L'uso dell'opzione Uscita forzata su Mac può risolvere il problema, ma ha i suoi svantaggi, soprattutto quando si chiudono programmi come Word o Excel perché se non hai salvato il tuo lavoro, non ti darà la possibilità di farlo .
Con tutto ciò in mente, segui questi passaggi successivi per sapere cosa fare quando il Mac si blocca su Word.
Usa il menu Apple per forzare l'uscita da Word su Mac
Questo è di gran lunga il modo più convenzionale ed efficace per gestire i programmi congelati.
- Passaggio 1. Menu del logo Apple nero: quando si ha a che fare con un Microsoft Word bloccato, clicca su Apri il menu del logo Apple nero.

- Passaggio 2. Uscita forzata: dopo aver cliccato sul menu a discesa Apple, premere l'opzione "Uscita forzata da Word".
- Passaggio 3. Finestra Forza chiusura applicazioni: dopo aver selezionato per forzare l'uscita da Word, viene visualizzata una nuova finestra che mostra tutte le applicazioni in esecuzione, clicca su Microsoft Word e quindi su Uscita forzata.

Usa scorciatoia Mac per forzare l'uscita da Word
Un modo più veloce per fare lo stesso come descritto sopra è tramite la scorciatoia da tastiera, ecco come lo fai:
- Passaggio 1. Guarda la tua tastiera: guarda la tua tastiera e premi la combinazione Cmd + Opzione + Esc, e verrà visualizzata una finestra.

- Passaggio 2. Uscita forzata da Word: dopo aver premuto la combinazione di tasti precedente, viene visualizzata la finestra Per chiudere le applicazioni, selezionare Microsoft Word e quindi clicca sul pulsante "Uscita forzata".

Usa il Dock per forzare la chiusura di Word
L'utilizzo del Dock per forzare l'uscita dalle applicazioni è un altro modo efficace per gestire le app non autorizzate ed è anche molto semplice da fare.
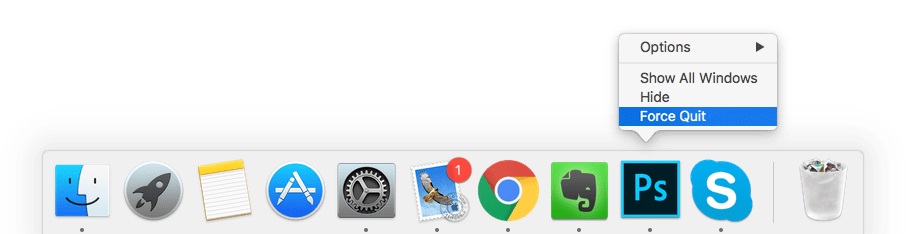
- Passaggio 1. Cerca e distruggi: cerca l'icona di Microsoft Word sul Dock, mentre premi i tasti Control + Opzione clicca su di essa.
- Passaggio 2. Uscita forzata: verrà visualizzato un menu, clicca sull'opzione "Uscita forzata" (l'ultima) e il programma verrà chiuso.
Utilizzare Monitoraggio attività per forzare l'uscita da Word
Questa è di gran lunga la migliore opzione disponibile quando si ha a che fare con app canaglia in Mac OS. Il Monitor attività funziona quasi allo stesso modo del Task Manager su Windows. Per accedervi e terminare un documento Word congelato, tutto ciò che devi fare è seguire questi passaggi.
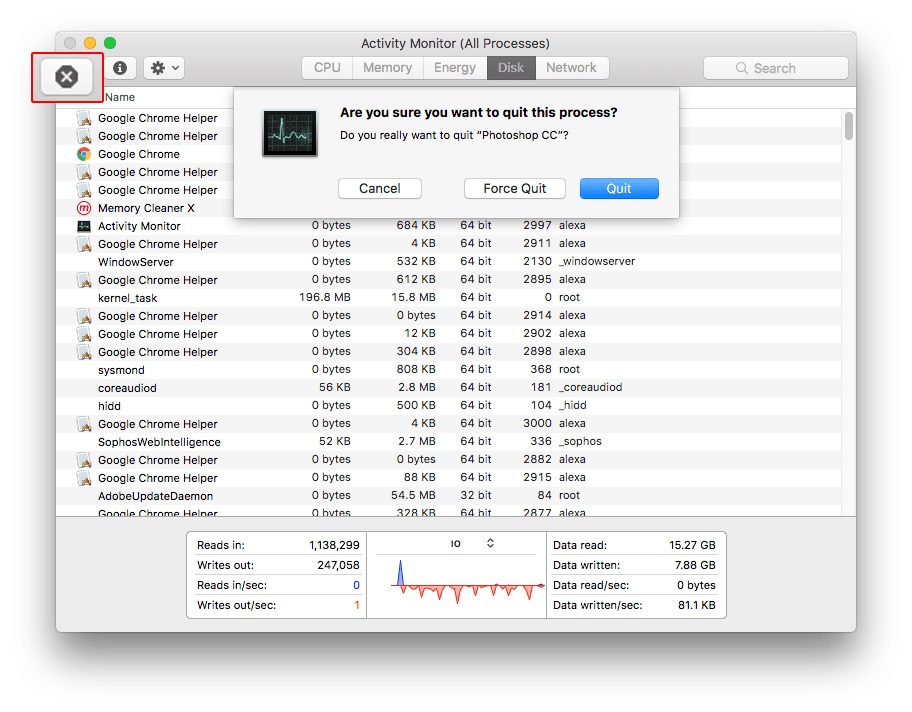
- Passaggio 1. Premi Cmd + Spazio: sulla tastiera tieni premuti i tasti Cmd e Spazio, oppure puoi anche cliccare su Spotlight.
- Passaggio 2. Digita Monitoraggio attività: una volta attivato Spotlight, digita il comando Monitoraggio attività nella barra di ricerca.
- Passaggio 3. Icona Monitoraggio attività: una volta visualizzata l'icona Monitoraggio attività, clicca su di essa per aprirla.
- Passaggio 4. Monitoraggio attività: quando si apre la finestra Monitoraggio attività, vedrai un elenco di tutti i programmi e processi in esecuzione sul tuo computer.
- Passaggio 5. Trova il logo di Microsoft Word: una volta individuato il programma che desideri chiudere, in questo caso Microsoft Word, clicca su di esso e quindi clicca su "Forza la chiusura di un processo" nell'angolo sinistro.
Parte 4. Come recuperare i documenti di Word su Mac
Se hai mai avuto a che fare con Microsoft Word si è bloccato su un documento non salvato su Mac, sai esattamente quanto possa essere frustrante questa situazione. Situazioni simili includono la chiusura accidentale del programma senza salvare prima o la formattazione della partizione in cui hai salvato tutti i tuoi documenti.
Qualunque cosa tu stia attraversando, è lecito ritenere che stai impazzendo cercando di trovare un modo per risolvere la situazione. Fortunatamente per te, ci sono molti modi per recuperare i tuoi documenti di Word persi.
Recoverit - Il miglior software di recupero file di Word
Se stai cercando il modo migliore e più efficiente per recuperare i documenti persi, non cercare oltre, il software Recoverit Data Recovery software per Mac è il miglior strumento di recupero disponibile sul Web per gestire questo tipo di situazioni.
Il programma è molto semplice da usare, ha un'interfaccia super user-friendly e, nel complesso, è molto intuitivo e facile da seguire. Con l'aiuto di questo software, sarai in grado di recuperare i documenti persi, formattati e non ottenibili dal tuo Mac che pensavi fossero persi per sempre.
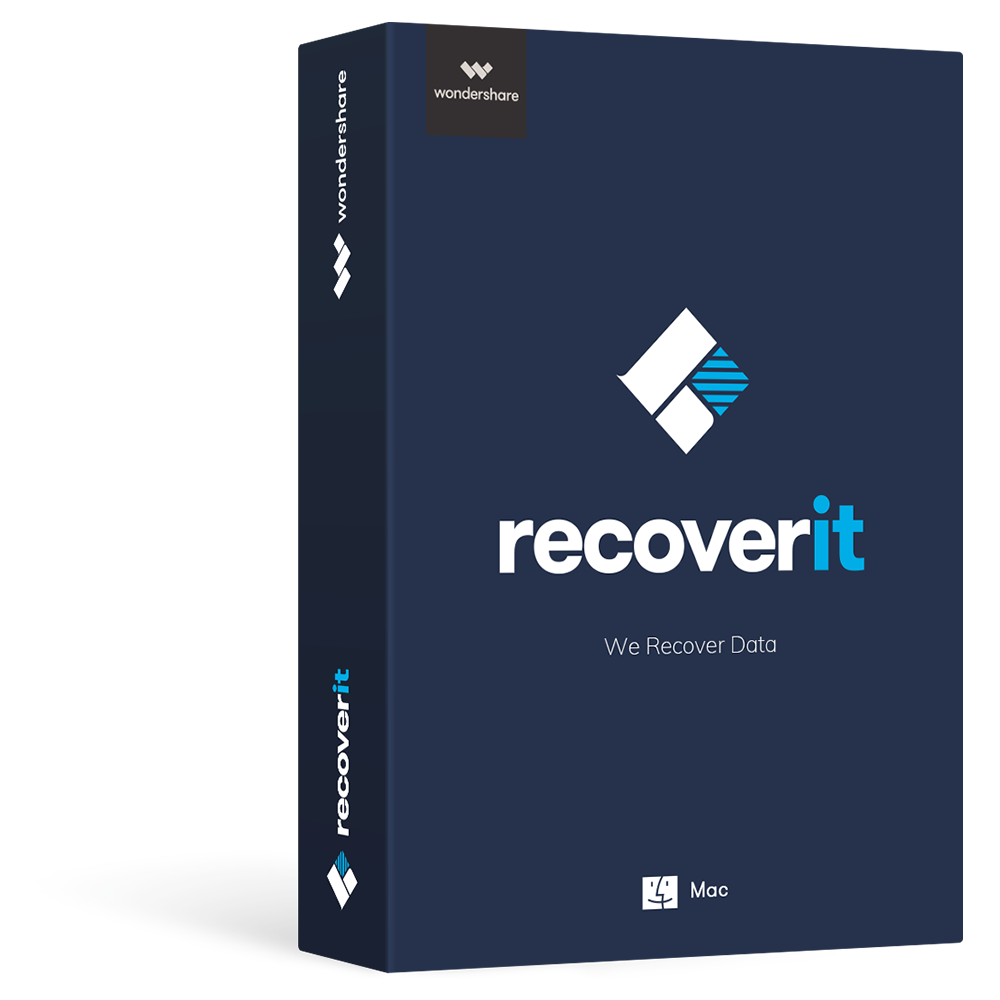
Recoverit - Il miglior software di recupero file di Word
- Recupera i documenti di Word da tutti i dispositivi di archiviazione come il Mac.
- Recupera più di 1000 tipi e formati di file in diverse situazioni.
- Scansiona e visualizza in anteprima i file prima di recuperarli dal disco rigido del MacBook.
Come recuperare i file di Word su Mac
Dopo aver installato il programma, assicurati di seguire attentamente questi passaggi.
Passaggio 1: scegli una modalità di ripristino
Esegui il programma e seleziona la modalità di ripristino di cui hai bisogno, in questo caso, Deleted Files Recovery.

Passaggio 2: scegli la posizione in cui eseguire la scansione
Dopo aver selezionato la modalità di ripristino corretta, è necessario scegliere la posizione in cui eseguire la scansione e clicca sul pulsante "Start".

Passaggio 3: anteprima e ripristino
Una volta che il programma ha terminato la scansione della posizione selezionata, verrà visualizzato un elenco contenente tutti i file recuperabili. Tutto quello che devi fare ora è scegliere quelli che desideri recuperare e cliccare sul pulsante "Recupera".

Parte 5. Suggerimenti contro Word Frozen su Mac
- Salva sempre i tuoi documenti. Assicurati di prendere l'abitudine di salvare tutto il tuo lavoro mentre procedi.
- Controlla gli aggiornamenti. Un modo per evitare che MS Word si blocchi o si blocchi è mantenerlo aggiornato. Inoltre, controlla tutti gli aggiornamenti Mac disponibili per MS Office.
- Mantieni libera la RAM. Prima di eseguire MS Word (o qualsiasi altra app) Assicurati di liberare un po 'di spazio dalla memoria RAM. Vai all'app Activity Monitor e termina tutti i processi o programmi che non stai utilizzando.
- Evita componenti aggiuntivi di terze parti. Molti utenti Mac tendono a "decorare" il proprio MS Word con componenti aggiuntivi di terze parti, la maggior parte dei quali provengono da sviluppatori discutibili e tendono a forzare il programma a bloccarsi regolarmente.
- Mantieni aggiornato il tuo Mac OS. Infine, assicurati di eseguire sempre l'ultimo sistema operativo disponibile per il tuo Mac. In questo modo, eviti qualsiasi conflitto tra file non datati e aggiornati.
Conclusioni:
In una nota finale, nessuno vuole passare attraverso la terribile prova di documenti di Word mancanti dai loro computer o di avere a che fare con un'app che si arresta in modo anomalo che non ti consente di svolgere alcun lavoro. Si spera che tutte le informazioni e i passaggi che hai trovato qui ti aiuteranno a risolvere eventuali problemi che potresti incontrare durante l'utilizzo di MS Word su Mac.
Soluzioni per Mac
- Recupera il tuo Mac +
- Software Gratuiti per Mac
- Recupero file Excel cancellati
- Recupero file Word cancellati
- Recupero foto eliminate dal Cestino
- Recupero cartelle cancellate
- Problemi Mac +
- Update fallito
- Hard drive non rilevato
- Dati scompartsi su Mac
- Boot Mac da USB
- Come usare onedrive su Mac







