Non si può inizializzare Photoshop er poco spazio su Mac? Leggi!
Aggiornato il 20/11/2023 • Archiviato in: Impara gli hack per Mac • Soluzioni comprovate
Se lavori regolarmente su Photoshop, devi aver riscontrato un errore che dice "Impossibile inizializzare Photoshop perché i dischi di memoria virtuale sono pieni". Quindi ti sei mai chiesto perché questo errore "disco di memoria virtuale pieno" viene visualizzato sullo schermo del tuo Mac? E come si relaziona a Photoshop?
In questo post, ti aiuteremo a chiarire tutti i tuoi dubbi e ti aiuteremo a risolvere i problemi di "disco di memoria virtuale pieno". Vediamo in dettaglio quali misure globali puoi adottare per risolvere questo problema.
Cos'è l'errore "Photoshop Scratch Disk Full"
L'errore "Scratch Disk Full" è uno dei problemi più comuni affrontati dagli utenti di Photoshop. Questo errore di solito appare sullo schermo quando si esegue una particolare azione o si avvia l'applicazione.
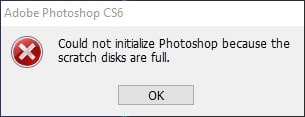
Quando vedi questo avviso sullo schermo del tuo Mac, significa che devi aggiungere ulteriori unità per Photoshop che possono essere utilizzate come spazio di lavoro, oppure devi liberare un po' di spazio sull'unità descritta come disco di memoria virtuale nelle Preferenze di Photoshop.
All'inizio può sembrare difficile superare questo problema. Tuttavia, con alcune correzioni, puoi risolvere questo problema in modo efficiente ed efficace in pochissimo tempo.
1. Motivi dietro "i dischi di memoria virtuale sono pieni"
Prima di conoscere le potenziali correzioni per rimuovere l'errore "I dischi di memoria virtuale sono pieni", è essenziale conoscere i motivi alla base del verificarsi di questo errore. Ci sono diverse cause responsabili di questo errore, diamo un'occhiata ad alcune di esse:
- Arresto improvviso del Mac a causa del quale i file temporanei di Photoshop non sono eliminati e ci sono ulteriori problemi sullo spazio su disco.
- Spazio insufficiente sul disco di memoria virtuale predefinito che scambia i dati di Photoshop.
- Spazio libero frammentato o non contiguo su un disco di memoria virtuale che non inizializza l'applicazione.
- Più dischi di memoria virtuale non assegnati in "Preferenze di Photoshop" che si occupano di problemi di spazio ridotto.
2. Risultati causati dal disco di memoria virtuale completo di Photoshop su Mac
L'errore di un disco di memoria virtuale completo di Photoshop è comune su Mac e Windows e può causare diversi risultati. Alcuni di loro includono quanto segue:
- Impossibile inizializzare Photoshop perché i dischi di memoria virtuale sono pieni.
- Impossibile completare il comando perché i dischi di memoria virtuale sono pieni.
- Impossibile completare la richiesta perché i dischi di memoria virtuale sono pieni.
- Anche l'errore "Scratch disk full" può causare la perdita di dati.
3. Necessità di inizializzare Photoshop Scratch Disk
Un disco di memoria virtuale può essere descritto come uno spazio su disco rigido utilizzato dall'app di modifica Photoshop. Funziona principalmente come cache o memoria virtuale, soprattutto se lo spazio RAM è adeguato per eseguire una particolare attività. Ecco i motivi per inizializzare il disco di memoria virtuale:
- I dischi di memoria virtuale sono per lo più impostati per rimuovere i dati a intervalli regolari in modo che il disco rimanga libero da spazio per un utilizzo futuro.
- La gestione dello spazio su disco di memoria virtuale è in genere dinamica e si verifica solo quando necessario.
- Quando si lavora su Photoshop, è possibile designare diversi dischi di memoria virtuale per creare ulteriore spazio di lavoro, in cui archiviare e accedere ai file temporanei.
Come risolvere Photoshop Scratch Disk Full su Mac
Se ti stai chiedendo come correggere tutti gli errori relativi ai dischi di memoria virtuale su Mac completi, ecco alcune soluzioni pratiche e semplici. Diamo un'occhiata a ciascuno di essi in dettaglio:
Soluzione 1. Svuota la cache di Photoshop
Se non riesci a notare la memoria cache, potrebbe espandersi molto e consumare enorme spazio su disco su Mac. Quindi, prima che si verifichino danni, è essenziale svuotare la cache delle foto per mantenere vuoto il disco di memoria virtuale.
Photoshop ha uno strumento integrato che aiuta a eliminare particolari cache. Ecco i passaggi da seguire per gestire la memoria cache:
Passaggio 1: avvia Photoshop sul tuo Mac.
Passaggio 2: ora clicca sull'opzione "Modifica" nella barra dei menu.
Passaggio 3: dopodiché, sposta il mouse su "Elimina", che ti mostrerà quattro nuove opzioni, tra cui Appunti, Annulla, Cronologie e Tutto.
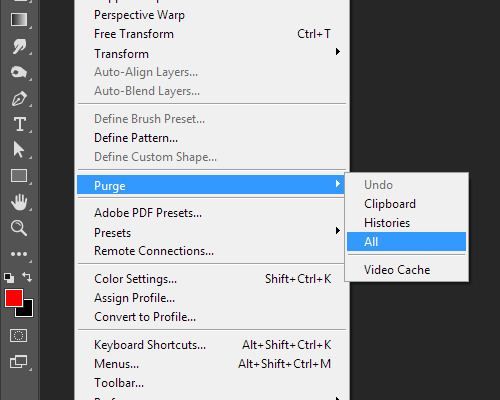
Passaggio 4: il passaggio finale è selezionare una delle opzioni o fare clic su "Tutto" per eliminare tutti i tipi di memoria cache su Photoshop.
Di tanto in tanto, si consiglia di controllare il contenuto dell'unità sul computer Mac. Ciò ti consentirà di sbarazzarti di dati e file non essenziali e di risparmiare molto spazio di archiviazione sul tuo Mac. Tutto quello che devi fare è andare sul "Menu Apple", quindi su "Informazioni su questo Mac" e clicca sulla scheda "Archiviazione".
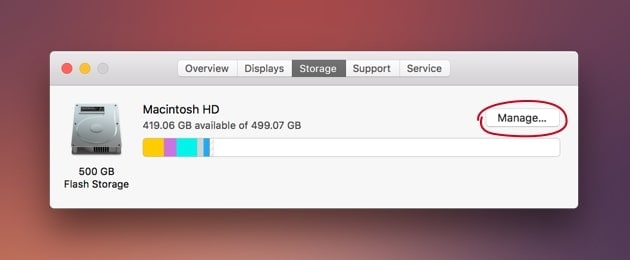
Vedrai un grafico e accanto ad esso un pulsante "Gestisci". Clicca su questa opzione per gestire lo spazio di archiviazione sul dispositivo. Ottieni il massimo da questi strumenti su Mac e massimizza lo spazio. È tra le migliori tecniche di ottimizzazione.
Soluzione 3. Elimina i file temporanei su Mac
Se gli strumenti incorporati non ti hanno aiutato molto a svuotare il disco di memoria virtuale, ora devi fare il lavoro da solo. Tutto quello che devi fare è cercare i file su Mac che includono l'estensione "pst", la stringa di numeri e l'estensione del file ".temp".
Inoltre, cerca "Photoshop Temp" per assicurarti che il tuo disco di memoria virtuale sia vuoto. Dovrai attendere qualche minuto per completare la ricerca. Dopo che i risultati della ricerca vengono visualizzati sullo schermo, puoi rimuovere in sicurezza tutti i file temporanei dal tuo Mac.
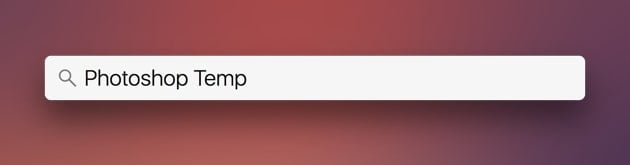
Soluzione 4. Cambia il tuo Scratch Disk
Se sei stufo di cercare regolarmente di massimizzare lo spazio sul tuo Mac e se continui a riscontrare il problema del "disco di memoria virtuale pieno di Photoshop", puoi cambiare la posizione del disco di memoria virtuale su un'altra unità. Questo ti aiuterà a gestire un errore completo del disco di memoria virtuale su Mac. Ecco alcuni semplici passaggi per cambiare il disco di memoria virtuale:
Passaggio 1: avvia Photoshop su Mac.
Passaggio 2: una volta avviato, tocca l'opzione "Preferenze" nel menu.
Passaggio 3: ora, scegli "Scratch Disk".
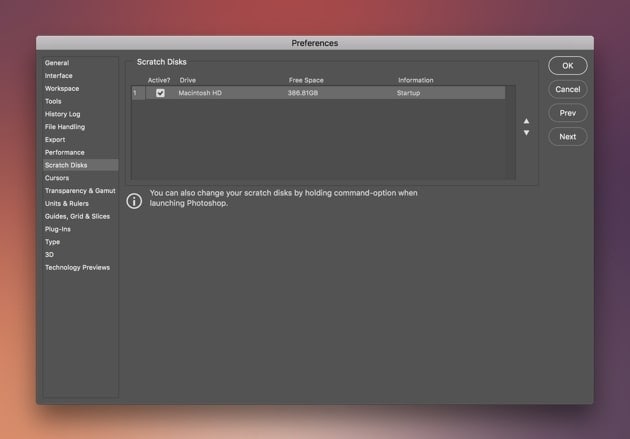
Passaggio 4: il passaggio finale è fare clic su "OK" per salvare le modifiche.
Nota: quando avvii Photoshop, puoi modificare la posizione di Scratch Disk semplicemente premendo Comando + Opzione.
Soluzione 5. Liberare la RAM nel terminale
Se Photoshop smette di funzionare a causa dello spazio nella RAM, puoi eseguire un comando in Terminale. Ecco come farlo:
Passaggio 1: cerca il terminale su Launchpad.
Passaggio 2: apri il terminale.
Passaggio 3: ora, digita "Sudo surge" nel Terminale.
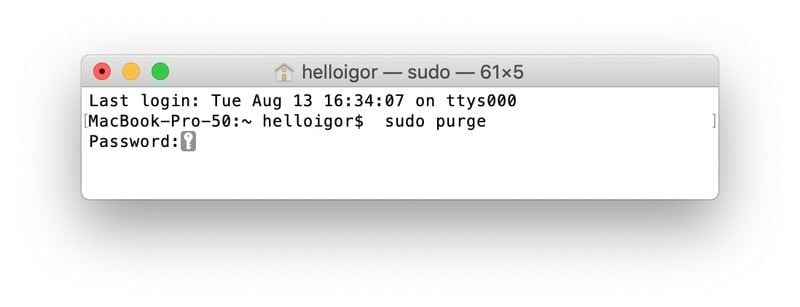
Passaggio 4. Dopodiché, inserisci la tua password.
Questo è tutto! Hai svuotato la RAM e rilasciato tutti i file archiviati nella memoria virtuale.
Soluzione 6. Segui la regola del 15%
È necessario adottare la pratica comune di mantenere sempre un minimo del 10-15% di spazio libero su disco. Quindi, se la dimensione del disco rigido è di 256 GB, è necessario mantenere almeno 25 GB di spazio libero. Ciò darà spazio sufficiente per salvare più progetti, eseguire il rendering di file Photoshop e altro ancora.
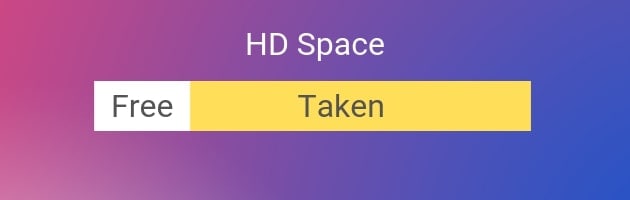
Nota: se la tua CPU emette un forte rumore della ventola, significa che sta per raggiungere la massima capacità di carico ed è sovraccarica.
Soluzione 7. Cerca i file nascosti nella cartella di Photoshop
È possibile che alcuni degli avanzi del progetto invisibile occupino molto spazio su disco sul tuo Mac. Puoi cercare questi file nascosti e sbarazzartene. L'unica cosa che devi fare è applicare una combinazione di scorciatoie per rivelare i file nascosti. Innanzitutto, apri la cartella Photoshop e premi i tasti "Comando + Maiusc + Punto". Se vedi delle cartelle in grigio, controlla le loro dimensioni e rimuovile.
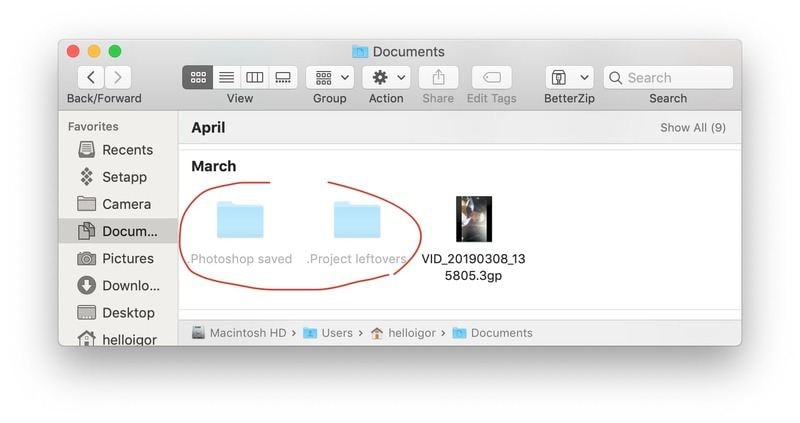
Soluzione 8. Considerare l'acquisto di un nuovo SSD
Di solito, gli errori "il disco di memoria virtuale è pieno in Photoshop" si verificano a causa della mancanza di spazio su disco rigido o RAM. È possibile risolvere questo problema acquistando Thunderbolt Solid-State Drive (SSD). Puoi usarlo come un disco di memoria virtuale. Secondo gli standard stabiliti oggi, dovrebbe essere sufficiente un SSD da 60 GB.
Come recuperare i file persi dal disco intero su Mac
Quando si tratta di strumenti di fotoritocco disponibili là fuori, Photoshop è ancora il primo tra gli editor ed è utilizzato in tutto il mondo per le sue funzionalità di editing grafico avanzate e intuitive. Quindi, se possiedi un Mac e desideri esplorare nuove caratteristiche e funzioni di Photoshop, devi prima scaricare e installare l'applicazione sul tuo Mac. Ecco come puoi farlo:
Passaggio 1: visita il catalogo delle app Creative Cloud.
Passaggio 2: ora cerca Photoshop e clicca su Download.
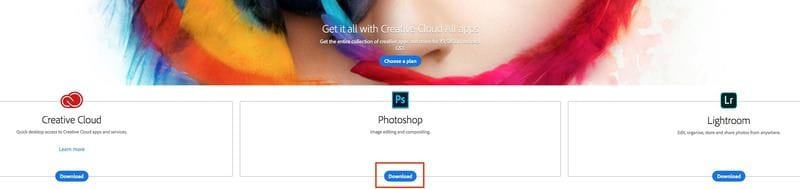
Passaggio 3: se non hai effettuato l'accesso, ti verrà chiesto di accedere con il tuo ID Apple e la password. Basta seguire le istruzioni fornite sullo schermo.
Passaggio 4: ora inizierà il download dell'applicazione. Inoltre, sul desktop verrà visualizzata anche l'applicazione Adobe Creative Cloud.
Passaggio 5: puoi controllare l'avanzamento del download nella barra di stato, che si trova accanto al nome dell'applicazione.
Nota: a seconda della velocità della rete, potrebbe essere necessario del tempo per scaricare l'applicazione Photoshop.
Passaggio 6: una volta completato il processo di download, ora è il momento di avviare l'applicazione. Photoshop viene avviato come qualsiasi altra applicazione sul tuo computer. Per avviare l'app, tutto ciò che devi fare è cercare l'icona di Photoshop nel pannello App. Dopo aver trovato l'applicazione, clicca su "Apri".
Questo è tutto! Ora sei pronto per lavorare su Photoshop ed esplorare la tua creatività.
Come recuperare i file persi dal disco intero su Mac
Con un errore del disco completo o un arresto anomalo del software, potresti non essere in grado di aprire o salvare i file essenziali su cui stai lavorando e potresti finire per perderli. In questo caso, puoi utilizzare un software di recupero dati per Mac come Recoverit per recuperare e ripristinare i tuoi file senza ulteriori ritardi.
Segui i passaggi seguenti per recuperare i dati tramite Recoverit:
Passaggio 1: avvia Recoverit su Mac
Prima di recuperare i file persi, devi avviare e installare Recoverit sul tuo Mac. Per avviare il software, tutto ciò che devi fare è fare doppio click sull'icona "Recoverit". Se hai impostato una password per il software, digita la password e premi "Invio" o "Invio" per avviare Recoverit. Ci vorranno solo pochi secondi per avviare il processo di recupero dei dati del Mac.
Passaggio 2: selezionare un dispositivo
Il passaggio successivo consiste nel selezionare un'unità nella scheda "Dispositivi" o nella scheda "Desktop", che si trova sotto la scheda "Seleziona posizione". Ora, clicca sul pulsante "Start" per avviare il passaggio successivo.

Passaggio 3: eseguire la scansione della posizione
Dopo aver selezionato il dispositivo, Recoverit inizierà con una scansione generale. Con la ricerca e la scansione avanzate, puoi recuperare e ripristinare tutti i tuoi file cancellati, persi o formattati. Inoltre, puoi mettere in pausa o interrompere il processo di scansione se hai trovato i dati persi.

Passaggio 4: anteprima e recupero dei file
Prima di procedere con il passaggio finale di ripristino, Recoverit consente di visualizzare in anteprima i file recuperabili cliccando sul pulsante "Anteprima" nel pannello di destra. È possibile aprire un singolo file dal menu risultante facendo doppio clicl su di esso. Ricorda, puoi visualizzare in anteprima solo un file di dimensioni inferiori a 15 MB.

Dopo aver esaminato i dati, ora è il momento di cliccare sul pulsante "Ripristina" per ripristinare il file.
Nota: scegli una posizione diversa per salvare i file recuperati. Non conservare i file sull'intero disco in cui non è stato possibile salvare i dati. Questo ti aiuterà a prevenire la sovrascrittura dei dati.
Suggerimenti per evitare che Adobe Scratch Disk Full e File Loss su Mac
Quindi, ora che sai come correggere l'errore "Disco di memoria virtuale di Photoshop pieno" e come recuperare i file persi, ecco alcuni suggerimenti che puoi utilizzare in futuro per evitare la perdita di file e "Errore di disco di memoria di Adobe pieno" sul tuo Mac.
- Puoi eseguire un'utilità di deframmentazione del disco per creare uno spazio libero frammentato e contiguo sull'unità disco di memoria virtuale.
- I dischi di memoria virtuale dovrebbero trovarsi su un'unità diversa rispetto a qualsiasi altro file di grandi dimensioni che stai modificando.
- Acquista più RAM per il tuo Mac per assicurarti che sia al massimo.
- Prova a utilizzare un SSD perché funziona bene sia come disco di memoria virtuale che come avvio principale. Non solo, ma è meglio che utilizzare un disco rigido separato.
- bilita il salvataggio del ripristino automatico per ripristinare i file quando si verifica un arresto anomalo o il computer inizia a riavviarsi.
- Collega il disco di memoria virtuale a una porta compatibile con i limiti di larghezza di banda più elevati. Questi sono i limiti di larghezza di banda per diverse porte disponibili là fuori: USB3 = 400MB/sec, PCIe = 500MB/sec, eSATA = 600MB/sec, e Thunderbolt = 10GB/sec.
- Impostare il disco di memoria virtuale su un disco rigido deframmentato, che ha velocità di lettura/scrittura elevate e ampio spazio inutilizzato.
Conclusioni
Seguire attentamente questa guida non solo ti aiuterà a superare l'errore "scratch disk full Mac", ma potrai anche sperimentare un Photoshop più fluido e veloce che renderà l'editing più emozionante e divertente.
Quindi, sia che tu decida di ottenere un software o risolvere il problema da solo, assicurati che il tuo disco di memoria virtuale abbia sempre dello spazio libero.
Soluzioni per Mac
- Recupera il tuo Mac +
- Software Gratuiti per Mac
- Recupero file Excel cancellati
- Recupero file Word cancellati
- Recupero foto eliminate dal Cestino
- Recupero cartelle cancellate
- Problemi Mac +
- Update fallito
- Hard drive non rilevato
- Dati scompartsi su Mac
- Boot Mac da USB
- Come usare onedrive su Mac







