Come Ripristinare un Mac Bloccato sulla Schermata di Caricamento
Aggiornato il 20/11/2023 • Archiviato in: Ripara il tuo Mac • Soluzioni comprovate
Il blocco del Mac sulla schermata di caricamento è un problema comunissimo, che può essere causato da tantissime cose diverse. Fortunatamente una soluzione c'è, anche se richiede qualche minuto di tempo. In questo articolo vi spiegheremo come ovviare una volta per tutte al blocco del Mac sulla schermata di caricamento. A seguire troverete una guida dettagliata a tutto il da farsi per risolvere ed evitare il problema. Prima di cominciare, possiamo anticiparvi che il blocco sulla schermata di caricamento si verifica sempre come effetto collaterale di un errore rilevato dal sistema.
Prima Parte. Le Cause del Blocco del Mac sulla Schermata di Caricamento
Come accennato, sono tantissime le possibili cause del blocco del Mac sulla schermata di caricamento. A seguire, le più comuni:
- La corruzione del sistema operativo è una delle cause più diffuse e può presentarsi quando vengono a mancare file importanti sul disco rigido e il sistema operativo non riesce più a trovarli. Di conseguenza, non riesce a completare i controlli necessari e ad avviarsi correttamente.
- La presenza di danni sul disco rigido è un'altra motivazione possibile alla base del blocco. Capita quando il disco viene danneggiato e presenta settori corrotti e mal funzionanti. I file presenti in suddetti settori risulteranno inaccessibili, portando a una conseguenza simile a quella della prima causa discussa.
- La terza possibile causa è un upgrade di sistema non andato a buon fine. In rari casi, il sistema può fallire nell'aggiornare tutte le applicazioni e tutti i driver, provocando il blocco del Mac sulla schermata di caricamento.
- In altri casi, il blocco può verificarsi sotto forma di effetto collaterale di un hardware danneggiato. Di solito si tratta di una periferica non adeguatamente funzionante. In queste circostanze, il sistema non si avvia nel tentativo di evitare danni ulteriori.
- L'ultima tra le cause più comuni riguarda il mal funzionamento di un modulo RAM. L'unica soluzione, in casi simili, consiste nella sostituzione del modulo o dei moduli RAM difettosi.
Seconda Parte. Come Ripristinare un Mac Bloccato sulla Schermata di Caricamento
Fermi, fermi. Non correte a cercare "Mac non risponde" su Google e non fiondatevi al centro riparazioni Apple. Prima di passare a misure così drastiche, provate le soluzioni che stiamo per presentarvi. Quasi sicuramente troverete quella che risolverà il problema che affligge il vostro Mac, permettendovi di tornare a usarlo senza alcun intoppo.
1. Riavvio del Mac
Quando lo schermo si blocca, eseguire il normale spegnimento del Mac non è possibile. Possiamo però spegnere il dispositivo tenendo premuto il pulsante di accensione per qualche secondo. Fatto ciò, riavviamolo per vedere se il problema è risolto. Niente? Continuate a leggere e provate la prossima soluzione.

2. Riavvio in Modalità Sicura
Per avviare il Mac in Modalità Sicura bisogna premere il pulsante di accensione insieme al tasto Shift, tenendo premuto quest'ultimo fino alla comparsa della schermata di caricamento. Ciò vi permetterà di scegliere la modalità di avvio. Assicuratevi di selezionare Modalità Sicura. Confermate l'operazione e lasciate che il computer si avvii in Modalità Sicura.

3. Ripristino dell'SMC del Mac
Per ripristinare l'SMC (System Management Controller, ossia il Controllore Gestione di Sistema) del Mac dovete tenere premuti i tasti Shift, Control, Opzione e Accensione per 10 secondi circa. Rilasciate quindi la pressione e accendete il Mac. Questo passaggio è obbligatorio per dispositivi con schermo bloccato che sono basati su Intel.

4. Reset di NVRAM e PRAM
Se il Mac è bloccato sul logo Apple oppure su una barra di avanzamento che non vuole saperne di progredire, potete provare a resettare la NVRAM. Quest'operazione tende a risolvere problemi di simile genere. Come fare? Spegnete il Mac e avviatelo immediatamente tenendo premuti i tasti Opzione, Comando, P e R. Rilasciate la pressione appena il dispositivo si sarà avviato.

5. Riavvio in Modalità di Recupero
Per avviare il Mac in Modalità di Recupero non bisogna fare altro che tenere premuto il tasto di accensione insieme a Comando e R. Una volta lanciata la Modalità di Recupero otterrete accesso a diverse opzioni che potranno aiutarvi a risolvere il vostro problema. La procedura è identica per tutti i Mac.

6. Riavvio in Modalità Utente Singolo
Questo tipo di avvio è utile quando il Mac si blocca con la barra di avanzamento al 100%. Per avviare in modalità utente singolo è necessario accendere il Mac tenendo premuti i tasti Comando e S. La pressione va rilasciata appena il dispositivo si avvia. Eseguire questo avvio permette di risolvere diverse occorrenze di blocco sulla schermata di caricamento.

7. Reinstallazione di Mac OS X
Se nessuna delle soluzioni che vi abbiamo proposto ha funzionato, non vi resta che reinstallare il sistema operativo. Farlo è semplice. Basta accendere il Mac premendo i tasti Comando e R. Comparirà la schermata Utilità. Selezionate Reinstalla macOS e seguite le istruzioni su schermo. Attenzione, però. È necessario disporre di una connessione a Internet per eseguire l'installazione.
Il Mac scaricherà il sistema operativo dai server Apple ufficiali, installandolo sul dispositivo. Il tempo richiesto per il completamento della procedura varia in base al modello del Mac, alla versione del sistema operativo in download (sempre la più recente supportata dal dispositivo in uso) e alla velocità della connessione.
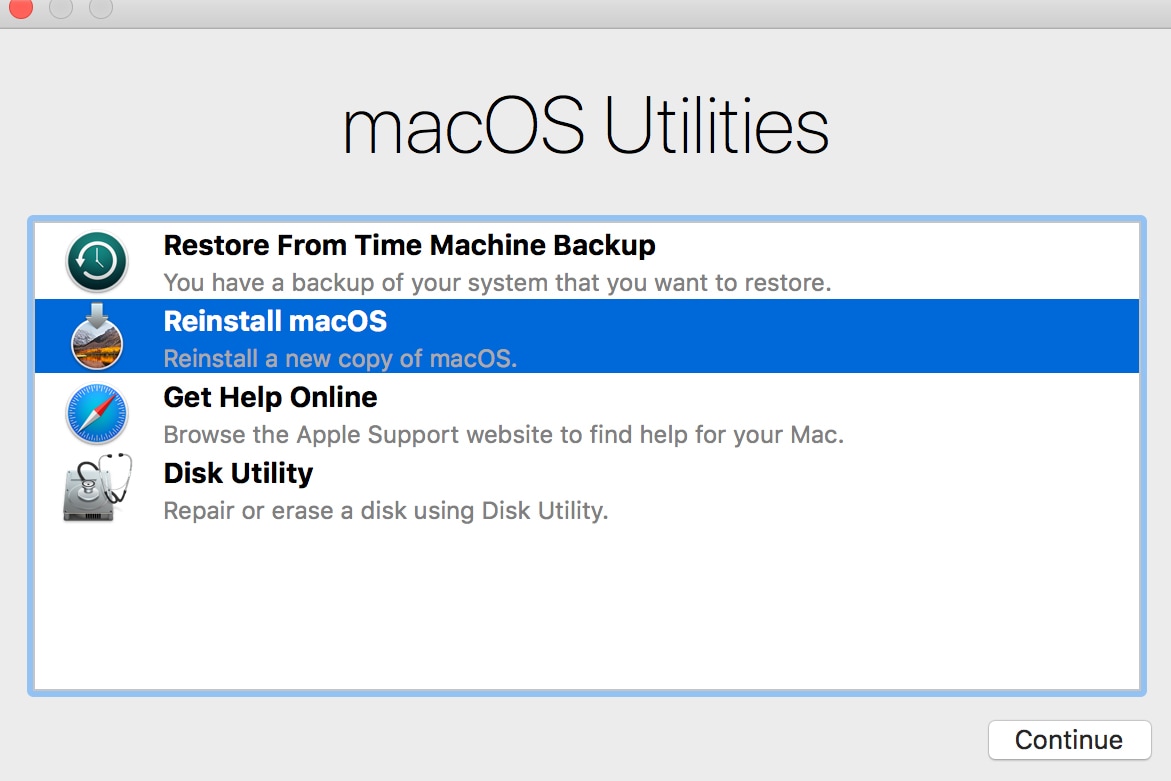
Video Tutorial su Come Correggere lo Schermo Grigio all'Avvio del Mac
Terza Parte. Come Recuperare i Dati da un Mac Bloccato
Se il vostro Mac si blocca all'avvio, può significare che il sistema è danneggiato o che il disco rigido è difettoso, tra le altre cose. Certo, reinstallare macOS da zero può risolvere il problema, ma tutti i vostri dati andranno persi. La situazione è tanto più grave quanto più importanti sono i dati contenuti nel Mac in questione, specialmente considerando la possibilità che si tratti di contenuti irrecuperabili!
Per evitare di trovarvi in questa condizione, prima di procedere con la reinstallazione del sistema operativo, assicuratevi di utilizzare Recoverit Data Recovery per Mac per recuperare i file. In seguito al recupero, potrete reinstallare macOS e copiare sul Mac i file precedentemente salvati. Continuate a leggere per scoprire come usare l'eccezionale Recoverit Data Recovery.
1. Creazione di un supporto di avvio USB
Il primo passaggio consiste nella creazione di una pennetta USB avviabile. Può trattarsi anche di un CD o un DVD, ma consigliamo le chiavette USB perché sono più semplici da usare e sono compatibili con tutti i dispositivi. A ogni modo, avviate Recoverit Data Recovery e cliccate su "Recupero da Computer Non Funzionante", quindi inserite la chiavetta USB nella porta.
Come avrete intuito, la procedura è la stessa che si attua per installare un sistema operativo da una chiavetta USB. Si basa sulla creazione di un supporto di avvio apposito. Non è sufficiente limitarsi a copiare e incollare i file.

2. Selezione dell'opzione Crea
Selezionate la chiavetta USB da utilizzare e cliccate su Crea. Recoverit aprirà una nuova schermata e vi chiederà di confermare l'operazione selezionata. Assicuratevi di non espellere la chiavetta USB. Nel caso in cui doveste farlo, il supporto non funzionerà e non riuscirete a recuperate i file. Lo stesso vale anche se state usando un CD o un DVD.

3. Conferma della formattazione del supporto USB
Cliccate su Formatta Ora per eliminare tutti i file già presenti sulla chiavetta USB. Questo passaggio può richiedere qualche minuto, a seconda della dimensione della chiavetta e della velocità del Mac. Tenete a mente che oltre a rimuovere i contenuti della chiavetta, la formattazione ne modificherà il nome. È perfettamente normale. Consigliamo di utilizzare una USB già vuota oppure contenente dati superflui.
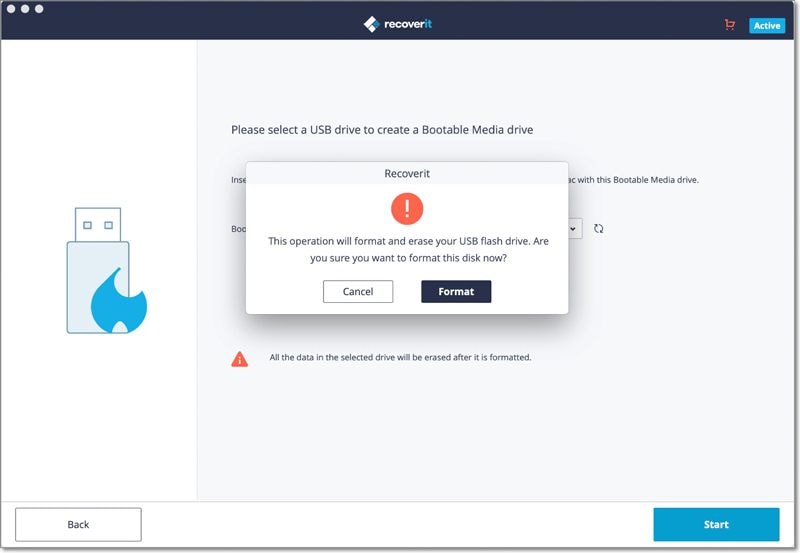
4. Attesa del termine della procedura
Avrete la possibilità di osservare l'avanzamento della procedura. Naturalmente, dovrete attendere che la barra arrivi al 100% e l'operazione sia completata. I Mac meno recenti impiegano un po' più di tempo, quindi non allarmatevi. Evitate di giocare o utilizzare software pesanti durante la procedura di creazione dell'USB di avvio. La rallentereste inutilmente.
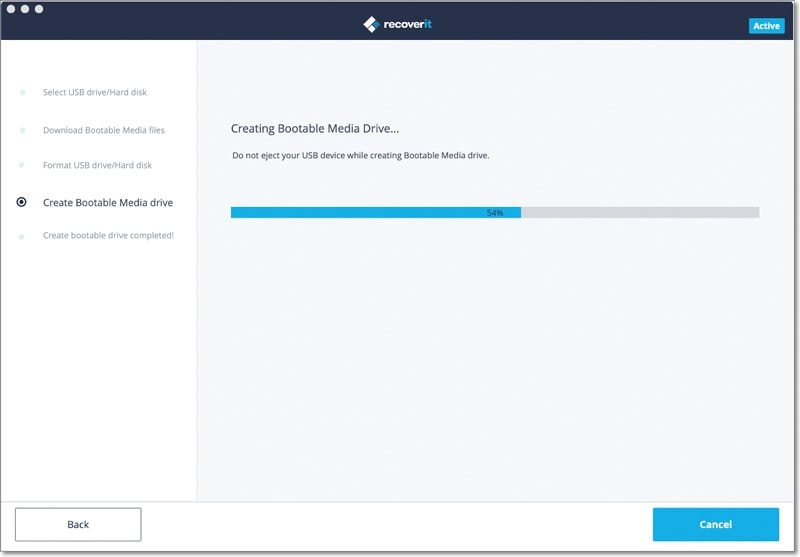
5. Procedura completata
Siamo giunti all'ultimo passaggio. L'USB di avvio è stata creata con successo e finalmente potete rimuoverla dal dispositivo. Ora siete pronti a passare all'estrazione dei dati dal Mac bloccato e non funzionante.
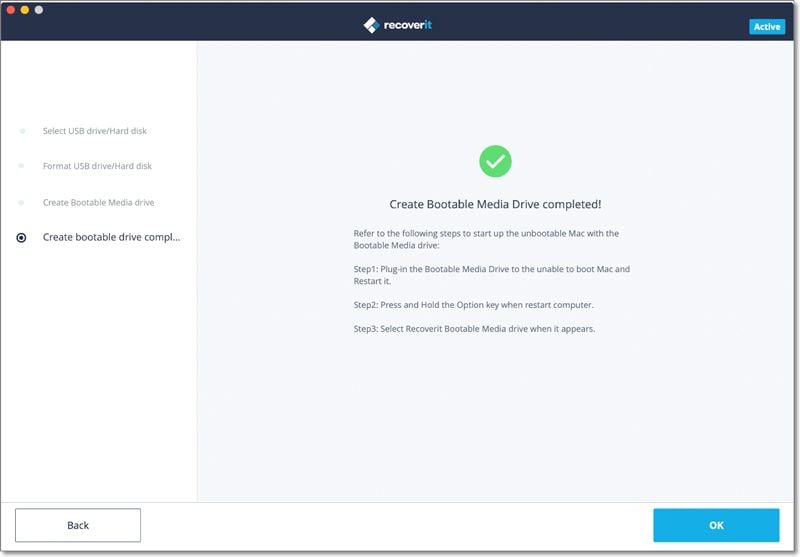
6. Avvio da USB
Quel che bisogna fare è avviare il Mac utilizzando l'USB o il CD/DVD di avvio appena creato. Per farlo, accendete il Mac e premete il pulsante Opzioni non appena udite il suono di avvio. Dovreste vedere lo schermo osservabile nell'immagine in basso. Selezionate l'USB o il disco che avete creato e confermate la selezione. Attendete qualche secondo.
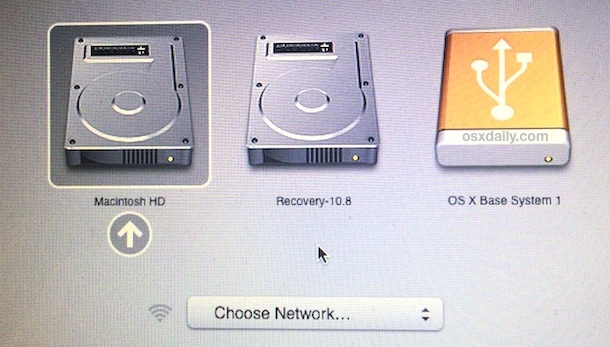
7. Selezione dell'unità dov'erano collocati i file
Selezionate l'unità su cui sono archiviati i file che volete salvare. Potete scegliere il disco principale o una partizione specifica. Dipende totalmente da voi. Sicuramente è comodo poter consultare l'intero elenco dei dischi, con tanto di informazioni su dimensioni e spazio libero.
Questi dati possono aiutarvi a capire quale sia la partizione contenente i dati che volete salvare. Quando avete effettuato la vostra selezione, cliccate su Avvia e passate allo step successivo. Badate bene che potete selezionare anche più di una partizione. Potete anche scansionarne una e tornare indietro per sceglierne un'altra se non trovate i file che stavate cercando.

8. Selezione dei file da recuperare
Individuata l'unità che contiene i file, selezionate quelli che volete recuperare. Prima di farlo, potete anche visualizzarne un'anteprima per accertarvi che si tratti proprio di ciò che vi interessa. Se proprio non riuscite a trovare i file che cercate, potete cliccare su Scansione Approfondita (in basso a sinistra). Recoverit eseguirà una nuova scansione, più approfondita della precedente, e fornirà un elenco più completo di file recuperabili.

9. Anteprima e conferma dei file da recuperare
Visualizzate un'anteprima dei file per assicurarvi del loro contenuto, quindi selezionate quelli che desiderate ripristinare e cliccate sul pulsante Recupera. Il software porterà a termine la procedura, recuperando i vostri file. La durata dell'operazione dipende da dimensione e quantità dei file. Siate pazienti e non annullate la procedura.

Il blocco del Mac sulla schermata di caricamento è un problema comune a tantissimi utenti. Fortunatamente, risolverlo può essere sorprendentemente facile. Bastano pochi minuti. La soluzione definitiva prevede la reinstallazione del sistema operativo. Poiché quest'operazione comporta la perdita di tutti i dati, prima di eseguirla assicuratevi di usare Recoverit per mettere al sicuro tutti i file più importanti.
Soluzioni per Mac
- Recupera il tuo Mac +
- Software Gratuiti per Mac
- Recupero file Excel cancellati
- Recupero file Word cancellati
- Recupero foto eliminate dal Cestino
- Recupero cartelle cancellate
- Problemi Mac +
- Update fallito
- Hard drive non rilevato
- Dati scompartsi su Mac
- Boot Mac da USB
- Come usare onedrive su Mac







